स्पीकर को कंप्यूटर से कैसे कनेक्ट करें?

कई उपयोगकर्ताओं के लिए, व्यक्तिगत कंप्यूटर से स्पीकर को ठीक से कैसे जोड़ा जाए, इस सवाल का जवाब प्रासंगिक है। यह कोई रहस्य नहीं है कि वीडियो देखने, गेम खेलने और संगीत सुनने के लिए उपयुक्त ऑडियो उपकरणों की आवश्यकता होगी। हालाँकि, प्रतीत होने वाली सरलता के बावजूद, कभी-कभी उन्हें जोड़ते समय कुछ समस्याएँ उत्पन्न हो सकती हैं।


peculiarities
आधुनिक बाजार में अब विभिन्न विशेषताओं और कार्यक्षमता वाले विभिन्न ब्रांडों के वक्ताओं की एक विस्तृत श्रृंखला है। यह डिवाइस की जटिलता है जो इसके एकीकरण की बारीकियों को निर्धारित करती है। इसके आधार पर, स्पीकर को कंप्यूटर से जोड़ने से पहले, उपकरण के मापदंडों के अध्ययन पर ध्यान देने की सिफारिश की जाती है। यह याद रखना चाहिए कि कुछ मामलों में केवल ऑडियो डिवाइस को सिस्टम यूनिट से जोड़कर सुविधाजनक स्थान पर स्थापित करना पर्याप्त नहीं होगा।
आज, उपयोगकर्ताओं के पास विभिन्न प्रकार के स्पीकर हैं जिन्हें पीसी के साथ जोड़ा जा सकता है। प्रत्येक विशिष्ट मामले में, डिवाइस पेयरिंग एल्गोरिथम की कई डिज़ाइन सुविधाओं और बारीकियों को ध्यान में रखना आवश्यक होगा। शुरू से ही आपको वायर्ड स्पीकर्स पर ध्यान देने की जरूरत है।
वैसे, अब आप बजट और अधिकतम सरलीकृत, साथ ही अधिक उन्नत मॉडल दोनों खरीद सकते हैं।



मेज पर लगे तारों से कई उपयोगकर्ता परेशान हो सकते हैं। इसी समय, ऐसे वक्ताओं को अधिकतम विश्वसनीयता, साथ ही कनेक्शन और संचालन में आसानी की विशेषता होती है। ये डिवाइस नए और पुराने पीसी दोनों के साथ निर्बाध रूप से काम करते हैं। सरलीकृत रूप में, वायर्ड स्पीकर को जोड़ने के लिए एल्गोरिथ्म में निम्नलिखित चरण शामिल हैं:
- कॉलम रखने के लिए जगह चुनना;
- एक ऑडियो डिवाइस को मेन से कनेक्ट करना, कुछ मॉडल एक यूएसबी पोर्ट के माध्यम से एक पीसी द्वारा संचालित होते हैं;
- सीधे वक्ताओं को जोड़ना;
- यदि आवश्यक हो, दाएं और बाएं वक्ताओं को जोड़ना;
- किसी भी ध्वनि फ़ाइल को लॉन्च करना, डिवाइस के संचालन का परीक्षण करना।


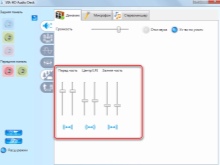
दूसरा विकल्प जो आपको मिल सकता है वह है संगीत केंद्र को जोड़ना। यदि ऐसे उपकरण उपलब्ध हैं, तो अतिरिक्त वित्तीय लागतों के बिना ऑडियो फ़ाइलें चलाते समय इसका सफलतापूर्वक उपयोग किया जा सकता है। सिस्टम को पर्सनल कंप्यूटर से जोड़ने की प्रक्रिया में कई विशेषताएं हैं, और इसलिए कुछ बिंदुओं पर ध्यान देने की सिफारिश की जाती है।
- एक विशेष तार की उपस्थिति का ख्याल रखना अनिवार्य है, जिसका एक छोर मिनीजैक 3.5 कनेक्टर से सुसज्जित है, और दूसरे छोर में तथाकथित लाल और सफेद ट्यूलिप हैं।
- उल्लिखित "ट्यूलिप" को रंगों को ध्यान में रखते हुए संगीत केंद्र के उपयुक्त सॉकेट में रखा जाना चाहिए।
- MiniJack कनेक्टर कंप्यूटर के ऑडियो आउटपुट से कनेक्ट होता है, जो हरे रंग में चिह्नित होता है। केंद्र चालू करें और सेटिंग में "बाहरी स्रोत से प्लेबैक" (औक्स) का चयन करें।

5.1 स्पीकर सिस्टम वाली स्थितियों में, ध्वनि उसी तरह स्पीकर को आउटपुट होती है। कनेक्ट करते समय, प्लग और सॉकेट के रंगों पर विचार करना महत्वपूर्ण है। वैसे, यह याद रखना चाहिए कि इस मामले में, पीसी में एक असतत होना चाहिए, न कि एक एकीकृत साउंड कार्ड जिसमें उचित संख्या में आउटपुट हों।
इस समय वायरलेस स्पीकर की लोकप्रियता रिकॉर्ड गति से बढ़ रही है. स्वाभाविक रूप से, कंप्यूटर के साथ उनके एकीकरण की अपनी विशेषताएं हैं। ऐसे मामलों में, कनेक्शन ब्लूटूथ प्रारूप में किया जाता है। यदि हम आधुनिक लैपटॉप मॉडल के बारे में बात कर रहे हैं, तो अतिरिक्त जोड़तोड़ की आवश्यकता नहीं है, क्योंकि यह विकल्प पूर्वस्थापित है।
व्यक्तिगत कंप्यूटरों की स्थितियों में, आपको एक लघु USB डिवाइस के रूप में एक विशेष एडेप्टर स्थापित करने की आवश्यकता हो सकती है जो एक नियमित USB फ्लैश ड्राइव की तरह दिखता है।


पीसी के साथ वायरलेस स्पीकर को जोड़ने की बारीकियों का विश्लेषण करते हुए, यह कई महत्वपूर्ण बिंदुओं को उजागर करने योग्य है।
- सबसे पहले, आपको ऑडियो डिवाइस को ही सक्रिय करना होगा।
- फिर पीसी पर ही ब्लूटूथ ऑन कर दें। यदि कंप्यूटर पर विंडोज 10 स्थापित है, तो ट्रे में नेटवर्क आइकन ढूंढना और उसके बाद खुलने वाली सूची में ब्लूटूथ ढूंढना पर्याप्त होगा। विंडोज 7 की स्थितियों में, आवश्यक कार्यों को करने के लिए, आपको "डिवाइस और प्रिंटर" पर जाना होगा।
- अंतिम चरण में, यह केवल संकेतों का पालन करते हुए कनेक्शन को सक्रिय करने के लिए रहता है।
यह ध्यान देने योग्य है कि, उपयोग किए गए ऑपरेटिंग सिस्टम की परवाह किए बिना, आप "डिवाइस मैनेजर" का उपयोग कर सकते हैं, जिसमें वायरलेस कनेक्शन को सक्रिय करने का कार्य होता है। ब्लूटूथ चालू करने के बाद, ट्रे में इसका आइकन दिखाई देगा, जिस पर क्लिक करके आपको डिवाइस जोड़ने के लिए अनुभाग में जाने की आवश्यकता है। कंप्यूटर और स्पीकर स्वयं एक दूसरे का पता लगा लेंगे, जिसके बाद पहला उपयोगकर्ता को एक कनेक्शन प्रदान करेगा।
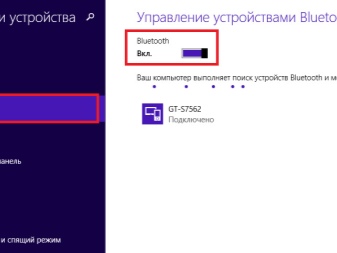

चरण-दर-चरण निर्देश
विचाराधीन जोड़तोड़ की सरलता के बावजूद, अक्सर पीसी मालिकों को विभिन्न प्रकार के स्पीकरों को जोड़ने में कठिनाई होती है। जैसा कि पहले ही उल्लेख किया गया है, पारंपरिक बजट मॉडल की स्थितियों में, यह केवल ऑडियो आउटपुट के माध्यम से स्पीकर को जोड़ने के लिए पर्याप्त होगा। यदि अधिक आधुनिक और "फैंसी" डिवाइस खरीदे जाते हैं, तो एल्गोरिथ्म काफी जटिल हो सकता है। कुछ मामलों में, प्रासंगिक ज्ञान और कौशल की आवश्यकता हो सकती है। यही कारण है कि अनुभवी उपयोगकर्ता और विशेषज्ञ कई विषयगत संसाधनों पर चरण-दर-चरण निर्देश प्रकाशित करते हैं।

संबंध
पूरी प्रक्रिया का मुख्य बिंदु पीसी के लिए वक्ताओं का वास्तविक कनेक्शन है। यह याद रखने योग्य है कि बाद के मदरबोर्ड पर सभी आवश्यक आउटपुट होते हैं, जिसके कनेक्टर में आपको एक प्लग डालने की आवश्यकता होती है। वांछित सॉकेट आमतौर पर हरा और चिह्नित लाइन आउट होता है। बस इतना ही, और वायर्ड स्पीकर इससे जुड़े हुए हैं।
मदरबोर्ड पर आउटपुट के अलावा, अधिकांश आधुनिक पीसी का बैकअप सिस्टम यूनिट के फ्रंट पैनल पर होता है। हालांकि, जैसा कि अभ्यास से पता चलता है, इस जैक का उपयोग करते समय, ध्वनि की गुणवत्ता अक्सर खराब हो जाती है, खासकर अगर एम्पलीफायर के बिना ऑडियो डिवाइस का उपयोग किया जाता है। अगर हम मोनोब्लॉक कंप्यूटर के बारे में बात कर रहे हैं जो अब लोकप्रियता हासिल कर रहे हैं, तो स्पीकर को मॉनिटर से कनेक्ट करना संभव होगा।
प्रारंभिक चरण में पोर्टेबल स्पीकर को USB पोर्ट से कनेक्ट करने की आवश्यकता होगी. घरेलू विद्युत नेटवर्क में बड़े मॉडल शामिल हैं।
स्वाभाविक रूप से, ब्लूटूथ स्पीकर के साथ युग्मित करना सबसे आसान है, क्योंकि ऐसी स्थितियों में प्लग को हटा दिया जाता है।


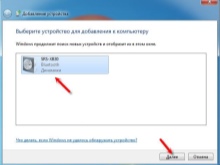
चालक स्थापना
वर्णित एल्गोरिथम का एक अन्य महत्वपूर्ण बिंदु युग्मित स्पीकर और स्वयं कंप्यूटर की सेटिंग है।लेकिन ऑडियो सिस्टम की जांच करने से पहले, आपको यह सुनिश्चित करना होगा कि आपके पास सभी आवश्यक कोडेक्स और ड्राइवरों के नवीनतम संस्करण हैं। OS के नवीनतम संस्करणों में, अधिकांश सॉफ़्टवेयर पूर्वस्थापित हैं, लेकिन यह सुनिश्चित करने योग्य है।
ड्राइवरों की जांच करने के लिए आपको चाहिए:
- "प्रारंभ" मेनू दर्ज करें;
- "कंट्रोल पैनल" टैब चुनें;
- "डिवाइस मैनेजर" पर जाएं;
- "ध्वनि, वीडियो और गेम नियंत्रक" अनुभाग खोलें।
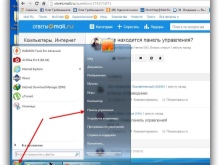
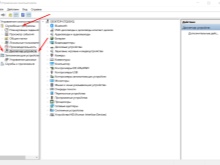
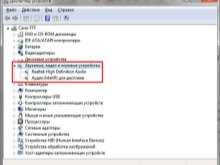
अगला कदम सीधे कंप्यूटर पर स्थापित सॉफ़्टवेयर के बारे में जानकारी की खोज करना होगा। यदि जानकारी वाली यह पंक्ति अनुपलब्ध है, तो आपको सॉफ़्टवेयर स्थापित करने की आवश्यकता होगी। कुछ स्थितियों में, कोडेक्स की कमी या पुराने ड्राइवरों के उपयोग के कारण ध्वनि या खराब गुणवत्ता की समस्या हो सकती है।

प्रणाली व्यवस्था
बाहरी स्पीकर कनेक्ट होने और उपयुक्त सॉफ़्टवेयर स्थापित होने के बाद, आप सिस्टम के विश्लेषण और कॉन्फ़िगरेशन के लिए आगे बढ़ सकते हैं। इस मामले में संपूर्ण एल्गोरिथ्म काफी सरल है और इसमें निम्नलिखित जोड़तोड़ शामिल हैं:
- "प्रारंभ" मेनू में "नियंत्रण कक्ष" टैब पर जाएं;
- "ध्वनि" अनुभाग खोलें;
- "प्लेबैक" मेनू में, कनेक्टेड स्पीकर सिस्टम पर राइट-क्लिक करें और सेटिंग्स चुनें;
- खुलने वाले टैब में, ध्वनि चैनल कॉन्फ़िगर करें और "अगला" पर क्लिक करें;
- ब्रॉडबैंड ऑडियो डिवाइस इंस्टॉल करते समय, आपको उपयुक्त बॉक्स पर टिक करके उन्हें सक्रिय करना होगा।
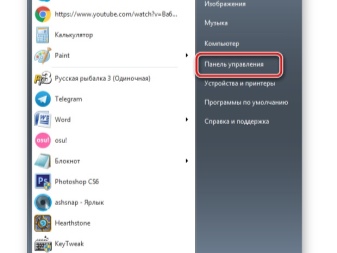
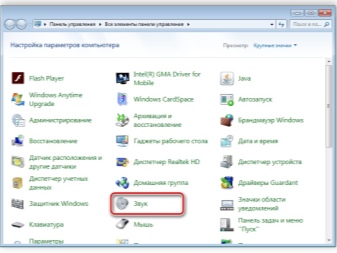
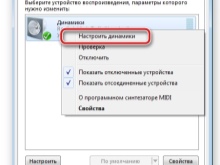
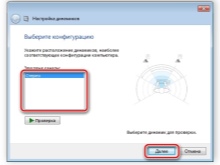
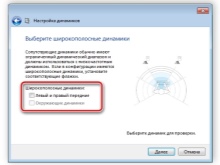
सेटअप विज़ार्ड का उचित उपयोग पुनरुत्पादित ध्वनि की गुणवत्ता को अधिकतम करेगा। उसी समय, मापदंडों को मैन्युअल रूप से सेट करके सबसे बड़ा परिणाम प्राप्त किया जा सकता है। ऐसा करने के लिए, निर्देशों का पालन करें।
- "प्लेबैक" अनुभाग में, इंस्टॉल किए गए स्पीकर का चयन करें और, उन पर राइट-क्लिक करके, "गुण" टैब पर जाएं।
- "स्तर" अनुभाग में, वॉल्यूम सेटिंग्स, साथ ही बाएँ और दाएँ स्पीकर के संतुलन को समायोजित करें।
- "सुधार" टैब में वर्तमान कॉन्फ़िगरेशन को ध्यान में रखते हुए, यदि वांछित है, तो ध्वनि प्रभाव चुनें। इस मेनू आइटम में इक्वलाइज़र, पिच बेंड, साथ ही वॉयस सप्रेशन और सराउंड इफेक्ट जैसे विकल्प उपलब्ध हैं।
- अंतिम चरण में, आपको अनन्य मोड को कॉन्फ़िगर करने के लिए "उन्नत" आइटम पर जाने की आवश्यकता है, साथ ही सामान्य मोड के लिए नमूना दर और बिट गहराई को समायोजित करने की आवश्यकता है।
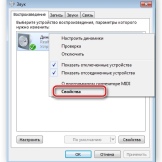
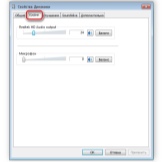
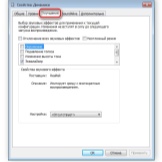
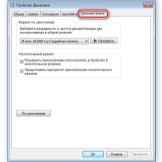
उपरोक्त सभी परिवर्तन करने के बाद, "लागू करें" पर क्लिक करें। अन्यथा, आप ऐसी स्थिति में पहुंच सकते हैं जहां सभी कदम सही ढंग से उठाए गए हैं, लेकिन कनेक्टेड स्पीकर काम नहीं करते हैं।
रियलटेक एचडी सेटअप
अधिकांश मामलों में, एकीकृत साउंड कार्ड एचडी ऑडियो प्रारूप में काम करते हैं। वहीं, सबसे आम सॉफ्टवेयर पैकेज रियलटेक एचडी है। यह सॉफ़्टवेयर आपको पुनरुत्पादित ध्वनि के सभी मापदंडों के साथ-साथ संबंधित फ़ाइलों की रिकॉर्डिंग को कॉन्फ़िगर करने की अनुमति देता है। आवश्यक परिवर्तन करने के लिए, आपको कई कार्य करने होंगे।
- डेवलपर की आधिकारिक वेबसाइट से प्रोग्राम का नवीनतम संस्करण डाउनलोड करें और इसे इंस्टॉल करें।
- "प्रारंभ" मेनू में, "नियंत्रण कक्ष" टैब पर जाएं।
- "रियलटेक एचडी मैनेजर" खोलें।
- खुलने वाली विंडो में, "स्पीकर कॉन्फ़िगरेशन" आइटम प्रदर्शित किया जाएगा, जिसमें आपको पहले से जुड़े स्पीकर को कॉन्फ़िगर करना चाहिए। उसी अनुभाग में, आप वाइडबैंड ऑडियो डिवाइस सक्रिय कर सकते हैं।
- अपनी व्यक्तिगत पसंद के अनुसार ध्वनि प्रभाव मेनू में सेटिंग करें।ऐसा करने के लिए, उपयोगकर्ता को 10-बैंड तुल्यकारक, साथ ही साथ टेम्पलेट्स का एक पूरा शस्त्रागार प्रदान किया जाता है।
- "मानक प्रारूप" टैब पर जाकर, उपयोगकर्ता के पास मापदंडों और प्रारूपों - सीडी या डीवीडी में कुछ समायोजन करने का अवसर होता है।
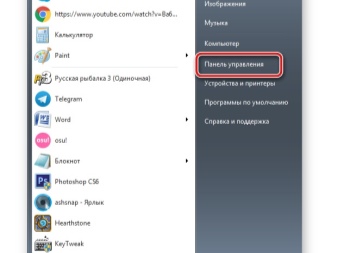
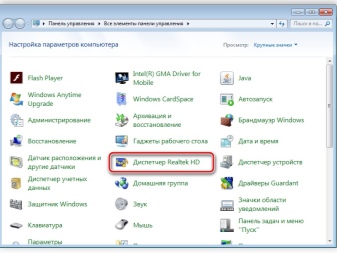
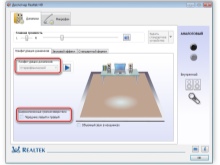
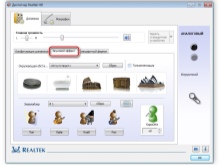
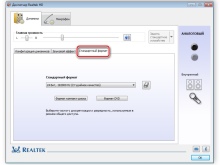
तृतीय पक्ष सॉफ़्टवेयर का उपयोग करना
कुछ उपयोगकर्ताओं में अंतर्निहित व्यक्तिगत कंप्यूटर सेटिंग्स और रियलटेक एचडी क्षमताओं की कमी होती है। ऐसी स्थितियों में, तृतीय-पक्ष सॉफ़्टवेयर का उपयोग किया जा सकता है। ऐसी उपयोगिताओं की कार्यक्षमता ऑडियो फ़ाइलों को चलाने के लिए सभी प्रासंगिक मापदंडों को संपादित करने पर केंद्रित है।
आज, डेवलपर्स उपयोगकर्ताओं को कार्यक्रमों की एक विस्तृत श्रृंखला से अधिक प्रदान करते हैं। उनकी सूचियाँ और समीक्षाएँ कई विषयगत साइटों और मंचों पर पाई जा सकती हैं। वैसे, हम बात कर रहे हैं ट्यूनिंग सॉफ्टवेयर के बारे में, साथ ही साउंड एम्पलीफाइंग की भी।
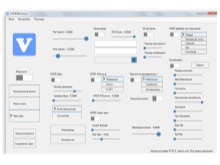
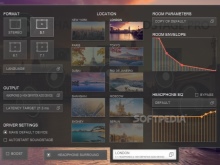
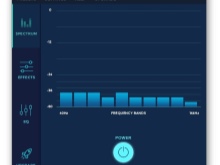
संभावित कठिनाइयाँ
साधारण पोर्टेबल या बड़े वायर्ड स्पीकर, साथ ही ब्लूटूथ स्पीकर कनेक्ट करते समय, अनुभवहीन उपयोगकर्ताओं को अक्सर कई कठिनाइयों का सामना करना पड़ता है। इस मामले में, हम न केवल छोटी समस्याओं के बारे में बात कर सकते हैं, जिसके उन्मूलन के लिए यह निष्क्रिय कार्यों को सक्षम करने या अनावश्यक विकल्पों को अक्षम करने के लिए पर्याप्त होगा। कुछ स्थितियों में, दो या दो से अधिक स्तंभों को जोड़ने का प्रयास करते समय, आपको काफी गंभीर समस्याओं को हल करना पड़ता है।
अक्सर 2 या 4 स्पीकर कनेक्ट करने की प्रक्रिया में, आपको अलग-अलग कनेक्टर्स के साथ डील करना पड़ता है। यदि स्पीकर प्लग पीसी पर जैक से मेल नहीं खाते हैं, तो आप सीधे ऑडियो डिवाइस कनेक्ट नहीं कर पाएंगे और आपको एडेप्टर का उपयोग करना होगा।
यह विचार करना महत्वपूर्ण है कि एक से अधिक एडेप्टर स्थापित नहीं करना बेहतर है, अन्यथा, कंप्यूटर की बिजली की बढ़ी हुई लागत की आवश्यकता होगी।

सभी तकनीकी बारीकियों को ध्यान में रखते हुए, हम यह निष्कर्ष निकाल सकते हैं कि विभिन्न एडेप्टर का उपयोग करना काफी जोखिम भरा है। सबसे तर्कसंगत समाधान स्टीरियो स्पीकर सिस्टम को बदलना होगा। यह गंभीर क्षति के जोखिम को कम करेगा।
सबसे आम समस्या, निश्चित रूप से, वक्ताओं से कोई आवाज नहीं है। इन स्थितियों में, समस्या के स्रोत की पहचान करना महत्वपूर्ण है। ऐसा करने के लिए, आपको कुछ महत्वपूर्ण बिंदुओं पर ध्यान देने की आवश्यकता है।
- यदि कनेक्शन के बाद स्पीकर पर कोई संकेत है, तो इसका मतलब है कि वे शक्ति प्राप्त कर रहे हैं। यदि संभव हो तो ध्वनिकी की विफलता के विकल्प को बाहर करने के लिए, आप दूसरे वक्ताओं को जोड़ने का प्रयास कर सकते हैं।
- यदि स्पीकर काम करते हैं, लेकिन अभी भी कोई आवाज़ नहीं है, तो आपको सेटिंग्स में और डिवाइस पर वॉल्यूम स्तर की जांच करनी चाहिए।
- ढीले कनेक्टर अक्सर समस्याओं का स्रोत होते हैं।

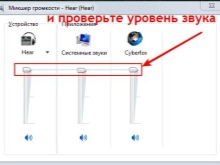

पहले से सूचीबद्ध सभी चीजों के अलावा, समस्याओं के सामान्य लक्षणों में से एक शोर और ध्वनि विरूपण की उपस्थिति है। ऐसी स्थितियों में कारणों की सूची में शामिल हैं:
- विनिर्माण दोष;
- कनेक्शन त्रुटियां;
- तार क्षति;
- एडेप्टर का उपयोग;
- सॉफ्टवेयर क्रैश।
स्वाभाविक रूप से, यह संभावित खराबी और समस्या को हल करने के तरीकों की एक अधूरी सूची है। विशेष रूप से, कंप्यूटर को संक्रमित करने वाले वायरस के कारण ध्वनि गायब हो सकती है या खराब गुणवत्ता की हो सकती है। ऐसी स्थितियों में, आपको सिस्टम को "इलाज" करने या इसे फिर से स्थापित करने की आवश्यकता होगी।


स्पीकर को कंप्यूटर से कैसे कनेक्ट करें, इसकी जानकारी के लिए, निम्न वीडियो देखें।













टिप्पणी सफलतापूर्वक भेजी गई थी।