जेबीएल स्पीकर को कंप्यूटर और लैपटॉप से कैसे कनेक्ट करें?

मोबाइल गैजेट्स हमारे जीवन का अभिन्न अंग बन गए हैं। ये काम, अध्ययन और रोजमर्रा के मामलों में व्यावहारिक और कार्यात्मक सहायक हैं। इसके अलावा, पोर्टेबल डिवाइस अवकाश को रोशन करने और एक अच्छा समय बिताने में मदद करते हैं। उच्च ध्वनि गुणवत्ता और कॉम्पैक्टनेस की सराहना करने वाले उपयोगकर्ता जेबीएल ब्रांड ध्वनिकी चुनते हैं। ये स्पीकर आपके लैपटॉप या पीसी के लिए एक व्यावहारिक जोड़ बनाते हैं।

ब्लूटूथ के माध्यम से कैसे कनेक्ट करें?
आप ब्लूटूथ वायरलेस प्रोटोकॉल के माध्यम से अपने जेबीएल स्पीकर को अपने कंप्यूटर से कनेक्ट कर सकते हैं। मुख्य बात यह है कि यह मॉड्यूल लैपटॉप और प्रयुक्त ध्वनिकी में बनाया गया है। सबसे पहले, आइए विंडोज ऑपरेटिंग सिस्टम पर चल रहे उपकरणों के साथ सिंक्रनाइज़ेशन पर विचार करें।
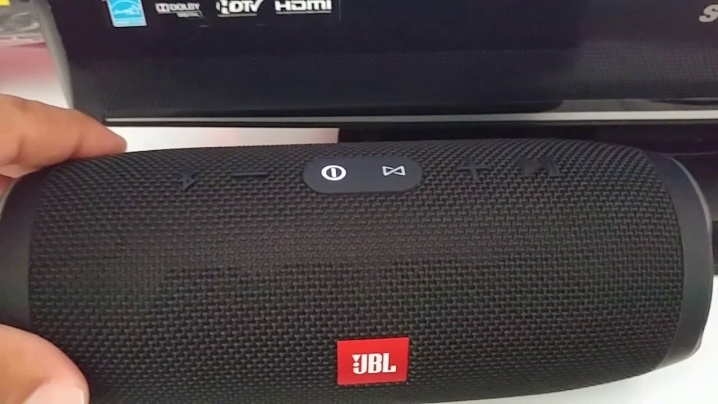
यह एक अधिक सामान्य ओएस है जिससे कई उपयोगकर्ता परिचित हैं (सबसे अधिक उपयोग किए जाने वाले संस्करण 7, 8 और 10 हैं)। सिंक्रनाइज़ेशन निम्नानुसार किया जाता है।
- वक्ताओं को एक शक्ति स्रोत से जोड़ा जाना चाहिए।
- स्पीकर लैपटॉप के पास होने चाहिए ताकि कंप्यूटर जल्दी से किसी नए डिवाइस का पता लगा सके।
- अपने संगीत उपकरण चालू करें और ब्लूटूथ फ़ंक्शन प्रारंभ करें।
- संबंधित लोगो वाली कुंजी को तब तक दबाया जाना चाहिए जब तक कि चमकती रोशनी का संकेत न हो जाए। मॉड्यूल ऑपरेशन को इंगित करने के लिए संकेतक लाल और नीले रंग में चमकना शुरू कर देगा।
- अब लैपटॉप पर चलते हैं। स्क्रीन के बाईं ओर, स्टार्ट आइकन पर क्लिक करें (इसमें विंडोज लोगो है)। मेनू खुल जाएगा।
- विकल्प टैब को हाइलाइट करें। ऑपरेटिंग सिस्टम के संस्करण के आधार पर, यह आइटम विभिन्न स्थानों पर स्थित हो सकता है। यदि आप OS के संस्करण 8 का उपयोग कर रहे हैं, तो वांछित बटन विंडो के बाईं ओर गियर छवि के साथ स्थित होगा।
- "डिवाइस" आइटम पर एक बार क्लिक करें।
- "ब्लूटूथ और अन्य उपकरण" नामक एक आइटम देखें। इसे खिड़की के बाईं ओर देखें।
- ब्लूटूथ फ़ंक्शन प्रारंभ करें। आपको पृष्ठ के शीर्ष पर स्थित एक स्लाइडर की आवश्यकता होगी। आस-पास आपको एक स्टेटस बार मिलेगा जो वायरलेस मॉड्यूल के संचालन को इंगित करेगा।
- इस स्तर पर, आपको आवश्यक मोबाइल डिवाइस जोड़ने की आवश्यकता है। "ब्लूटूथ या अन्य डिवाइस जोड़ें" बटन पर क्लिक करें। आप इसे खुली खिड़की के शीर्ष पर पा सकते हैं।
- ब्लूटूथ आइकन पर क्लिक करें - "डिवाइस जोड़ें" टैब में एक विकल्प।
- यदि सब कुछ सही ढंग से किया जाता है, तो पोर्टेबल स्पीकर का नाम विंडो में दिखाई देना चाहिए। सिंक्रनाइज़ करने के लिए, आपको उस पर क्लिक करना होगा।
- प्रक्रिया को पूरा करने के लिए, आपको "पेयरिंग" पर क्लिक करना होगा। यह बटन कॉलम के नाम के आगे होगा।
अब आप कोई भी संगीत ट्रैक या वीडियो चलाकर ध्वनिकी की जांच कर सकते हैं।


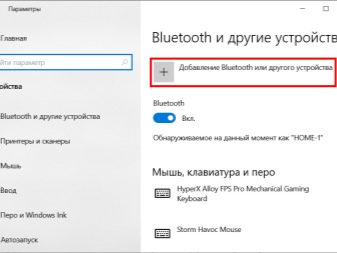
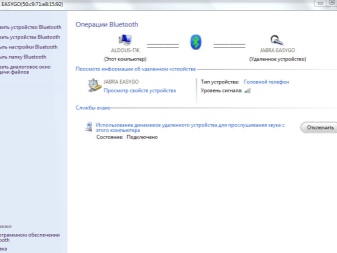
Apple ब्रांड के उपकरण अपने स्वयं के ऑपरेटिंग सिस्टम Mac OS X पर चलते हैं। OS का यह संस्करण Windows से काफी अलग है। नोटबुक के मालिक जेबीएल ब्रांडेड स्पीकर को भी कनेक्ट कर सकते हैं। इस मामले में, काम इस तरह किया जाना चाहिए।
- आपको ध्वनिकी चालू करने की आवश्यकता है, ब्लूटूथ मॉड्यूल शुरू करें (संबंधित आइकन के साथ बटन दबाए रखें) और स्पीकर को कंप्यूटर के बगल में रखें।
- लैपटॉप पर, आपको इस सुविधा को सक्षम करने की भी आवश्यकता है। ब्लूटूथ साइन स्क्रीन के दाईं ओर (ड्रॉपडाउन मेनू) पाया जा सकता है। अन्यथा, आपको मेनू में इस फ़ंक्शन को देखने की आवश्यकता है। ऐसा करने के लिए, "सिस्टम वरीयताएँ" खोलें और वहां ब्लूटूथ चुनें।
- प्रोटोकॉल सेटिंग्स मेनू पर जाएं और वायरलेस कनेक्शन चालू करें। यदि आप "टर्न ऑफ" नाम का एक बटन देखते हैं, तो फ़ंक्शन पहले से ही चल रहा है।
- शुरू करने के बाद, कनेक्ट करने के लिए उपकरणों की खोज स्वचालित रूप से शुरू हो जाएगी। जैसे ही लैपटॉप को मोबाइल स्पीकर मिल जाता है, आपको नाम और "पेयरिंग" आइकन पर क्लिक करना होगा। कुछ सेकंड के बाद, कनेक्शन स्थापित हो जाएगा। अब आपको ऑडियो या वीडियो फ़ाइल चलाने और ध्वनि की जांच करने की आवश्यकता है।

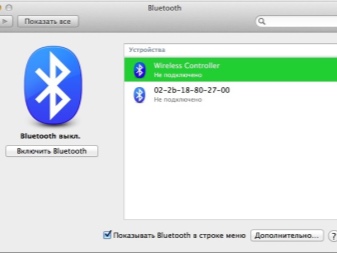
पीसी के साथ युग्मित करते समय सुविधाएँ
लैपटॉप और डेस्कटॉप पीसी पर ऑपरेटिंग सिस्टम एक जैसा दिखता है, इसलिए आवश्यक टैब या बटन खोजने में कोई समस्या नहीं होनी चाहिए। होम कंप्यूटर के साथ सिंक्रोनाइज़ेशन की मुख्य विशेषता ब्लूटूथ मॉड्यूल है। कई आधुनिक लैपटॉप में पहले से ही यह एडेप्टर अंतर्निहित है, लेकिन नियमित पीसी के लिए आपको इसे अलग से खरीदना होगा। यह एक सस्ता और कॉम्पैक्ट डिवाइस है जो USB फ्लैश ड्राइव की तरह दिखता है।


मददगार सलाह
सक्रियण के दौरान ब्लूटूथ कनेक्शन बैटरी या स्पीकर बैटरी द्वारा संचालित होता है। डिवाइस के चार्ज को बर्बाद न करने के लिए, विशेषज्ञ कभी-कभी स्पीकर को जोड़ने के लिए वायर्ड विधि का उपयोग करने की सलाह देते हैं। ऐसा करने के लिए, आपको 3.5 मिमी केबल या यूएसबी केबल का उपयोग करने की आवश्यकता है। इसे किसी भी इलेक्ट्रॉनिक स्टोर पर खरीदा जा सकता है। यह सस्ती है। यदि आप पहली बार लैपटॉप के साथ ध्वनिकी को सिंक्रोनाइज़ कर रहे हैं, तो स्पीकर को इससे दूर न रखें।इष्टतम दूरी एक मीटर से अधिक नहीं है।
ऑपरेटिंग निर्देशों को कनेक्शन के लिए अधिकतम दूरी का संकेत देना चाहिए।


तार से जुड़ा
यदि वायरलेस सिग्नल का उपयोग करके उपकरण को सिंक्रनाइज़ करना संभव नहीं है, तो आप यूएसबी के माध्यम से स्पीकर को पीसी से कनेक्ट कर सकते हैं। यह एक व्यावहारिक और सुविधाजनक विकल्प है यदि कंप्यूटर में ब्लूटूथ मॉड्यूल नहीं है या यदि आपको ध्वनिकी के चार्ज को बचाने की आवश्यकता है। आवश्यक केबल, यदि यह पैकेज में शामिल नहीं है, तो इसे किसी भी गैजेट और मोबाइल डिवाइस स्टोर पर खरीदा जा सकता है। यूएसबी पोर्ट से कनेक्ट करना काफी आसान है।
- केबल का एक सिरा चार्जिंग सॉकेट में ध्वनिकी से जुड़ा होना चाहिए।
- कंप्यूटर या लैपटॉप के वांछित कनेक्टर में पोर्ट का दूसरा किनारा (चौड़ा) डालें।
- कॉलम चालू होना चाहिए। जैसे ही OS को कनेक्टेड गैजेट मिल जाता है, यह उपयोगकर्ता को ध्वनि संकेत के साथ सूचित करेगा।
- स्क्रीन पर नए उपकरणों के बारे में एक सूचना दिखाई देगी।
- संगीत उपकरण का नाम प्रत्येक कंप्यूटर पर अलग-अलग दिखाई दे सकता है।
- कनेक्ट करने के बाद, आपको स्पीकर की जांच करने के लिए कोई भी ट्रैक चलाने की आवश्यकता है।
यह अनुशंसा की जाती है कि आपके पास इंटरनेट कनेक्शन हो क्योंकि पीसी आपसे ड्राइवर को अपडेट करने के लिए कह सकता है। यह उपकरण के संचालन के लिए आवश्यक एक कार्यक्रम है। साथ ही, एक ड्राइवर डिस्क कॉलम के साथ आ सकती है। ध्वनिकी जोड़ने से पहले इसे स्थापित करना सुनिश्चित करें। ध्वनिक उपकरण का प्रत्येक मॉडल एक निर्देश पुस्तिका के साथ आता है।
यह ध्वनिकी, तकनीकी विशेषताओं और कनेक्शन के कार्यों का विवरण देता है।
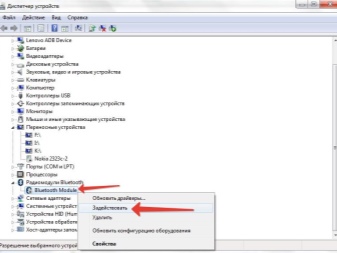

संभावित समस्याएं
उपकरण जोड़ते समय, कुछ उपयोगकर्ताओं को विभिन्न समस्याओं का सामना करना पड़ता है। यदि कंप्यूटर स्पीकर को नहीं देखता है या चालू होने पर कोई आवाज़ नहीं आती है, तो इसका कारण निम्न समस्याओं से संबंधित हो सकता है।
- ब्लूटूथ मॉड्यूल या ध्वनि प्लेबैक के संचालन के लिए जिम्मेदार पुराने ड्राइवर। इस मामले में, आपको बस सॉफ़्टवेयर को अपडेट करने की आवश्यकता है। यदि ड्राइवर बिल्कुल उपलब्ध नहीं है, तो आपको इसे स्थापित करने की आवश्यकता है।
- कंप्यूटर ध्वनि नहीं बजाता है। समस्या एक टूटा हुआ साउंड कार्ड हो सकता है। ज्यादातर मामलों में, इस तत्व को प्रतिस्थापित किया जाना चाहिए, और केवल एक पेशेवर ही इसकी मरम्मत कर सकता है।
- पीसी स्वचालित रूप से डिवाइस को कॉन्फ़िगर नहीं करता है। उपयोगकर्ता को कंप्यूटर पर ध्वनि सेटिंग्स खोलने और सूची से वांछित उपकरण का चयन करके मैन्युअल रूप से कार्य करने की आवश्यकता होती है।
- खराब ध्वनि गुणवत्ता या पर्याप्त मात्रा। सबसे अधिक संभावना है, इसका कारण वायरलेस तरीके से कनेक्ट होने पर स्पीकर और लैपटॉप (पीसी) के बीच की बड़ी दूरी है। स्पीकर कंप्यूटर के जितने करीब होंगे, सिग्नल रिसेप्शन उतना ही बेहतर होगा। साथ ही, पीसी पर समायोजित की गई सेटिंग्स से ध्वनि प्रभावित होती है।
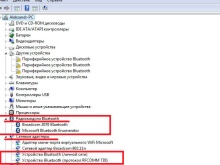

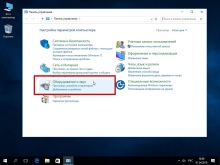
ड्राइवर को कैसे अपडेट करें?
मोबाइल डिवाइस के इष्टतम प्रदर्शन के लिए सॉफ़्टवेयर को नियमित रूप से अपडेट करने की आवश्यकता है। ऐसा करने में केवल कुछ मिनट लगते हैं। ज्यादातर मामलों में, ऑपरेटिंग सिस्टम उपयोगकर्ता को एक नया संस्करण डाउनलोड करने के लिए सूचित करेगा। यदि कंप्यूटर ने ध्वनिकी देखना बंद कर दिया है या स्पीकर कनेक्ट या उपयोग करते समय अन्य समस्याएं हैं, तो भी अपडेट की आवश्यकता होती है।
यह चरण-दर-चरण मार्गदर्शिका है।
- "प्रारंभ" आइकन पर क्लिक करें। यह टास्कबार पर निचले दाएं कोने में स्थित है।
- "डिवाइस मैनेजर" खोलें। आप इस अनुभाग को खोज बार का उपयोग करके पा सकते हैं।
- इसके बाद, ब्लूटूथ मॉडल ढूंढें और दाएं माउस बटन के साथ एक बार उस पर क्लिक करें। मेनू खुल जाएगा।
- "अपडेट" लेबल वाले बटन पर क्लिक करें।
- कंप्यूटर को वर्ल्ड वाइड वेब से ड्राइवर डाउनलोड करने के लिए, इसे किसी भी तरह से इंटरनेट से कनेक्ट होना चाहिए - वायर्ड या वायरलेस।

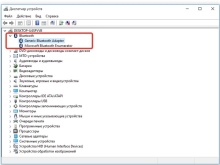
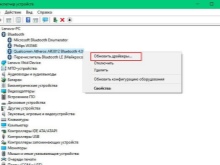
आपके ऑडियो हार्डवेयर के लिए नया फर्मवेयर डाउनलोड करने की भी सिफारिश की जाती है।
JBL ब्रांड ने विशेष रूप से अपने उत्पादों के लिए एक अलग एप्लिकेशन विकसित किया है - JBL FLIP 4। इसके साथ, आप फर्मवेयर को जल्दी और आसानी से अपडेट कर सकते हैं।
जेबीएल स्पीकर को कंप्यूटर और लैपटॉप से कैसे कनेक्ट करें, इसकी जानकारी के लिए, निम्न वीडियो देखें।













टिप्पणी सफलतापूर्वक भेजी गई थी।