कंप्यूटर पर स्पीकर काम नहीं करते हैं: अगर कोई आवाज नहीं है तो क्या करें?

एक टूटा हुआ साउंड कार्ड (प्रोसेसर, रैम या वीडियो कार्ड की विफलता के बाद) दूसरी सबसे गंभीर समस्या है। वह कई वर्षों तक काम करने में सक्षम है। पीसी में किसी भी डिवाइस की तरह, एक साउंड कार्ड कभी-कभी अन्य मुख्य मॉड्यूल से पहले टूट जाता है।



मुख्य कारण
विंडोज 7 और ऑपरेटिंग सिस्टम के पुराने (या बाद के) संस्करणों का उपयोग करते समय स्पीकर में कोई आवाज नहीं होने के एक दर्जन से अधिक कारण हैं। इन्हें हार्डवेयर और सॉफ्टवेयर में बांटा गया है। पहले मामले में, डायग्नोस्टिक्स के लिए स्पीकर और साउंड कार्ड दिए गए हैं या नए, अधिक उन्नत और उच्च गुणवत्ता वाले लोगों के साथ प्रतिस्थापित किए गए हैं। दूसरे प्रकार का ब्रेकडाउन सॉफ्टवेयर की विफलता है, जिससे उपयोगकर्ता को पता चलता है कि ध्वनि गायब हो गई है, कुछ निर्देशों का पालन करते हुए, आसानी से अपने दम पर इससे छुटकारा पा सकता है।

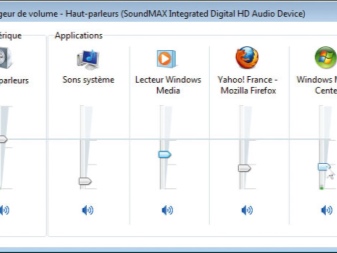
क्या करें?
स्पीकर को कंप्यूटर से कनेक्ट करना जिस पर विंडोज 10 (या कोई अन्य संस्करण) बिल्ट-इन स्पीकर (यदि यह एक लैपटॉप है) के माध्यम से ध्वनि उत्पन्न नहीं करता है, तो समझ में आता है। जो हुआ उसका कारण इन स्पीकरों में जाने वाला स्टीरियो एम्पलीफायर हो सकता है। चीनी में, विशेष रूप से सस्ते, तकनीक में, कीबोर्ड पर लगातार काम करने के दौरान बार-बार होने वाले कंपन से स्पीकर का टूटना एक सामान्य बात है। लेकिन स्टीरियो हेडफोन आउटपुट अभी भी "लाइव" हो सकता है। एम्पलीफायर वाले स्पीकर इससे जुड़े होते हैं।

ध्वनि सेटिंग
स्पीकर में पहले से कॉन्फ़िगर की गई ध्वनि भी कभी-कभी विफल हो जाती है। नतीजतन, ध्वनि पूरी तरह से गायब हो जाती है या मुश्किल से सुनाई देती है। इस समस्या को हल करने के लिए, आपको कुछ कदम उठाने होंगे।
- जब आप "स्टार्ट" बटन पर क्लिक करते हैं तो खुलने वाले मुख्य मेनू के माध्यम से इस विंडोज ऑब्जेक्ट पर जाकर "कंट्रोल पैनल" खोलें। विंडोज 10 के लिए, कमांड दिया गया है: "स्टार्ट" बटन पर राइट-क्लिक (या टचपैड पर राइट बटन दबाकर) - संदर्भ मेनू आइटम "कंट्रोल पैनल"।
- कमांड "व्यू" - "बड़े आइकन" दें और "ध्वनि" तत्व पर जाएं।
- स्पीकर्स टैब चुनें और प्रॉपर्टीज पर जाएं।
- कॉलम सेटिंग्स वाली एक विंडो आपके लिए उपलब्ध हो जाएगी। सुनिश्चित करें कि विंडोज उस डिवाइस को प्रदर्शित करता है जिसे काम करना चाहिए। "डिवाइस उपयोग" कॉलम में, स्थिति "सक्षम" के रूप में सूचीबद्ध है। यदि ऐसा नहीं है, तो निर्माता की वेबसाइट से नवीनतम ड्राइवर को डाउनलोड करके उसका उपयोग करें।
- "स्तर" टैब पर जाएं। "स्पीकर" कॉलम में, वॉल्यूम को 90% तक समायोजित करें। सिस्टम मेलोडी या कॉर्ड बज जाएगा। ध्वनि की मात्रा अत्यधिक हो सकती है - यदि ध्वनि काम करती है, तो वॉल्यूम को अपनी पसंद के अनुसार सेट करें।
- "उन्नत" टैब पर जाएं और "सत्यापित करें" पर क्लिक करें। सिस्टम मेलोडी या कॉर्ड बजाएगा।
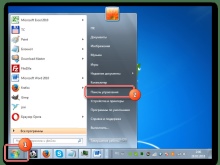
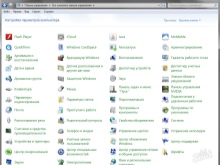
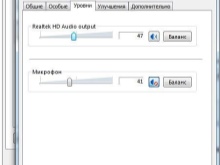
यदि ध्वनि का पता नहीं चलता है, तो इसे वापस करने का प्रयास करते समय निम्न विधि का उपयोग करें।
चालक स्थापना
आधुनिक पीसी और लैपटॉप पर साउंड कार्ड पहले से ही मदरबोर्ड (बेस) बोर्ड में बनाया गया है।वह समय जब एक साउंड कार्ड एक अलग मॉड्यूल (जैसे कारतूस या कैसेट) के रूप में खरीदा गया था, पिछले 15 साल पहले डूब गया है। हालाँकि, साउंड चिप के लिए सिस्टम लाइब्रेरी और ड्राइवरों की स्थापना की आवश्यकता होती है।
ध्वनि उपकरण की स्थिति की जांच करने के लिए, निर्देशों का उपयोग करें।
- कमांड "स्टार्ट - कंट्रोल पैनल - डिवाइस मैनेजर" दें।
- सिस्टम पर स्थापित ऑडियो डिवाइस देखें। एक चिप जिसके लिए ड्राइवर स्थापित नहीं है एक त्रिकोण में विस्मयादिबोधक बिंदु के साथ चिह्नित है। कमांड दें: साउंड डिवाइस पर राइट-क्लिक करें - "अपडेट ड्राइवर्स"। "अपडेट/रीइंस्टॉल ड्राइवर विजार्ड" शुरू हो जाएगा।
- प्रोग्राम विज़ार्ड आपको ड्राइवर या सिस्टम लाइब्रेरी के साथ स्रोत निर्दिष्ट करने के लिए कहेगा, जहां से सिस्टम फ़ाइलें अनइंस्टॉल किए गए डिवाइस के पर्याप्त संचालन के लिए आती हैं। सुनिश्चित करें कि यह उस ड्राइवर का संस्करण है जिसे आप इंस्टॉल करना चाहते हैं। अक्सर ऐसा होता है कि विंडोज 10 के लिए ड्राइवर संस्करण XP या 7 के लिए उपयुक्त नहीं हो सकते हैं। अपने साउंड कार्ड या मदरबोर्ड के निर्माता की वेबसाइट देखें और नवीनतम ड्राइवर संस्करण डाउनलोड करें। सबसे अधिक संभावना है, आप उस समस्या का सफलतापूर्वक समाधान करेंगे जो उत्पन्न हुई है।
विंडोज का संस्करण, 8 तारीख से शुरू होकर, आपके साउंड कार्ड मॉडल के लिए ड्राइवरों को अपने आप चुन सकता है। हेडफ़ोन काम करेगा, लेकिन माइक्रोफ़ोन काम करना शुरू नहीं कर सकता है। "फ्रेशर" विंडोज है, यह "स्मार्ट" है - विशेष रूप से पुराने उपकरणों के संदर्भ में जिन्हें कई साल पहले बंद कर दिया गया था। इसके लिए, एक स्वचालित इंस्टॉलेशन फ़ंक्शन प्रदान किया जाता है।
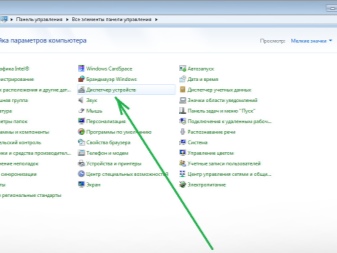
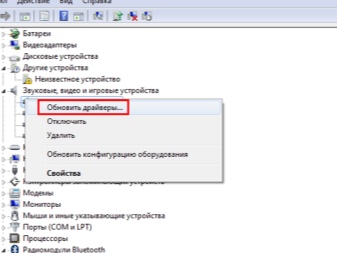
कोडेक्स स्थापित करना
डिफ़ॉल्ट रूप से, जब आप विंडोज़ पर लॉग ऑन करते हैं तो स्पीकर या हेडफ़ोन में ध्वनि होती है। यह किसी साइट पर जाकर भी काम कर सकता है जहां आप संगीत डाउनलोड कर सकते हैं, साथ ही डाउनलोड करने से पहले वांछित ट्रैक सुन सकते हैं। लेकिन अगर आप पहले से डाउनलोड की गई ऑडियो फाइलों को चलाने की कोशिश करते हैं, तो वे नहीं चलेंगी। कोडेक्स नामक आभासी संगीत और ऑडियो उपकरण इस प्रक्रिया के लिए जिम्मेदार हैं। प्रत्येक कोडेक एक विशिष्ट फ़ाइल प्रकार से मेल खाता है। संगीत या इंटरनेट रेडियो सुनने के लिए, आपको आवश्यक कोडेक्स को एक अलग प्रोग्राम के रूप में स्थापित करने की आवश्यकता है। या पहले से मौजूद ऑडियो प्लेयर का उपयोग करें।
अपने संस्करण और ऑपरेटिंग सिस्टम के संस्करण के आधार पर, खिलाड़ी स्वयं आवश्यक कोडेक्स स्थापित नहीं कर सकता है।
आप के-लाइट कोडेक पैक का उपयोग कर सकते हैं। इसे किसी विश्वसनीय स्रोत से डाउनलोड करें।
- डाउनलोड किए गए इंस्टॉलेशन पैकेज को चलाएं, "उन्नत" मोड का चयन करें और "अगला" पर क्लिक करें।
- "सबसे संगत" चुनें और "अगला" बटन पर फिर से क्लिक करें, सुझाए गए मीडिया प्लेयर का चयन करें।
- यदि आपके पास पहले से उपयुक्त एक है, तो स्थापना कुछ ही सेकंड में पूरी हो जाएगी।
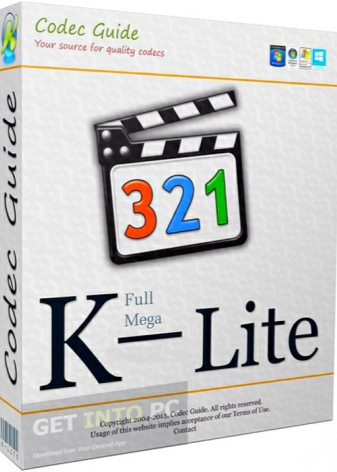
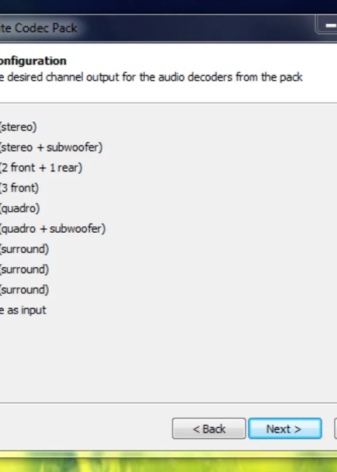
अपने पीसी को पुनरारंभ करें और जांचें कि क्या सिस्टम मीडिया फ़ाइलों को सही ढंग से मानता है जो पहले नहीं चलाए गए हैं।
बाईओस सेटअप
हो सकता है कि BIOS में गलत सेटिंग्स के कारण ध्वनि नहीं बजाई गई हो। इतने सारे वायरस नहीं हैं जो BIOS सॉफ़्टवेयर प्रविष्टियों को दूषित कर सकते हैं। BIOS चिप स्वचालित वायरस सुरक्षा सॉफ़्टवेयर से लैस है - इसमें फर्मवेयर सेटिंग्स तक पहुंच का एक विशेष स्तर है, जिसके बिना ऑपरेटिंग सिस्टम शुरू नहीं होगा। अतीत में, आप पहले से ही BIOS में प्रवेश कर चुके होंगे, समायोज्य मापदंडों के बारे में पर्याप्त जानें - इसे फिर से करना मुश्किल नहीं होगा। विभिन्न BIOS संस्करणों पर विशेष ध्यान दें - कुछ मेनू आइटम और सबमेनस अलग हैं, और UEFI को अधिक उन्नत फर्मवेयर माना जाता है। यह माउस नियंत्रण के साथ काम करता है, और यह कुछ हद तक राउटर या एंड्रॉइड सिस्टम के फर्मवेयर की याद दिलाता है। समझने में आसानी के लिए, सभी आदेशों और शिलालेखों का रूसी में अनुवाद किया जाता है।
- जब पीसी फिर से शुरू हो जाए तो "हटाएं", F2 या F7 कुंजी का उपयोग करके BIOS दर्ज करें। कीबोर्ड पर वांछित कुंजी पीसी या लैपटॉप मदरबोर्ड के कॉन्फ़िगरेशन द्वारा निर्धारित की जाती है।
- एकीकृत उपकरण सबमेनू में प्रवेश करने के लिए कीबोर्ड पर, ऊपर और नीचे तीरों के साथ-साथ एंटर कुंजी का उपयोग करें।
- जांचें कि AC97 ऑडियो डिवाइस चालू है। यदि ऐसा नहीं है, तो इसे "बैक" और "फॉरवर्ड" एरो या F5 (F6) कुंजियों का उपयोग करके चालू करें। मुख्य मेनू के तहत चित्रित किया गया है कि कहां क्लिक करना है।
- कमांड दें: कीबोर्ड पर "रद्द करें" कुंजी - एंटर कुंजी दबाकर "परिवर्तन सहेजें और बाहर निकलें"।
पीसी या लैपटॉप फिर से चालू हो जाएगा। जांचें कि मीडिया चलाते समय ध्वनि काम करती है या नहीं।
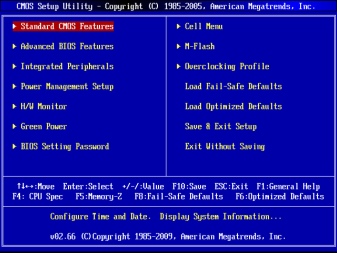
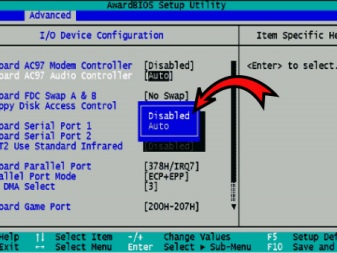
मैलवेयर
वायरस और अन्य दुर्भावनापूर्ण सॉफ़्टवेयर कभी-कभी साउंड कार्ड की सिस्टम सेटिंग्स को अक्षम कर देते हैं। वह या तो हेडफ़ोन या स्पीकर "देख" नहीं पाती है। आम धारणा के विपरीत, कंप्यूटर और मोबाइल उपकरणों को सॉफ़्टवेयर द्वारा शारीरिक रूप से क्षतिग्रस्त नहीं किया जा सकता है: ऑपरेटिंग सिस्टम, चाहे वह कुछ भी हो, यह सुनिश्चित करेगा कि आपके पास किसी भी तरह से हार्डवेयर पर प्रतिकूल प्रभाव डालने का अवसर नहीं है। हां, प्रोसेसर और रैम को ओवरलोड किया जा सकता है, लेकिन इससे हार्डवेयर को नुकसान होने की संभावना नहीं है। आज, उपयोगकर्ता दर्जनों विभिन्न एंटीवायरस प्रोग्राम का उपयोग करते हैं। उनका काम एक ही सिद्धांत पर आधारित है - दुर्भावनापूर्ण सॉफ़्टवेयर कोड को अवरुद्ध करना और निकालना, विशेष रूप से, न केवल डिवाइस सेटिंग्स का उल्लंघन करना, बल्कि आपके "पैसे" खाते के पासवर्ड की चोरी करना। विंडोज़ में निर्मित उपकरण मूल रूप से सिस्टम डिफेंडर हैं। हैकर सुरक्षा सक्षम करने के लिए, निम्न कार्य करें।
- विंडोज के मुख्य मेनू के सर्च बार में प्रोग्राम "विंडोज डिफेंडर" ढूंढें;
- इसे चलाएं और शील्ड आइकन पर क्लिक करें - आप सक्रिय सुरक्षा सेटिंग्स पर जाएंगे;
- "उन्नत सेटअप" लिंक का पालन करें और "पूर्ण स्कैन" फ़ंक्शन की जांच करें।
डिफेंडर प्रोग्राम वायरस की खोज और पता लगाना शुरू कर देगा। उसे कई घंटे तक लग सकते हैं। इस समय वेब से कुछ भी डाउनलोड न करने का प्रयास करें - उन्नत ह्युरिस्टिक्स सभी फाइलों को एक-एक करके स्कैन करता है, न कि एक साथ कई प्रक्रियाओं में। स्कैन के अंत में, संभावित वायरस की एक सूची प्रदर्शित की जाएगी। उन्हें हटाया जा सकता है, उनका नाम बदला जा सकता है या "ठीक" किया जा सकता है।
पीसी को पुनरारंभ करें - ध्वनि को पिछले मोड में काम करना चाहिए।
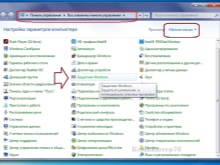
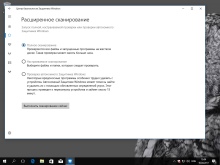
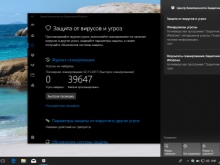
हार्डवेयर की समस्या
यदि समस्या प्रोग्राम और ऑपरेटिंग सिस्टम में नहीं है, तो वायरस का इससे कोई लेना-देना नहीं है - शायद साउंड कार्ड ही विफल हो गया है। वह काम पर नहीं आती है। तार और कनेक्टर, जब वे टूट जाते हैं, तब भी बदले जा सकते हैं, लेकिन यह संभावना नहीं है कि कोई साउंड कार्ड के इलेक्ट्रॉनिक घटकों को ठीक कर सके। सेवा केंद्र में, ऐसे उपकरण अक्सर मरम्मत से परे होते हैं। जब डायग्नोस्टिक्स साउंड कार्ड को नुकसान का खुलासा करता है, तो विज़ार्ड बस इसे बदल देगा। मोनोबार्ड पीसी (उदाहरण के लिए, माइक्रो कंप्यूटर, अल्ट्राबुक और नेटबुक) के लिए, साउंड कार्ड को अक्सर मुख्य बोर्ड में मिलाया जाता है, और हर कंपनी क्षतिग्रस्त माइक्रोक्रिकिट को बदलने का कार्य नहीं करेगी। पीसी, जो लंबे समय से बंद हैं, विशेष रूप से प्रभावित हुए हैं - उनका उपयोग केवल कार्यालय उपकरण के रूप में किया जा सकता है जहां संगीत की आवश्यकता नहीं होती है।
एक कारखाना दोष, जब एक पीसी या लैपटॉप एक साल से भी कम समय पहले खरीदा गया था, वारंटी के तहत समाप्त हो गया है। स्व-मरम्मत आपको वारंटी सेवा से वंचित कर देगी - अक्सर उत्पाद को हर जगह से सील कर दिया जाता है।साउंड कार्ड खराब होने की स्थिति में, जिसे घर पर ठीक नहीं किया जा सकता है, निकटतम कंप्यूटर सेवा केंद्र से संपर्क करें।



सिफारिशों
मजबूत विद्युत हस्तक्षेप या विद्युत चुम्बकीय क्षेत्रों वाले वातावरण में कंप्यूटर का उपयोग न करें। बिजली और उच्च वोल्टेज बिजली के तारों से महत्वपूर्ण हस्तक्षेप व्यक्तिगत चिप्स को नुकसान पहुंचा सकता है या महत्वपूर्ण घटकों को भी अक्षम कर सकता है सीपीयू और रैम की तरह। उनके बिना, पीसी बिल्कुल भी शुरू नहीं होगा।
यह मत भूलो कि पीसी एक नाजुक उत्पाद है। यदि पुस्तकों का ढेर उस पर गिर जाता है (विशेषकर काम के दौरान) या वह मेज से गिर जाता है, तो संभव है कि उसकी "इलेक्ट्रॉनिक फिलिंग" आंशिक रूप से विफल हो जाए।
हमेशा एक निर्बाध बिजली आपूर्ति का उपयोग करने का प्रयास करें। आदर्श समाधान एक ऐसा लैपटॉप है जिसमें हमेशा एक अंतर्निहित बैटरी होती है। अचानक बिजली गुल होने से न केवल बिल्ट-इन स्टोरेज को नुकसान होगा, बल्कि वीडियो और साउंड कार्ड के संचालन पर भी प्रतिकूल प्रभाव पड़ेगा।
प्रोसेसर और रैम अचानक बंद होने के प्रति असंवेदनशील हैं, जो कि अधिकांश अन्य कार्यात्मक इकाइयों और अंतर्निहित बाह्य उपकरणों के बारे में नहीं कहा जा सकता है।


कुछ रेडियो शौकिया साउंड कार्ड के माइक्रोफ़ोन इनपुट में दसियों किलोहर्ट्ज़ तक की उच्च-आवृत्ति धाराओं को लागू करते हैं। वर्चुअल ऑसिलोस्कोप की मदद से, वे एनालॉग और डिजिटल सिग्नल के विद्युत माप करते हैं। माइक्रोफ़ोन इनपुट पर एक अलग वोल्टेज लागू करने से साउंड कार्ड कुछ समय के लिए कनेक्टेड माइक्रोफ़ोन को नहीं पहचान पाता है। 5 वोल्ट से अधिक का इनपुट वोल्टेज साउंड कार्ड के प्री-एम्पलीफायर चरण को नुकसान पहुंचा सकता है, जिससे माइक्रोफ़ोन काम करना बंद कर देता है।



एक विशेष एम्पलीफायर के बिना बहुत शक्तिशाली वक्ताओं को जोड़ने से अंतिम चरण विफल हो जाएगा - इसकी शक्ति केवल कुछ सौ मिलीवाट तक पहुंचती है, जो पोर्टेबल स्पीकर या हेडफ़ोन की एक जोड़ी को संचालित करने के लिए पर्याप्त है।
माइक्रोफ़ोन और हैडफ़ोन जैक को आपस में न मिलाएं। पहले में कई किलो-ओम का प्रतिरोध है, दूसरा - 32 ओम से अधिक नहीं। हेडफ़ोन लगातार माइक्रोफ़ोन को आपूर्ति की जाने वाली निरंतर शक्ति का सामना नहीं कर सकते हैं - माइक्रोफ़ोन इनपुट या तो उन्हें जला देगा या विफल हो जाएगा। माइक्रोफोन स्वयं ध्वनि को पुन: उत्पन्न करने में सक्षम नहीं है - यह हेडफोन जैक में बेकार है।
एक पीसी साउंड कार्ड एक ऐसी चीज है जिसके बिना आप आराम से अपने पसंदीदा ऑनलाइन गेम नहीं खेल सकते हैं, संगीत सुन सकते हैं और टीवी शो देखना लगभग बेकार हो जाएगा।



कंप्यूटर पर स्पीकर क्यों काम नहीं करते हैं, इसकी जानकारी के लिए निम्न वीडियो देखें।













टिप्पणी सफलतापूर्वक भेजी गई थी।