ब्लूटूथ हेडफोन को विंडोज 10 लैपटॉप से कैसे कनेक्ट करें?

वायर्ड हेडफ़ोन की तुलना में वायरलेस हेडफ़ोन का उपयोग करना अधिक आरामदायक होता है। उन्हें आधुनिक लैपटॉप मॉडल से जोड़ना बहुत आसान होगा। यह ध्यान देने योग्य है कि विंडोज 10 सिस्टम इस मामले में पूरी तरह से गैर-मकर है और अधिकांश काम स्वचालित रूप से करता है। पुराने लैपटॉप मॉडल या पायरेटेड OS का उपयोग करते समय समस्याएँ उत्पन्न होती हैं। सच है, सभी समस्याओं को थोड़े समय में समाप्त किया जा सकता है।
संबंध
प्रक्रिया शुरू करने से पहले, आंतरिक ब्लूटूथ मॉड्यूल की स्थिति की जाँच करें। ऐसा करने के लिए, "टास्क मैनेजर" पर जाएं और सुनिश्चित करें कि एडेप्टर पीले रंग में हाइलाइट नहीं किया गया है। इसके अतिरिक्त, आप "गुण" दर्ज कर सकते हैं और "सामान्य" टैब से डेटा से खुद को परिचित कर सकते हैं। "डिवाइस ठीक से काम कर रहा है" जैसा एक शिलालेख एक अच्छा संकेत है। यदि एडॉप्टर के साथ अभी भी समस्याएं हैं, तो कनेक्शन मुश्किल होगा।
यह मॉड्यूल को सक्रिय करने का समय है। आपको "सेटिंग" पर जाने और वहां "डिवाइस" खोलने की आवश्यकता है। अन्य बातों के अलावा, आप "ब्लूटूथ और अन्य उपकरण" पा सकते हैं। यह वहां है कि आपको स्लाइडर को "चालू" स्थिति में ले जाना चाहिए। यह बस वायरलेस कनेक्शन को सक्रिय करता है।
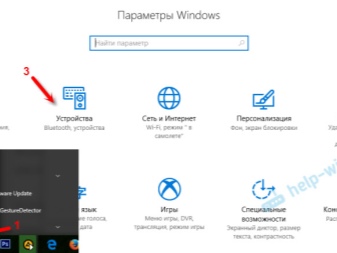
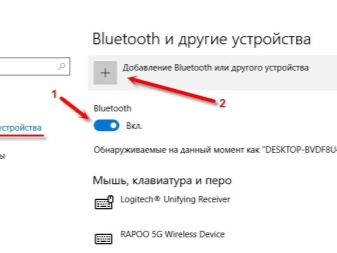
और अब सबसे दिलचस्प पर आगे बढ़ने का समय है। आप एक निश्चित एल्गोरिथम का उपयोग करके ब्लूटूथ हेडफ़ोन को विंडोज 10 चलाने वाले लैपटॉप से कनेक्ट कर सकते हैं।
- हेडफ़ोन चालू करें।यदि आवश्यक हो, तो अतिरिक्त पहचान मोड सक्रिय करें। यदि सब कुछ सही ढंग से किया जाता है, तो संकेतक फ्लैश होगा।
- लैपटॉप पर, "ब्लूटूथ या अन्य डिवाइस जोड़ें" पर क्लिक करें।
- नई विंडो में, कनेक्शन के प्रकार का चयन करें और तब तक प्रतीक्षा करें जब तक कि डिवाइस का पता लगाने वालों की सूची में दिखाई न दे।
- अब आपको हेडसेट के नाम पर क्लिक करना होगा। कनेक्शन स्वचालित रूप से स्थापित हो जाएगा।
फिर आपको हेडसेट की जांच के लिए आगे बढ़ना चाहिए। अगर ध्वनि आपको सूट करती है, तो आप इसका उपयोग करने का आनंद ले सकते हैं। फिर से जुड़ना आसान हो जाएगा। आमतौर पर, हेडफ़ोन, सामान्य रूप से, स्वचालित रूप से लैपटॉप से जुड़े होते हैं। कुछ मामलों में, अतिरिक्त कुछ सेटिंग्स समायोजित करें हेडसेट के प्रदर्शन में सुधार करने के लिए।
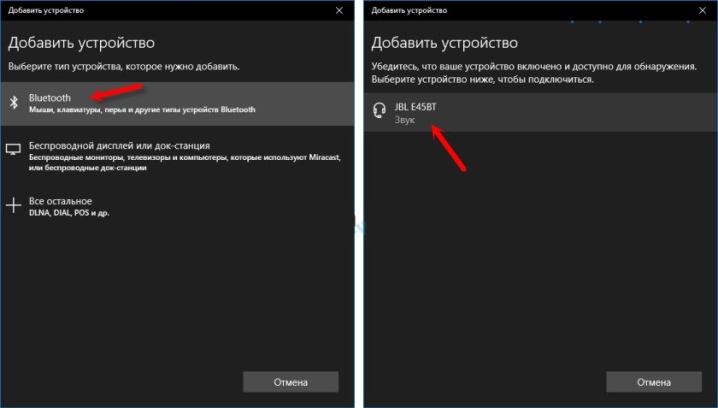
स्थापना
हेडफोन की ध्वनि की गुणवत्ता में सुधार किया जा सकता है। इसके अलावा, यह उच्चतम गुणवत्ता वाले ऑडियो प्लेबैक का आनंद लेने के लिए किया जाना चाहिए। सेटिंग कंट्रोल पैनल के माध्यम से की जाती है।
- "ध्वनि" मेनू खोलें।
- "प्लेबैक" टैब में, ऑडियो आउटपुट के लिए सभी संभावित डिवाइस दिखाई दे रहे हैं। यहां पहले महत्वपूर्ण बदलाव किए जाने चाहिए। हेडसेट को डिफ़ॉल्ट डिवाइस के रूप में सेट किया जाना चाहिए। यह महत्वपूर्ण है और भविष्य में हेडफ़ोन के स्वचालित कनेक्शन में योगदान देगा।
- अब आपको मॉडल के नाम पर होवर करना चाहिए और बाईं माउस बटन पर क्लिक करना चाहिए। दिखाई देने वाले मेनू में, "गुण" टैब चुनें।
- यहां आप हेडसेट का नाम बदल सकते हैं या इसे पूरी तरह से अक्षम कर सकते हैं। यदि हेडफ़ोन आधुनिक और महंगे हैं, तो आप स्थानिक ध्वनि के लिए एक इंजन चुन सकते हैं।
- "संबंधित सेटिंग्स" अनुभाग पर जाएं। सभी महत्वपूर्ण सेटिंग्स "अतिरिक्त डिवाइस गुण" आइटम में स्थित हैं।
- वॉल्यूम "स्तर" टैब में समायोजित किया गया है। यह अधिकतम आरामदायक सीमा चुनने के लायक है।यह आपकी सुनवाई को अप्रत्याशित उछाल से बचाएगा। सिस्टम आपको केवल निर्दिष्ट स्तर से ऊपर वॉल्यूम स्तर बढ़ाने की अनुमति नहीं देगा।
- "बैलेंस" टैब में, आप ध्वनि आउटपुट को बाएं और दाएं हेडफ़ोन पर अलग-अलग कॉन्फ़िगर कर सकते हैं। आप एक नाटक को जोर से और दूसरे को शांत कर सकते हैं।
- इसके बाद, आप "उन्नत" आइटम में "सुधार" मेनू दर्ज कर सकते हैं। यहां प्लेबैक की बिट डेप्थ और बिट डेप्थ सेट की गई है। आदर्श पैरामीटर 24 बिट और 48000 हर्ट्ज हैं। यह ध्यान देने योग्य है कि इस सेटिंग को बदलने के बाद, आपको ध्वनि में कोई सुधार नहीं सुनाई दे सकता है। इसका मतलब है कि हेडसेट में इस तरह के प्लेबैक के लिए तकनीकी क्षमता नहीं है। आप कम नोटबुक संसाधनों का उपयोग करने के लिए मानों को छोटे मानों में बदल सकते हैं।
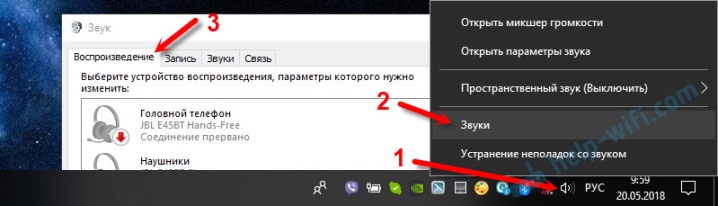
इसके अतिरिक्त, आप साउंड कार्ड की सेटिंग के माध्यम से ध्वनि को फाइन-ट्यून कर सकते हैं।
यह वैकल्पिक है, यह सब वायरलेस हेडसेट का उपयोग करने के उद्देश्य पर निर्भर करता है। संगीत प्रेमियों और गेमर्स के लिए इन मापदंडों को समायोजित करना महत्वपूर्ण है। अन्य सभी उपयोगकर्ता इस स्तर पर पहले से ही नए हेडसेट से प्लेबैक का आनंद ले सकते हैं।
संभावित समस्याएं
जैसा कि पहले कहा गया है, विंडोज 10 एक बहुत ही सरल और काफी स्वतंत्र प्रणाली है।. इसके साथ समस्याएं, सामान्य तौर पर, अत्यंत दुर्लभ हैं। कभी-कभी यह अभी भी वायरलेस कनेक्शन सेवा के साथ ठीक से काम नहीं करता है। आप जैसे अतिरिक्त प्रोग्राम का उपयोग कर सकते हैं ब्लूसोलिल, जो आपको एक सरल इंटरफ़ेस के साथ कनेक्शन प्रबंधित करने की अनुमति देता है।
ऐसा होता है कि हेडफ़ोन जुड़े हुए हैं, लेकिन उनमें कोई आवाज़ नहीं है। इसका मतलब है कि वहाँ थे कुछ सेटअप चरण छूट गएया बिल्कुल नहीं बनाया। आपको हेडसेट को एक उपकरण के रूप में चुनना होगा ऑडियो आउटपुट करने के लिए। सेटिंग्स को सहेजने के बाद, एक्सेसरी के माध्यम से ध्वनि तुरंत आउटपुट होना शुरू हो जाएगी।
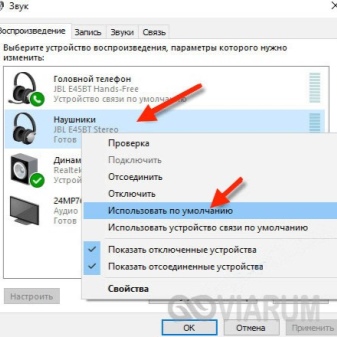
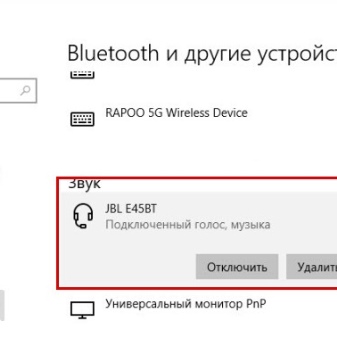
यदि ब्लूटूथ स्थिर है, लेकिन हेडफ़ोन कनेक्ट नहीं हो रहे हैं, तो इसके कई कारण हो सकते हैं। सबसे पहले, आपको यह जांचना होगा कि समस्या किस डिवाइस में है।
- आरंभ करने के लिए, आप हेडसेट को किसी अन्य गैजेट से कनेक्ट कर सकते हैं। आदर्श रूप से, आपको लैपटॉप को किसी अन्य वायरलेस हेडसेट से कनेक्ट करने का भी प्रयास करना चाहिए।
- यदि अंत में समस्या लैपटॉप मॉड्यूल में निकली, तो आपको एक बाहरी एडेप्टर स्थापित करना चाहिए।
- एक सेवा केंद्र पर वारंटी के तहत एक समस्याग्रस्त हेडसेट को बदलना आसान है।
यदि हेडफ़ोन का पता नहीं लगाया जाता है, लेकिन वे ठीक काम करते हैं, तो यह समझ में आता है ड्राइवर की जाँच करें. आमतौर पर, यदि समस्या इसमें है, तो ब्लूटूथ स्वास्थ्य जांच चरण में कनेक्शन से पहले ही इसका पता चल जाता है। आप ड्राइवर को स्वचालित रूप से या मैन्युअल रूप से अपडेट कर सकते हैं।
उसके बाद, आपको लैपटॉप को पुनरारंभ करना चाहिए, फिर फिर से कनेक्ट करने का प्रयास करें। सब कुछ सुचारू रूप से चलना चाहिए।
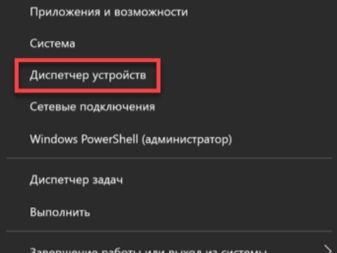
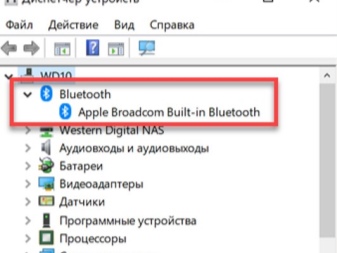
ऐसा होता है लैपटॉप में ब्लूटूथ मॉड्यूल बिल्कुल नहीं है। यह आमतौर पर पुराने लैपटॉप मॉडल का उपयोग करते समय होता है। इस मामले में, आपको एक बाहरी खरीदना चाहिए अनुकूलक दिखने में, यह एक साधारण USB फ्लैश ड्राइव जैसा दिखता है और इसे USB पोर्ट में डाला जाता है। सेटिंग स्वचालित रूप से की जाती है। स्थापना के बाद, आप उसी तरह हेडफ़ोन कनेक्ट कर सकते हैं।
ब्लूटूथ हेडफ़ोन को विंडोज 10 लैपटॉप से कनेक्ट करने के तरीके के बारे में जानकारी के लिए, वीडियो देखें।













टिप्पणी सफलतापूर्वक भेजी गई थी।