ब्लूटूथ हेडफ़ोन को विंडोज 10 कंप्यूटर से कैसे कनेक्ट करें?

डेस्कटॉप पीसी के साथ ब्लूटूथ हेडफ़ोन का उपयोग करना काफी सुविधाजनक है। यह आपको तारों के द्रव्यमान से छुटकारा पाने की अनुमति देता है, जो आमतौर पर केवल हस्तक्षेप करते हैं। एक्सेसरी को विंडोज 10 चलाने वाले कंप्यूटर से कनेक्ट करने में लगभग 5 मिनट का समय लगता है। समस्याएं होने पर भी उन्हें आसानी से ठीक किया जा सकता है।

क्या आवश्यक है?
हेडफ़ोन कनेक्ट करना आसान है यदि आपके पास वह सब कुछ है जो आपको चाहिए। जरुरत कंप्यूटर और हेडसेट. खरीदने के लिए अतिरिक्त आवश्यकता ब्लूटूथ यूएसबी एडाप्टर। यह तत्व इस संचार चैनल पर एक कनेक्शन प्रदान करता है।
एडॉप्टर आपके कंप्यूटर के किसी भी यूएसबी पोर्ट में प्लग इन करता है। फिर आपको ड्राइवरों को स्थापित करने की आवश्यकता है। आमतौर पर यह किट के साथ आने वाली डिस्क का उपयोग करके स्वचालित रूप से होता है। उसके बाद, आप ब्लूटूथ हेडफ़ोन कनेक्ट कर सकते हैं और उनका उपयोग उनके इच्छित उद्देश्य के लिए कर सकते हैं।

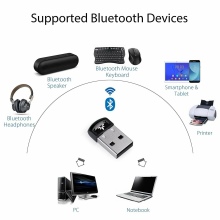

आपको एडॉप्टर को विंडोज 10 कंप्यूटर पर बिल्कुल भी कॉन्फ़िगर करने की आवश्यकता नहीं है। आमतौर पर यह केवल डिवाइस को उपयुक्त पोर्ट में डालने के लिए पर्याप्त है। इसके बाद, सिस्टम स्वचालित रूप से ड्राइवर को ढूंढेगा और लोड करेगा। सच है, तब कंप्यूटर को पुनरारंभ करने की आवश्यकता होगी। नीला ब्लूटूथ आइकन स्वचालित रूप से त्वरित पहुँच टूलबार पर दिखाई देगा।
यह ध्यान देने लायक है कभी-कभी एडॉप्टर पहली बार कनेक्ट नहीं होता है. आपको इसे किसी भिन्न पोर्ट में डालने का प्रयास करना चाहिए। एडॉप्टर को स्वयं चुनते समय, यह कंप्यूटर में अन्य इलेक्ट्रॉनिक्स के साथ इसकी संगतता पर विचार करने योग्य है। कुछ आधुनिक मदरबोर्ड आपको सीधे केस के अंदर एक वायरलेस डिवाइस स्थापित करने की अनुमति देते हैं।
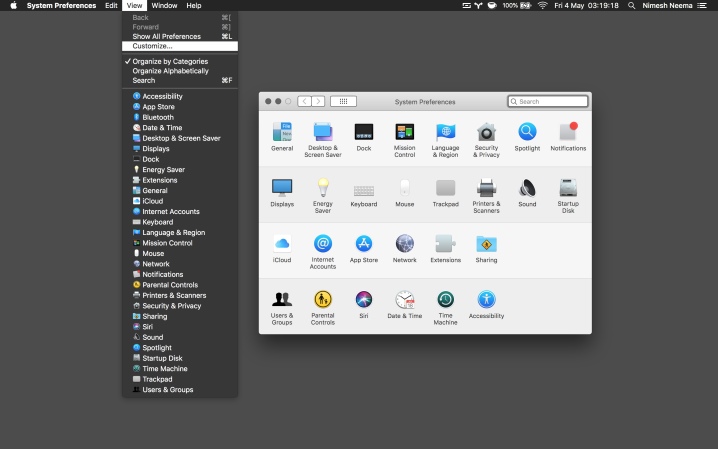
कनेक्शन निर्देश
वायरलेस हेडफ़ोन उपयोग करने के लिए एक सुविधाजनक सहायक उपकरण हैं। पहले कनेक्शन में ज्यादा समय नहीं लगता है, और बाद वाले आमतौर पर स्वचालित होते हैं। यह ध्यान देने योग्य है कि हेडसेट को चार्ज किया जाना चाहिए। आप निम्न एल्गोरिथम का उपयोग करके ब्लूटूथ हेडफ़ोन को विंडोज 10 कंप्यूटर से कनेक्ट कर सकते हैं।
- कंप्यूटर पर ब्लूटूथ सक्षम होना चाहिए। जब इसे चालू किया जाता है, तो संबंधित नीला चिह्न नियंत्रण कक्ष पर दिखाई देता है। यदि यह आइकन दिखाई नहीं दे रहा है, तो आपको सूचना केंद्र खोलना चाहिए और संबंधित बटन का उपयोग करके ब्लूटूथ को सक्रिय करना चाहिए। ऐसा करने के लिए, बस स्लाइडर को वांछित स्थिति में स्विच करें। और आप सेटिंग्स के माध्यम से वायरलेस संचार को भी सक्रिय कर सकते हैं।
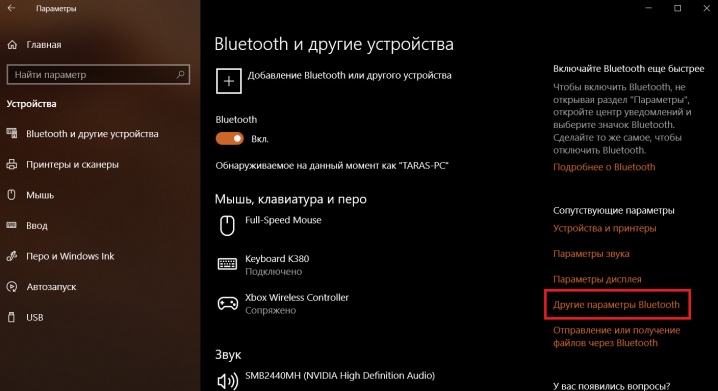
- ज़रूरी "प्रारंभ" बटन के माध्यम से "सेटिंग" पर जाएं. अगला, आपको "डिवाइस" टैब पर स्विच करने की आवश्यकता है।
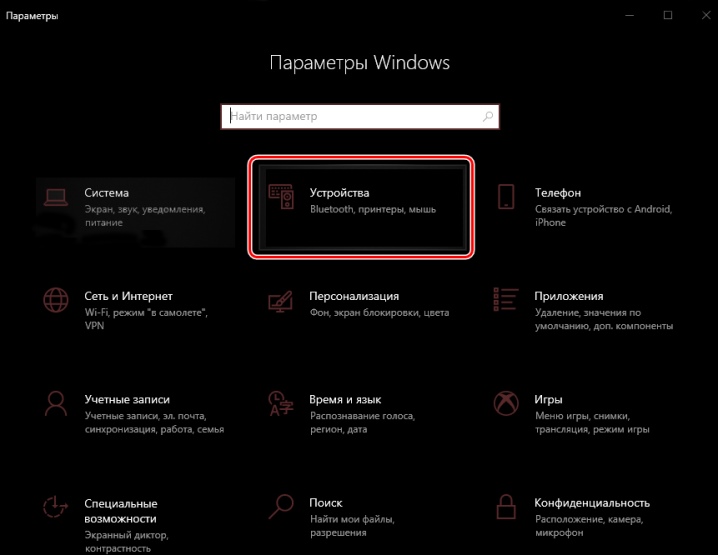
- इसके अलावा, आप आइटम "ब्लूटूथ और अन्य डिवाइस" देख सकते हैं। इस स्तर पर, आप एडॉप्टर को चालू भी कर सकते हैं यदि इसे पहले चालू नहीं किया गया है। "ब्लूटूथ या अन्य डिवाइस जोड़ें" पर क्लिक करें।
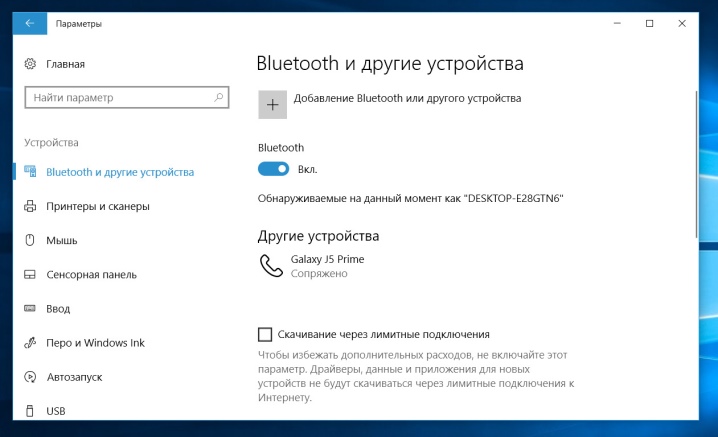
- यह समय है अपने हेडफ़ोन चालू करें. सूचक सामान्य रूप से नीला चमकेगा। इसका मतलब है कि डिवाइस को कंप्यूटर द्वारा खोजा जा सकता है। यदि संकेतक नहीं चमकता है, तो सहायक उपकरण पहले से ही किसी गैजेट से जुड़ा हो सकता है। आपको डिवाइस से हेडफ़ोन को डिस्कनेक्ट करना चाहिए या केस पर "ब्लूटूथ" लेबल वाली कुंजी की तलाश करनी चाहिए।बटन को थोड़ी देर के लिए दबाया जाना चाहिए या देरी भी होनी चाहिए, जो कि हेडसेट पर ही निर्भर करता है।

- उसके बाद कंप्यूटर पर "ब्लूटूथ" टैब पर जाएं. सभी उपलब्ध उपकरणों की एक सूची खुल जाएगी। हेडफ़ोन भी सूची में होना चाहिए। उन्हें अन्य उपकरणों के बीच चुनने के लिए पर्याप्त होगा। कनेक्शन की स्थिति स्क्रीन पर प्रदर्शित होगी। आमतौर पर उपयोगकर्ता शिलालेख देखता है: "कनेक्टेड" या "कनेक्टेड वॉयस, म्यूजिक।"
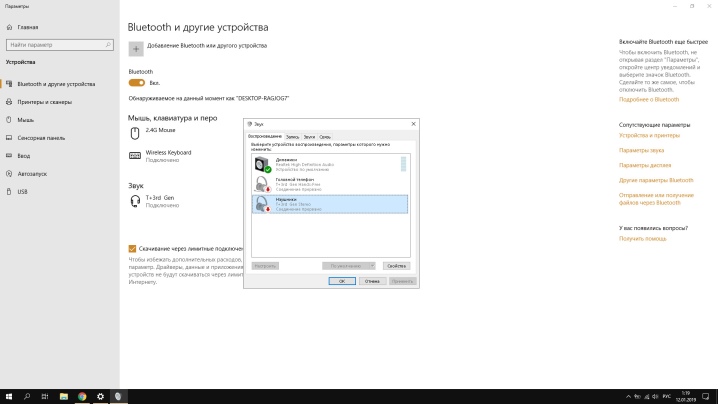
- डिवाइस पूछ सकता है पासवर्ड (पिन कोड) ऑपरेशन की पुष्टि करने के लिए. आमतौर पर, डिफ़ॉल्ट रूप से, ये "0000" या "1111" जैसी संख्याओं के सरल संयोजन होते हैं। सटीक जानकारी निर्माता से हेडफ़ोन के निर्देशों में पाई जा सकती है। यदि ब्लूटूथ के पुराने संस्करण का उपयोग करके पेयरिंग की जाती है तो पासवर्ड अनुरोध अधिक बार होता है।
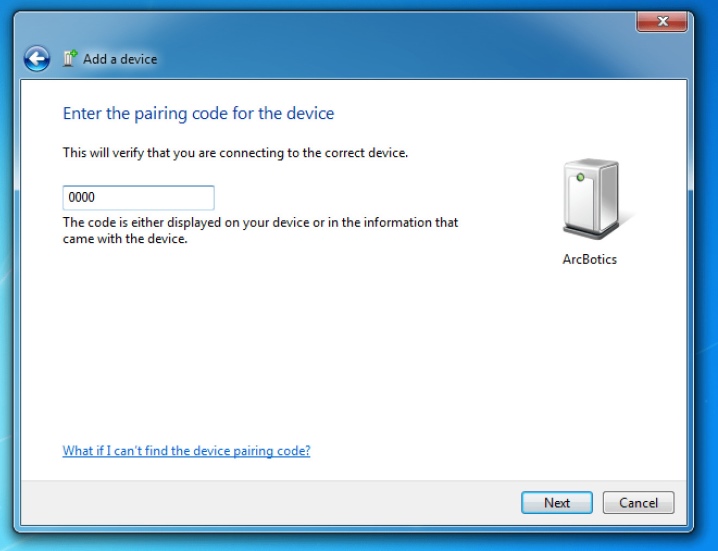
- हेडफ़ोन अंततः कनेक्टेड डिवाइसों की सूची में दिखाई देंगे. वहां उन्हें अक्षम, सक्षम या पूरी तरह से हटाया जा सकता है। बाद वाले को ऊपर दिए गए निर्देशों के अनुसार पुन: कनेक्शन की आवश्यकता होगी।
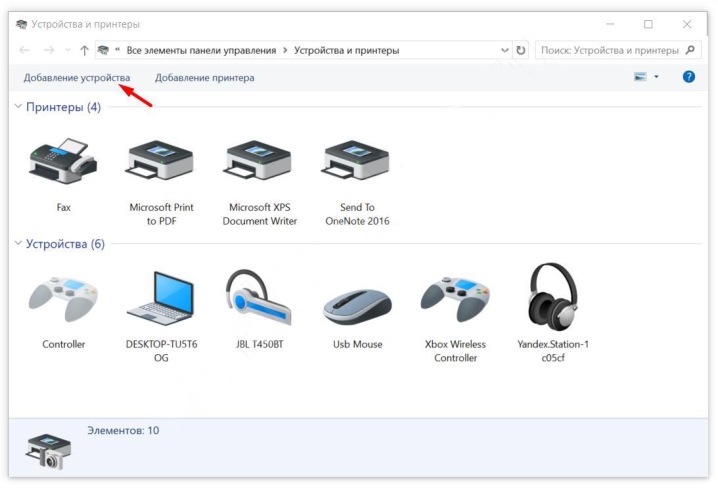
भविष्य में यह पर्याप्त होगा हेडफ़ोन चालू करें और कंप्यूटर पर ब्लूटूथ मॉड्यूल सक्रिय करेंस्वचालित रूप से जोड़ी बनाने के लिए। इसके लिए किसी अतिरिक्त सेटिंग की आवश्यकता नहीं है। यह ध्यान देने योग्य है कि ध्वनि स्वचालित रूप से स्विच नहीं हो सकती है। बस इसके लिए आपको कंप्यूटर को कॉन्फिगर करना होगा। इसे केवल एक बार करने की आवश्यकता है।
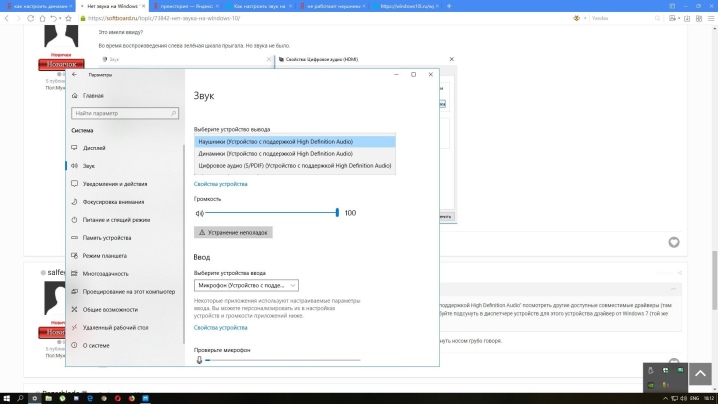
स्थापित कैसे करें?
ऐसा होता है कि हेडफ़ोन कनेक्ट होते हैं, लेकिन उनमें से ध्वनि नहीं निकलती है। आपको अपना कंप्यूटर सेट करने की आवश्यकता है ताकि ध्वनि स्वचालित रूप से स्पीकर और हेडसेट के बीच स्विच हो जाए। पूरी प्रक्रिया में 4 मिनट से अधिक समय नहीं लगेगा।
शुरू करना आपको "प्लेबैक डिवाइस" टैब पर जाना होगाकंट्रोल पैनल में साउंड आइकन पर राइट-क्लिक करके।
गिरा में मेनू से "ध्वनि" चुनें और "प्लेबैक" पर जाएं। हेडफ़ोन सूची में होंगे।आइकन पर राइट क्लिक करें और मान सेट करें "डिफ़ॉल्ट रूप से उपयोग करें"।
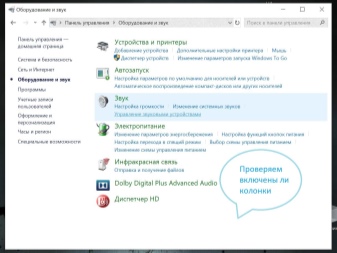
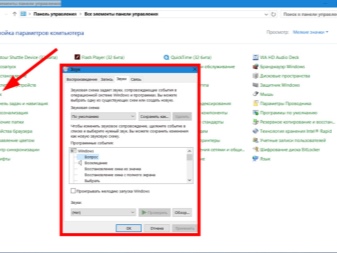
इतने सरल सेटअप के बाद, बस हेडफ़ोन कनेक्ट करें और वे स्वचालित रूप से ध्वनि आउटपुट करने के लिए उपयोग किए जाएंगे।
इसे स्थापित करने का एक आसान तरीका भी है। आपको "विकल्प" के माध्यम से "ध्वनि" मेनू पर जाना चाहिए और "ओपन ध्वनि विकल्प" टैब में, आवश्यक डिवाइस स्थापित करें। वहां आपको ड्रॉप-डाउन सूची में हेडफ़ोन ढूंढना होगा।
यह ध्यान देने योग्य है कि सिस्टम आपको ऑडियो आउटपुट या इनपुट के लिए एक डिवाइस का चयन करने के लिए प्रेरित करेगा।
ब्लूटूथ हेडफ़ोन का उपयोग करते समय माइक्रोफ़ोन होने पर बाद वाले को सेट करना महत्वपूर्ण है। अन्यथा, हेडसेट पूरी तरह से काम नहीं करेगा।
यदि एक्सेसरी केवल ऑडियो सुनने के लिए है, तो आपको केवल आउटपुट के लिए डिवाइस का चयन करना चाहिए।
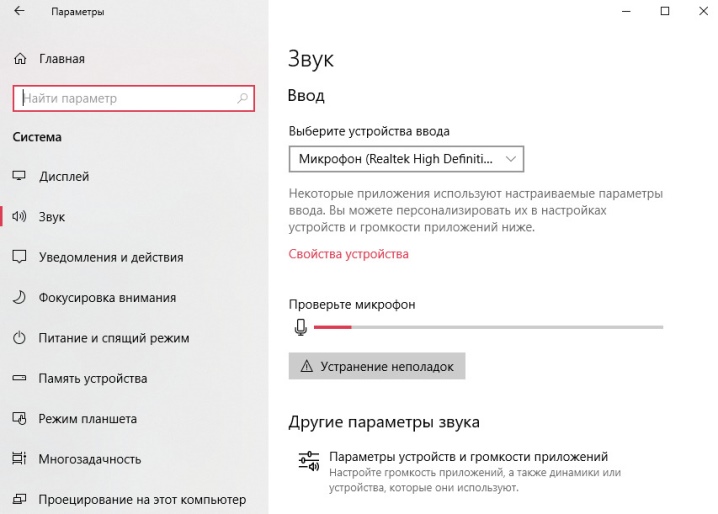
संभावित समस्याएं
ब्लूटूथ हेडफ़ोन को विंडोज 10 कंप्यूटर से कनेक्ट करना वास्तव में काफी सरल है। एक एडेप्टर के साथ, पूरी प्रक्रिया में बहुत कम समय लगता है। लेकिन कभी-कभी हेडफ़ोन कनेक्ट नहीं होते हैं। करने वाली पहली बात है पीसी को पुनरारंभ करें, हेडसेट बंद करें और शुरुआत से पूरी प्रक्रिया शुरू करें।
उपयोगकर्ताओं के लिए युग्मन को रोकने वाली विभिन्न गड़बड़ियों का सामना करना असामान्य नहीं है। मुख्य समस्याओं और उन्हें हल करने के तरीकों पर विचार करें।
- खंड ब्लूटूथ कंप्यूटर सेटिंग्स में बिल्कुल नहीं है। इस मामले में, आपको एडेप्टर के लिए ड्राइवर स्थापित करने की आवश्यकता है। आपको यह सुनिश्चित करना चाहिए कि यह "डिवाइस मैनेजर" सूची में प्रदर्शित होता है। यह संभव है कि आपको एडॉप्टर को किसी भिन्न USB पोर्ट से कनेक्ट करने का प्रयास करने की आवश्यकता हो। शायद आप जो उपयोग कर रहे हैं वह खराब है।
- ऐसा होता है कि कंप्यूटर हेडफ़ोन का पता नहीं लगाता है। शायद, हेडसेट चालू नहीं है या पहले से ही किसी गैजेट से जुड़ा है. आपको हेडफ़ोन पर ब्लूटूथ को फिर से बंद करने और चालू करने का प्रयास करने की आवश्यकता है। मॉड्यूल की कार्यक्षमता की जांच करने के लिए, आपको एक्सेसरी को स्मार्टफोन या अन्य गैजेट से कनेक्ट करने का प्रयास करना चाहिए। यदि इस कंप्यूटर के साथ पहले से ही हेडफ़ोन का उपयोग किया जा चुका है, तो आपको उन्हें सूची से हटाने और उन्हें नए तरीके से कनेक्ट करने की आवश्यकता है। ऐसा होता है कि समस्या हेडसेट की सेटिंग में ही है। इस मामले में, उन्हें फ़ैक्टरी सेटिंग्स पर रीसेट किया जाना चाहिए। एक विशिष्ट मॉडल के निर्देशों में, आप एक कुंजी संयोजन पा सकते हैं जो आपको सेटिंग्स बदलने की अनुमति देगा।
- यदि कनेक्टेड हेडफ़ोन से कोई आवाज़ नहीं आती है, तो यह इंगित करता है कंप्यूटर पर ही गलत सेटिंग्स. बस ऑडियो आउटपुट सेटिंग्स बदलें ताकि हेडसेट डिफ़ॉल्ट डिवाइस के रूप में सूचीबद्ध हो।
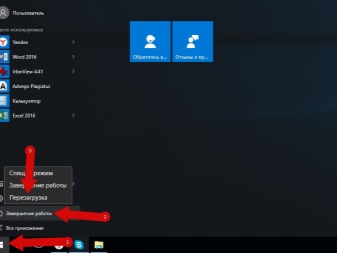
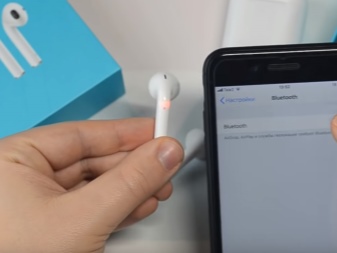
आमतौर पर, वायरलेस संचार चैनल के माध्यम से हेडफ़ोन कनेक्ट करते समय, कोई समस्या नहीं होती है। यह ध्यान देने लायक है कुछ एडेप्टर आपको एक ही समय में एकाधिक हेडफ़ोन या ऑडियो आउटपुट डिवाइस कनेक्ट करने की अनुमति नहीं देते हैं. कभी-कभी ब्लूटूथ हेडफ़ोन कंप्यूटर से केवल इसलिए कनेक्ट नहीं होते हैं क्योंकि इसमें पहले से ही समान संचार चैनल के माध्यम से स्पीकर जोड़े गए हैं। यह एक एक्सेसरी को डिस्कनेक्ट करने और दूसरे को कनेक्ट करने के लिए पर्याप्त है।
वायरलेस ब्लूटूथ हेडफ़ोन को Windows 10 चलाने वाले कंप्यूटर से कनेक्ट करने का तरीका जानने के लिए, निम्न वीडियो देखें।













टिप्पणी सफलतापूर्वक भेजी गई थी।