ब्लूटूथ हेडफोन को विंडोज 7 लैपटॉप से कैसे कनेक्ट करें?

हेडसेट और लैपटॉप के बीच एक स्थिर कनेक्शन सुनिश्चित करने के लिए, आपको इसे सक्रिय करने की आवश्यकता है। ज्यादातर मामलों में, कनेक्शन स्वचालित रूप से किया जाता है। डिवाइस के आधार पर, निर्देशों की आवश्यकता हो सकती है। अक्सर, विवरण सीधे बॉक्स पर या निर्माता की वेबसाइट पर स्थित होता है। यदि निर्देशों तक पहुंच नहीं है या इसका रूसी में अनुवाद नहीं किया गया है, तो ब्लूटूथ हेडफ़ोन को लैपटॉप से कनेक्ट करने के लिए एक सामान्य मार्गदर्शिका आपकी सहायता करेगी।


कनेक्शन निर्देश
ब्लूटूथ हेडफ़ोन को लैपटॉप से कनेक्ट करने के लिए, आपको निम्न बिंदुओं की जांच करनी होगी।
- ब्लूटूथ की उपलब्धता. अक्सर, इसे लैपटॉप में बनाया जाता है, लेकिन अगर यह टूट जाता है या गायब हो जाता है, तो आप बाहरी यूएसबी नियंत्रक का भी उपयोग कर सकते हैं: "स्टार्ट - कंट्रोल पैनल - डिवाइस मैनेजर - यूएसबी कंट्रोलर या नेटवर्क एडेप्टर"। यदि आप इन अनुच्छेदों में अपना उपकरण नहीं देखते हैं, तो "अन्य उपकरण" देखें। इसका मतलब है कि हेडफोन ड्राइवर स्थापित नहीं किया गया है।
- विंडोज 7 के लिए ड्राइवरों की उपलब्धता और प्रासंगिकता। यदि डिवाइस प्रदर्शित नहीं है और "अन्य डिवाइस" में है - राइट-क्लिक करें और "ड्राइवर अपडेट करें" चुनें। फिर इंटरनेट के माध्यम से या भौतिक मीडिया से आपके लिए सुविधाजनक स्थापना विधि निर्दिष्ट करें।यदि हेडफ़ोन "डिवाइस मैनेजर" में प्रदर्शित होते हैं - इसका मतलब है कि ऑपरेशन के लिए आवश्यक ड्राइवर स्थापित हैं, लेकिन उन्हें नवीनतम संस्करण में अपडेट करना बेहतर है। आप इसे इंटरनेट के माध्यम से भी कर सकते हैं या अपने लैपटॉप निर्माता की वेबसाइट पर जा सकते हैं और "समर्थन, ड्राइवर्स" अनुभाग में नवीनतम संस्करण डाउनलोड कर सकते हैं। ड्राइवरों को स्थापित या अपडेट करने के बाद, लैपटॉप को पुनरारंभ करने की अनुशंसा की जाती है।
- सुनिश्चित करें कि आपके वायरलेस हेडफ़ोन ठीक से काम कर रहे हैं. हेडफ़ोन पर पावर बटन को तब तक दबाए रखें जब तक कि संकेतक लाइट आपको उन्हें चालू करने के लिए न कहे। यह भी महत्वपूर्ण है कि हेडफ़ोन में आवश्यक बैटरी पावर हो।
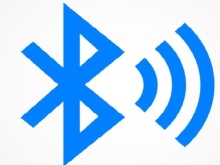


आपके द्वारा यह सुनिश्चित करने के बाद कि लैपटॉप और हेडफ़ोन पर ब्लूटूथ ठीक से काम कर रहा है, आप कनेक्ट करना शुरू कर सकते हैं। हेडफ़ोन चालू करने के बाद, आपका लैपटॉप ब्लूटूथ के माध्यम से डिवाइस को पहचान लेगा और निचले दाएं कोने में एक ब्लिंकिंग आइकन के साथ आपको इसकी सूचना देगा (डिफ़ॉल्ट रूप से, विंडोज 7 सिस्टम बार वहां स्थित है)। आइकन पर क्लिक करें और पॉप-अप मेनू से "डिवाइस जोड़ें" चुनें। लैपटॉप सक्रिय ब्लूटूथ वाले उपकरणों की पूरी सूची को पहचान लेगा और आपको दे देगा, जिनमें से आपको अपने हेडफ़ोन का चयन करने की आवश्यकता है।
नाम निर्माता और मॉडल दोनों हो सकता है।
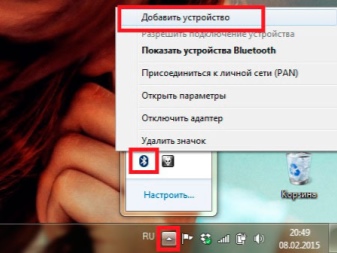
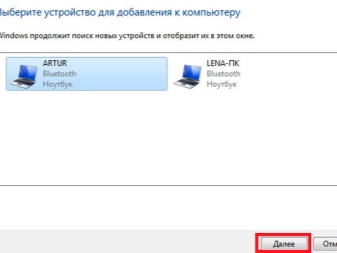
स्थापना
अपने वायरलेस हेडफ़ोन को अपने लैपटॉप से कनेक्ट करने और सत्यापित करने के बाद कि वे काम कर रहे हैं, अगला कदम उन्हें स्थापित करना है। उन विकल्पों को खोलने के लिए, जिनके साथ आप उपलब्ध या कनेक्टेड उपकरणों की सूची देख सकते हैं और अन्य उपकरणों द्वारा अपने लैपटॉप की खोज को सक्षम कर सकते हैं, आपको ब्लूटूथ आइकन पर राइट-क्लिक करना होगा और संदर्भ मेनू से "सेटिंग पर जाएं" का चयन करना होगा। खुलने वाली विंडो में, आप देखेंगे कि कंप्यूटर सभी उपलब्ध उपकरणों को कैसे खोजेगा और उन्हें प्रदर्शित करेगा।अपने हेडफ़ोन का चयन करें, "जोड़ी" बटन पर क्लिक करें और बस निर्देशों का पालन करें।

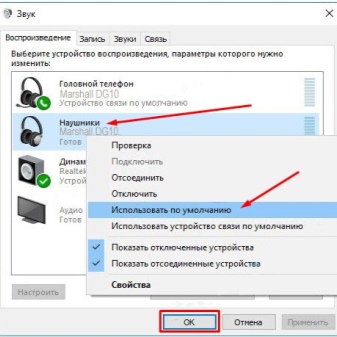
ब्लूटूथ के लिए ऑन/ऑफ बटन भी है। सेटिंग्स में जाने के लिए, जो बहुत अधिक नहीं हैं, "अन्य ब्लूटूथ विकल्प" पर क्लिक करें। "ब्लूटूथ उपकरणों को इस कंप्यूटर की खोज करने की अनुमति दें" बॉक्स को अनचेक करने से आपका लैपटॉप सभी उपकरणों से हट जाएगा, लेकिन आपको उपलब्ध हेडसेट की एक सूची दिखाई देगी और आप उनसे कनेक्ट हो पाएंगे। साथ ही इसे ऑन करने के बाद आप नोटिफिकेशन पैनल से सेटिंग को जल्दी से एक्सेस कर पाएंगे।
निचले दाएं कोने में ब्लूटूथ आइकन पर क्लिक करके, आप डिवाइस प्रबंधित कर सकते हैं, फ़ाइलें स्थानांतरित कर सकते हैं और अन्य सेटिंग्स कर सकते हैं।
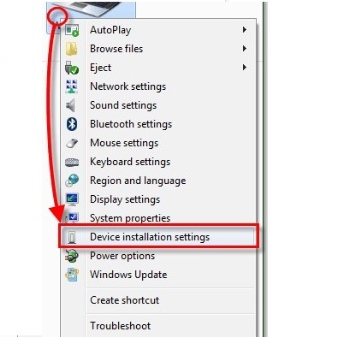
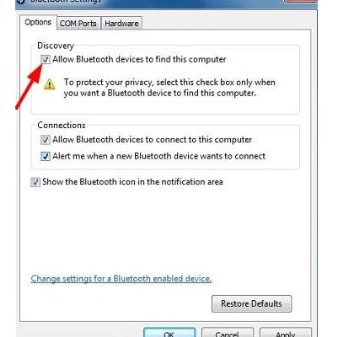
स्टैंडअलोन हेडफ़ोन ऑडियो आउटपुट सेट करने के लिए, आपको निम्न कार्य करने की आवश्यकता है: "प्रारंभ - नियंत्रण कक्ष - ध्वनि"। "प्लेबैक" टैब पर, वांछित डिवाइस का चयन करें, उस पर राइट-क्लिक करें और "डिफ़ॉल्ट डिवाइस सेट करें" चुनें। "रिकॉर्ड" टैब पर भी ऐसा ही करें, माइक्रोफ़ोन चालू करने के लिए यह आवश्यक है। माउस को राइट-क्लिक करके और ड्रॉप-डाउन मेनू से "गुण" का चयन करके, आप हेडसेट को अधिक विस्तार से कॉन्फ़िगर कर सकते हैं। यहां सब कुछ सहज है, "स्तर", "सुधार" और "उन्नत" टैब पर, आप हेडफ़ोन को ठीक कर सकते हैं।
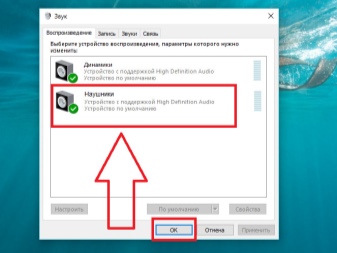
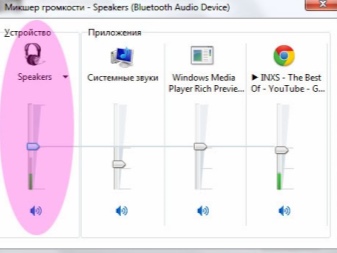
"स्तर" टैब में, आप माइक्रोफ़ोन को बूस्ट कर सकते हैं, आपको ज़ोर से सुना जाएगा, लेकिन इससे कुछ शोर हो सकता है। संकेतकों को समायोजित करके, आप तुरंत "सुनो" टैब पर क्लिक करके परिणाम का मूल्यांकन कर सकते हैं। ध्वनि के लिए, यहां आप दाएं और बाएं इयरफ़ोन के बीच संतुलन को समायोजित कर सकते हैं, वॉल्यूम बढ़ा या घटा सकते हैं। "सुधार" टैब का उपयोग करके, आप आसानी से बाहरी शोर से छुटकारा पा सकते हैं और संचार की गुणवत्ता में सुधार कर सकते हैं।
इसके अतिरिक्त, सेटिंग्स में, आप फ़्रीक्वेंसी रेंज का चयन कर सकते हैं और अपने डिवाइस के लिए एक्सक्लूसिव मोड सेट कर सकते हैं।
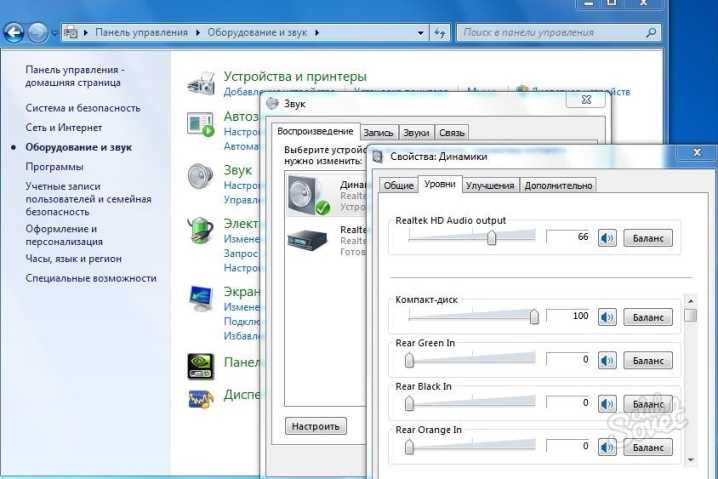
संभावित समस्याएं
वायरलेस हेडफ़ोन को विंडोज 7 लैपटॉप से कनेक्ट करते समय, आपको कई छोटी-छोटी समस्याओं का सामना करना पड़ सकता है। उनमें से सबसे आम को कैसे ठीक करें, नीचे विचार करें।
- लैपटॉप डिवाइस को नहीं देखता है। शामिल करने के लिए हेडसेट की जांच करें, संकेतक प्रकाश भी काम करना चाहिए, जो आपको सूचित करता है कि हेडफ़ोन काम कर रहे हैं। अपने वायरलेस हेडफ़ोन को पुनरारंभ करें और उन्हें यथासंभव अपने लैपटॉप के करीब रखें। कनेक्शन सेटिंग्स की जाँच करें, डिवाइस को हटा दें और इसे फिर से कनेक्ट करें। यह इस तथ्य के कारण भी हो सकता है कि डिवाइस डिफ़ॉल्ट रूप से किसी अन्य गैजेट (स्मार्टफोन, फोन) से जुड़ा हुआ है।
- कंप्यूटर डिवाइस को देखता है, लेकिन वे कनेक्ट नहीं होते हैं। सिस्टम को रीबूट करें और BIOS मेनू पर जाएं (इसे विशेष रूप से अपने लैपटॉप मॉडल के लिए कैसे करें, इस पर निर्देश देखें)। अपने वायरलेस एडॉप्टर का पता लगाएँ और सुनिश्चित करें कि यह चालू है।
- संचार कार्यक्रमों में हेडसेट का उपयोग करना (उदाहरण के लिए, स्काइप)। यदि हेडसेट ऐसे सॉफ़्टवेयर के साथ काम नहीं करता है, तो सबसे पहले सुनिश्चित करें कि प्रोग्राम का नवीनतम संस्करण आपके लैपटॉप पर स्थापित है: "प्रारंभ मेनू - नियंत्रण कक्ष - ध्वनि - रिकॉर्डिंग"। यहां अपना हेडफोन चुनें। स्काइप या इसी तरह के प्रोग्राम की सेटिंग में भी ऐसा ही करें।

ब्लूटूथ हेडफ़ोन को विंडोज 7 लैपटॉप से कनेक्ट करने के निर्देशों के लिए, नीचे देखें।













टिप्पणी सफलतापूर्वक भेजी गई थी।