विंडोज 10 पर हेडफोन को कंप्यूटर और लैपटॉप से कैसे कनेक्ट करें?

लैपटॉप और कंप्यूटर के साथ हेडफ़ोन का उपयोग करना बहुत सुविधाजनक है, और कभी-कभी आवश्यक भी। इस एक्सेसरी से आप घर के अन्य सदस्यों को परेशान किए बिना संगीत सुन सकते हैं, गेम खेल सकते हैं और फिल्में देख सकते हैं। कभी-कभी माइक्रोफ़ोन वाले हेडफ़ोन दोस्तों के साथ संवाद करने या काम के मुद्दों को हल करने के लिए अनिवार्य होते हैं। किसी भी मामले में, हेडसेट को जोड़ने और स्थापित करने की सुविधाओं में ध्यान देने योग्य है।

संबंध
एक एक्सेसरी को विशेष रूप से ध्वनि आउटपुट के लिए डिज़ाइन किया जा सकता है या यह माइक्रोफ़ोन के साथ हो सकता है। अंतिम विकल्प अधिक कार्यात्मक है। अपने हेडफ़ोन को Windows 10 चलाने वाले कंप्यूटर या लैपटॉप से कनेक्ट करने के कई तरीके हैं।
- यूएसबी पोर्ट के माध्यम से। हेडफ़ोन के ऐसे मॉडल आमतौर पर बहुक्रियाशील होते हैं, इनमें अंतर्निहित एम्पलीफायर होते हैं और उच्च-गुणवत्ता वाली ध्वनि द्वारा प्रतिष्ठित होते हैं। उनका उपयोग खेल और काम दोनों के लिए किया जाता है, साथ ही कम आवृत्तियों की प्रबलता के साथ संगीत सुनने के लिए भी किया जाता है।
- 3.5 मिमी जैक के माध्यम से। एक प्रसिद्ध और व्यापक संबंध। आमतौर पर, एक हेडफोन केबल में दो आउटपुट होते हैं, एक ऑडियो आउटपुट के लिए और दूसरा इनपुट के लिए। इस तरह से हेडफोन और माइक्रोफोन काम करते हैं।आप कंप्यूटर या पुराने लैपटॉप के साथ ऐसी एक्सेसरी का उपयोग कर सकते हैं, लेकिन आधुनिक लैपटॉप के लिए आपको एक एडेप्टर खरीदना होगा जो आपको दो प्लग को एक कनेक्टर से कनेक्ट करने की अनुमति देगा।
- एक वायरलेस चैनल के माध्यम से। आमतौर पर यह एक ब्लूटूथ कनेक्शन होता है। यह हेडसेट बिना तारों के काम करता है और सबसे अधिक मोबाइल और आरामदायक है।
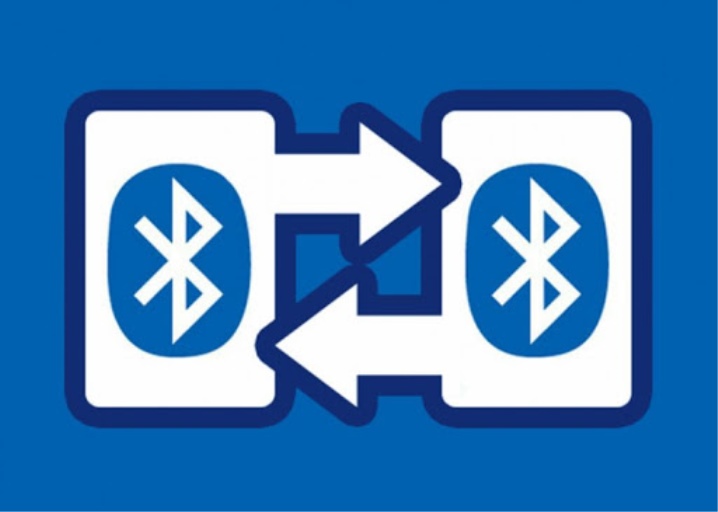
किसी भी वायर्ड मॉडल को जोड़ने के लिए, बस अपने लैपटॉप या पीसी पर उपयुक्त पोर्ट में प्लग डालें। कंप्यूटर पर, इनपुट को सिस्टम यूनिट के पीछे और सामने दोनों तरफ रखा जा सकता है। लैपटॉप के साइड पैनल में पोर्ट होते हैं।
ब्लूटूथ हेडफ़ोन कैसे कनेक्ट करें।
- अपने लैपटॉप या पीसी पर वायरलेस कनेक्शन को सक्रिय करें।
- हेडफ़ोन चालू करें। उन्हें डिस्कवरी मोड में रखें। चालू होने पर कुछ हेडसेट मॉडल स्वचालित रूप से वांछित स्थिति में लाए जाते हैं। कभी-कभी शरीर पर एक विशेष कुंजी होती है जो आपको जोड़ी बनाने की अनुमति देती है। एक तीसरा विकल्प है - यह पावर बटन को सामान्य से थोड़ा अधिक समय तक रखने के लायक है। इसके बारे में सटीक जानकारी निर्माता के निर्देशों में इंगित की गई है।
- पीसी या लैपटॉप पर उपलब्ध उपकरणों की सूची खोलें। ऐसा करने के लिए, विंडोज 10 ऑपरेटिंग सिस्टम में, आपको क्विक एक्सेस टूलबार पर ब्लूटूथ आइकन पर क्लिक करना होगा और दिखाई देने वाले मेनू से "डिवाइस जोड़ें" चुनें।
- सूची में हेडफ़ोन का नाम दिखाई देगा। कनेक्ट करने के लिए आपको बस उस पर क्लिक करना होगा।
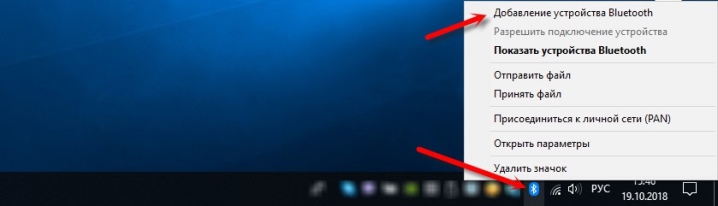
हेडफ़ोन, वायर्ड और वायरलेस दोनों, प्लेबैक उपकरणों में जोड़ना आसान है। कुछ मामलों में, आपको इस ऑडियो आउटपुट पद्धति पर स्विच करना होगा।
ऐसा करने के लिए, ध्वनि सेटिंग्स पर जाएं और ड्रॉप-डाउन सूची में हेडफ़ोन का चयन करें। अब से, संगीत विशेष रूप से हेडसेट के माध्यम से सुनाई देगा।
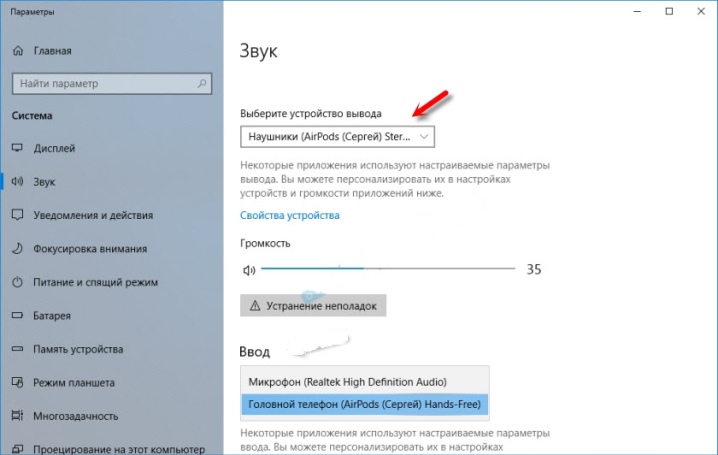
स्थापना
विंडोज 10 पर, सही हेडफोन सेटिंग्स को सेट करने के लिए आमतौर पर किसी अतिरिक्त कदम की आवश्यकता नहीं होती है। हालाँकि, कॉन्फ़िगरेशन आपको एक्सेसरी का अधिकतम उपयोग करने की अनुमति देता है।
आप सेटिंग कर सकते हैं साउंड कार्ड नियंत्रण इंटरफ़ेस का उपयोग करनाजो पीसी पर काम आता है। विकल्प सिस्टम टूल्स हैं जो लैपटॉप पर उपयोग में आसान होते हैं। ऑडियो कार्ड प्रबंधक आपको ठीक समायोजन करने की अनुमति देता है। सुविधाएँ इस बात पर निर्भर करती हैं कि कौन सा साउंड कार्ड स्थापित है। रियलटेक एचडी काफी लोकप्रिय है।
ऑडियो कार्ड में अन्य सॉफ़्टवेयर हो सकते हैं, लेकिन इसके साथ काम करना वर्णित विकल्प से बहुत अलग नहीं है।

एल्गोरिथम सेट करना।
- "कंट्रोल पैनल" खोलें।
- बड़ा आइकन डिस्प्ले सक्षम करें। मेनू में "HD Manager" या "Realtek HD Manager" ढूंढें।
- आपको "स्पीकर" टैब में काम करने की ज़रूरत है, यह स्वचालित रूप से खुलता है। मुख्य पैरामीटर दो हेडफ़ोन के बीच संतुलन है। प्लेबैक वॉल्यूम को समायोजित करना भी उतना ही महत्वपूर्ण है। प्रतिबंध आपकी सुनवाई की रक्षा करेगा। खुली खिड़की के दाईं ओर कनेक्टर सेटिंग्स प्रदर्शित करता है, जो वायर्ड हेडफ़ोन के लिए प्रासंगिक है। यदि आप फोल्डर आइकन पर क्लिक करते हैं, तो हाइब्रिड साउंड पोर्ट के विकल्प खुल जाएंगे, जो आधुनिक लैपटॉप पर स्थापित है।
- "स्पीकर कॉन्फ़िगरेशन" टैब में, आप "सराउंड साउंड" विकल्प को कॉन्फ़िगर कर सकते हैं। ऐसे मापदंडों का उपयोग करना विशेष रूप से अच्छा है यदि हेडफ़ोन बंद प्रकार के ध्वनिकी के साथ पूर्ण आकार के हैं।
- "ध्वनि प्रभाव" टैब में उपस्थिति प्रभावों के लिए सेटिंग्स हैं। वहां आप इक्वलाइज़र का उपयोग मैनुअल मोड में या प्रीसेट के माध्यम से कर सकते हैं।
- संगीत प्रेमियों को "मानक प्रारूप" टैब में देखना चाहिए। यहां आप सैंपलिंग फ्रीक्वेंसी और साउंड की बिट डेप्थ सेट कर सकते हैं। आदर्श मान 24 बिट और 48000 हर्ट्ज है।सच है, सभी हेडफ़ोन समान रूप से अच्छी तरह से और पर्याप्त रूप से ऐसे मापदंडों को पुन: पेश नहीं करते हैं। यदि मापदंडों को बदलने के बाद बहुत अधिक अंतर नहीं है, तो आप पीसी या लैपटॉप संसाधनों को बचाने के लिए निम्न मान सेट कर सकते हैं।
- अंतिम टैब डिवाइस मॉडल के आधार पर भिन्न होता है। तो, निर्माता से विशेष तकनीकों को प्रस्तुत किया जा सकता है।
- सभी सेटिंग्स को बचाने के लिए, "ओके" पर क्लिक करें। कुछ मामलों में, आपको अपने डिवाइस को पुनरारंभ करना होगा।
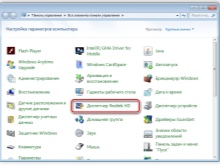
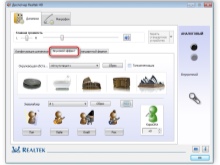
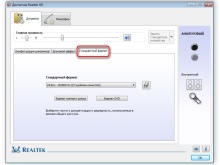
सिस्टम के माध्यम से एक सरल सेटिंग बनाई जा सकती है प्रोग्राम "ध्वनि" या "पैरामीटर" में ऐसे टैब का उपयोग करना।
नियंत्रण कक्ष के माध्यम से सेटिंग।
- हेडफ़ोन कनेक्ट करने के बाद, "ध्वनि" अनुभाग खोलें। आप इसे नियंत्रण कक्ष के माध्यम से पा सकते हैं।
- पहला टैब "प्लेबैक" सभी ऑडियो आउटपुट डिवाइस प्रदर्शित करता है। हेडफ़ोन को डिफ़ॉल्ट रूप से चुना जाना चाहिए। आप इस मान को संदर्भ मेनू में सेट कर सकते हैं। यदि आप हेडफ़ोन के नाम पर होवर करते हैं और दायाँ कुंजी दबाते हैं तो यह खुल जाएगा।
- बाईं माउस बटन के साथ डिवाइस पर क्लिक करें और "गुण" आइटम पर जाएं।
- अब हेडफ़ोन को बंद किया जा सकता है, नाम बदला जा सकता है। एक स्थानिक ध्वनि इंजन चुनने का अवसर भी है, जो आधुनिक महंगे सामानों पर उपलब्ध है।
- महत्वपूर्ण सेटिंग्स "अतिरिक्त डिवाइस गुण" लिंक के अंतर्गत "संबंधित सेटिंग्स" आइटम में स्थित हैं। "स्तर" टैब में, आप वॉल्यूम को "बैलेंस" में समायोजित कर सकते हैं - बाएं और दाएं इयरफ़ोन के आउटपुट।
- फिर आप "सुधार" टैब पर जा सकते हैं, "उन्नत" अनुभाग में जा सकते हैं। यहां आप ध्वनि की थोड़ी गहराई और आवृत्ति निर्धारित करते हैं।
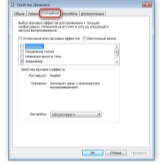
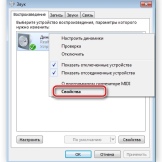
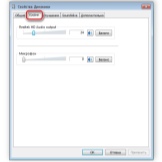
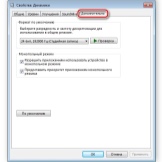
एक मोड कैसे चुनें?
वर्णित सिद्धांतों के अनुसार समायोजन पर्याप्त है यदि विंडोज 10 चलाने वाले पीसी या लैपटॉप में मानक ड्राइवरों के साथ एक साधारण साउंड कार्ड होता है। यदि डिवाइस उन्नत है, तो आपको उपयोग करना चाहिए मालिकाना उपयोगिता. तो, कुछ साउंड कार्ड पर, आपको अतिरिक्त रूप से प्लेबैक मोड का चयन करने की आवश्यकता होती है। मालिकाना सॉफ़्टवेयर में आपको हेडफ़ोन पर स्विच करना चाहिए, अन्यथा उनमें कोई आवाज़ नहीं होगी।
ऐसा स्विच बनाना जरूरी है. यह सीधे उपकरणों के प्रदर्शन को प्रभावित करता है। यदि हम अधिक विस्तार से समझते हैं, तो ऐसी आवश्यकता इस तथ्य के कारण उत्पन्न होती है कि हेडफ़ोन का एक निश्चित प्रतिरोध होता है, आमतौर पर 16-300 ओम या उससे अधिक की सीमा में। साउंड कार्ड को इस पैरामीटर के आधार पर अलग-अलग करंट स्ट्रेंथ के साथ एक्सेसरी को सिग्नल भेजना चाहिए।
ध्वनि की गुणवत्ता के लिए प्लेबैक मोड का चुनाव महत्वपूर्ण है।

संभावित समस्याएं
विंडोज 10 चलाने वाले पीसी या लैपटॉप पर हेडफोन के साथ सबसे आम समस्या है ध्वनि के अभाव में। आरंभ करने के लिए, आप ट्रे में स्पीकर आइकन पर राइट-क्लिक कर सकते हैं और मेनू से "ऑडियो समस्या निवारण" का चयन कर सकते हैं। कभी-कभी यह मदद करता है, और सिस्टम ही समस्या को ठीक करता है। कुछ मामलों में, समस्या का समाधान नहीं होता है और अतिरिक्त कदम उठाने की आवश्यकता होती है।
पहली बात है ड्राइवरों की जाँच करें। विंडोज 10 में, यह करना काफी आसान है।
- "डिवाइस मैनेजर" खोलें।
- यदि हेडफ़ोन का नाम पीले रंग में लिखा गया है या विस्मयादिबोधक चिह्न वाला आइकन है, तो कोई ड्राइवर नहीं है या सिस्टम ने साउंड कार्ड को नहीं पहचाना है।
- समस्या को ठीक करने के लिए, आपको डिवाइस या मदरबोर्ड निर्माता की आधिकारिक वेबसाइट पर ड्राइवर को ढूंढना होगा और उपयुक्त फ़ाइल डाउनलोड करनी होगी।
- ड्राइवर को प्रोग्राम के रूप में स्थापित किया गया है। उसके बाद, आपको सिस्टम को रीबूट करना चाहिए और हेडफ़ोन के प्रदर्शन की जांच करनी चाहिए।
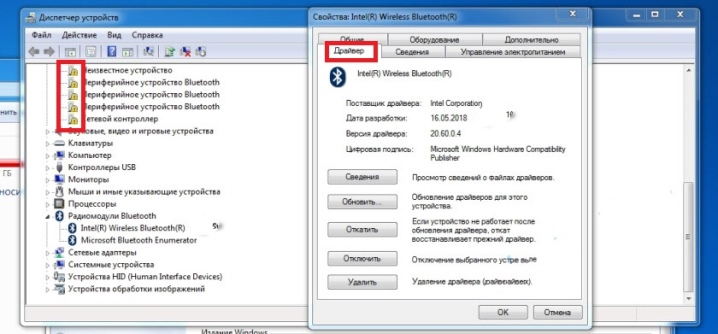
ऐसा होता है कि विंडोज 10 पर ड्राइवर नहीं मिल सकता है। इस मामले में आपको विंडोज 7 के लिए एक ही बिट गहराई वाली फाइल ढूंढनी होगी और उसे इंस्टॉल करना होगा। इसके अलावा, ऑडियो के कारण स्किप हो सकता है BIOS में अक्षम साउंड कार्ड या अक्षम Windows ऑडियो। उत्तरार्द्ध "प्रशासन" अनुभाग के माध्यम से सक्रिय है।
हेडफ़ोन परिधीय उपकरण हैं. आपको यह सुनिश्चित करने की ज़रूरत है कि हेडसेट चालू है, उस पर वॉल्यूम कम से कम नहीं है। आप हेडफ़ोन को दूसरे जैक में प्लग करने का प्रयास कर सकते हैं, शायद समस्या उसमें है। "कंट्रोल पैनल" के माध्यम से आप "ध्वनि" टैब पर जा सकते हैं और समस्याओं के लिए डिवाइस की जांच कर सकते हैं। अगर कुछ भी मदद नहीं करता है, तो हेडफ़ोन स्वयं दोषपूर्ण हो सकते हैं, तो आपको सेवा केंद्र से संपर्क करना चाहिए।
निम्नलिखित वीडियो में हेडफ़ोन कनेक्ट करते समय संभावित समस्याओं को कैसे हल किया जाए।













टिप्पणी सफलतापूर्वक भेजी गई थी।