हेडफोन को विंडोज 7 कंप्यूटर से कैसे कनेक्ट करें?

यदि अंतर्निहित स्पीकर या कंप्यूटर के स्पीकर सिस्टम की गुणवत्ता स्पष्ट और सराउंड साउंड को पुन: उत्पन्न करने के लिए पर्याप्त नहीं है, तो आरामदायक और कार्यात्मक हेडफ़ोन चुनने की अनुशंसा की जाती है। आप वायर्ड या वायरलेस हेडसेट को अपने पीसी से आसानी से कनेक्ट कर सकते हैं। वे न केवल संगीत सुनने के लिए, बल्कि फिल्में देखने और आवाज दूतों में संचार करने के लिए भी उपयोगी हैं। हेडफ़ोन कनेक्ट करने की प्रक्रिया सरल है, मुख्य बात क्रियाओं के अनुक्रम का पालन करना और कुछ विशेषताओं को जानना है।

बुनियादी नियम
हेडफ़ोन को Windows 7 कंप्यूटर से कनेक्ट करने से पहले, आपको पीसी डिवाइस से खुद को परिचित करने की जरूरत है। वर्तमान में, लगभग सभी मदरबोर्ड बिल्ट-इन साउंड कार्ड से लैस हैं। उनके पास ध्वनिक उपकरण और हेडफ़ोन को जोड़ने के लिए पोर्ट हैं।
यदि आप हेडसेट को सिस्टम यूनिट के आधुनिक मॉडल से कनेक्ट करने जा रहे हैं, तो फ्रंट कनेक्टर का उपयोग करना बेहतर है।
आधुनिक साउंड कार्ड की मुख्य विशेषता यह है कि वे अधिकतम गुणवत्ता प्राप्त करने के लिए ध्वनि को स्वचालित रूप से संसाधित करते हैं। इस मामले में, मानक टेलीफोन हेडफ़ोन भी इष्टतम स्तर पर ध्वनि करेंगे।

मदरबोर्ड के बंदरगाहों की जांच करते समय, यह ध्यान देने योग्य है कि निर्माता न केवल अक्षरों के साथ, बल्कि रंगों के साथ भी पदनाम का उपयोग करते हैं। यह विभिन्न प्रकार के उपकरणों को सही ढंग से जोड़ने में मदद करता है। हेडफ़ोन के लिए (चाहे वह फ़ोन का कॉम्पैक्ट हेडसेट हो या गेमर्स के लिए एक बड़ा बंद-प्रकार का डिवाइस), आपको हल्के हरे (हरे) कनेक्टर का उपयोग करने की आवश्यकता है। गुलाबी हेडफ़ोन के लिए डिज़ाइन किया गया है। माइक्रोफोन के साथ हेडसेट का उपयोग करते समय, इसमें 2 प्लग होते हैं, जिनमें से प्रत्येक को संबंधित पोर्ट में डाला जाता है।

संबंध
हेडसेट का उपयोग शुरू करने के लिए, पहले आपको इसे कनेक्ट करने की आवश्यकता है। आवश्यक कनेक्टर पीसी सिस्टम यूनिट के बैक या फ्रंट पैनल पर पाया जा सकता है। यदि आप हेडसेट को लैपटॉप से कनेक्ट करते हैं, तो आपको किनारे पर पोर्ट की तलाश करनी होगी। आधुनिक और पुराने दोनों कंप्यूटर मॉडल हेडसेट और विभिन्न ध्वनिक उपकरणों के लिए डिज़ाइन किए गए मानक 3.5 मिमी जैक से लैस हैं। हेडफोन प्लग को संबंधित रंग के पोर्ट में डालें। निर्माता भी आइकन (एक विशिष्ट कनेक्टर पर हेडफ़ोन या माइक्रोफ़ोन की एक छवि) का उपयोग करते हैं।

कनेक्शन प्रक्रिया इस प्रकार है।
- पोर्ट में हेडफोन प्लग डालने के बाद, आपको स्टार्ट मेन्यू खोलने की जरूरत है। इसे कंट्रोल पैनल के माध्यम से एक्सेस किया जाता है, जो आमतौर पर स्क्रीन के नीचे स्थित होता है।
- अगला खंड जो आपको चाहिए वह है हार्डवेयर और ध्वनि।
- खुलने वाली विंडो में, आपको "प्लेबैक" आइटम, वांछित हेडफ़ोन ढूंढना होगा और दाएं माउस बटन के साथ एक बार उन पर क्लिक करना होगा।
- ध्वनि को स्पीकर के माध्यम से नहीं, बल्कि हेडफ़ोन के माध्यम से चलाने के लिए, नए डिवाइस को डिफ़ॉल्ट डिवाइस के रूप में चुना जाना चाहिए। मेनू से इस विकल्प का चयन करें और परिवर्तनों को सहेजें।
- हेडफ़ोन को फ़ाइन-ट्यून करने के लिए, आपको संदर्भ मेनू को फिर से खोलना होगा और "गुण" अनुभाग पर जाना होगा। इस विंडो में, आप ध्वनि सेटिंग्स बदल सकते हैं, वॉल्यूम स्तर बदल सकते हैं, नमूना दर समायोजित कर सकते हैं, डिवाइस आइकन बदल सकते हैं और अन्य सेटिंग्स कर सकते हैं।
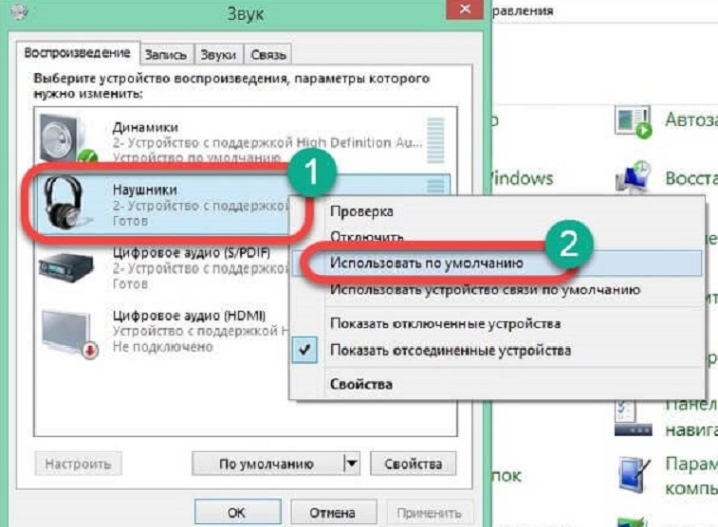
अपने कंप्यूटर और वायरलेस हेडसेट को सिंक्रोनाइज़ करना
तारों की कमी के कारण, कई आधुनिक उपयोगकर्ताओं द्वारा ब्लूटूथ हेडफ़ोन की सराहना की गई है। ये व्यावहारिक और उपयोग में आसान उपकरण हैं जिनका उपयोग कंप्यूटर या टीवी पर काम करते समय किया जा सकता है। वे किसी भी मोबाइल डिवाइस के साथ भी बढ़िया काम करते हैं। ऐसे उपकरणों के बीच मुख्य अंतर एक अंतर्निहित ब्लूटूथ मॉड्यूल की उपस्थिति है। जब हेडफ़ोन को पेयरिंग मोड में रखा जाता है, तो यह एक विशेष सिग्नल का उत्सर्जन करता है जो दूसरे डिवाइस को पकड़ लेता है। परिणाम वायरलेस सिंक्रनाइज़ेशन है।

एक सफल कनेक्शन के लिए, एक विशेष एडेप्टर में एक कंप्यूटर या अन्य उपकरण होना चाहिए जिसके साथ इसे जोड़ा जाता है।
यह मॉड्यूल अधिकांश लैपटॉप मॉडल में बनाया गया है। हेडसेट को डेस्कटॉप पीसी से कनेक्ट करते समय, ज्यादातर मामलों में, एडेप्टर अलग से खरीदा जाता है। यह आकार में छोटा है और एक नियमित फ्लैश ड्राइव जैसा दिखता है। जोड़ी बनाने के लिए, यह सक्रिय होना चाहिए।
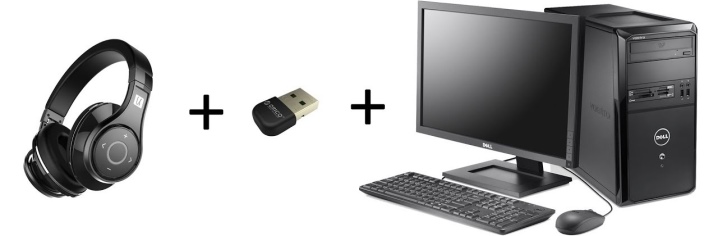
वायरलेस हेडफ़ोन को विंडोज 7 चलाने वाले पीसी से कनेक्ट करना इस योजना के अनुसार किया जाता है।
- यदि आप सुनिश्चित नहीं हैं कि आपके कंप्यूटर पर ब्लूटूथ मॉड्यूल है, तो आपको इसकी उपस्थिति की जांच करने की आवश्यकता है। यह कई मायनों में किया जा सकता है। आप "कंट्रोल पैनल" खोलकर "डिवाइस" अनुभाग पर जा सकते हैं। साथ ही, एडेप्टर की उपस्थिति टास्कबार पर घड़ी और तारीख के बगल में संबंधित आइकन द्वारा इंगित की जाएगी। एक अन्य विकल्प कमांड लाइन पर विन + आर कमांड दर्ज करना है और फिर एमएससी जोड़ना है।यदि मॉड्यूल एम्बेडेड है, तो यह सूची में दिखाई देगा।
- एडेप्टर, जिसे अलग से खरीदा जाता है, यूएसबी पोर्ट के माध्यम से जुड़ा होता है और चालू होता है। डिवाइस को ठीक से काम करने के लिए, आपको ड्राइवर को स्थापित करने की आवश्यकता है।
- निर्माता की वेबसाइट से सॉफ़्टवेयर डाउनलोड करने की अनुशंसा की जाती है। आप इसे उस सीडी से भी इंस्टाल कर सकते हैं जो पैकेज के साथ आती है। कार्य करने के लिए, आपको प्रोग्राम के वर्तमान संस्करण की आवश्यकता है।
- हेडफ़ोन चालू करें और उन्हें पेयरिंग मोड में डालें। उन्हें कंप्यूटर से इष्टतम दूरी पर होना चाहिए।
- कुछ मामलों में, कनेक्शन स्वचालित रूप से होता है। यदि ऐसा नहीं होता है, तो आपको इसे अपने कंप्यूटर पर ब्लूटूथ प्रोटोकॉल सेटिंग्स में ढूंढना होगा।
- ऐसा करने के लिए, "डिवाइस" पर जाएं और ब्लूटूथ आइटम का चयन करके, "+" आइकन पर क्लिक करें। खुलने वाली सूची में हेडफ़ोन का नाम दिखाई देना चाहिए। इसे कर्सर के साथ चुनें।
- यदि सिस्टम को कनेक्ट करने के लिए आपको एक कोड दर्ज करने की आवश्यकता है, तो आप इसे हेडसेट के लिए निर्देश पुस्तिका में पा सकते हैं। आप मानक विकल्प भी आज़मा सकते हैं: "0000" या "1234"।
नोट: इस आरेख का उपयोग हेडफ़ोन को विंडोज़ के दसवें संस्करण के साथ लैपटॉप या पीसी से कनेक्ट करने के लिए किया जा सकता है।
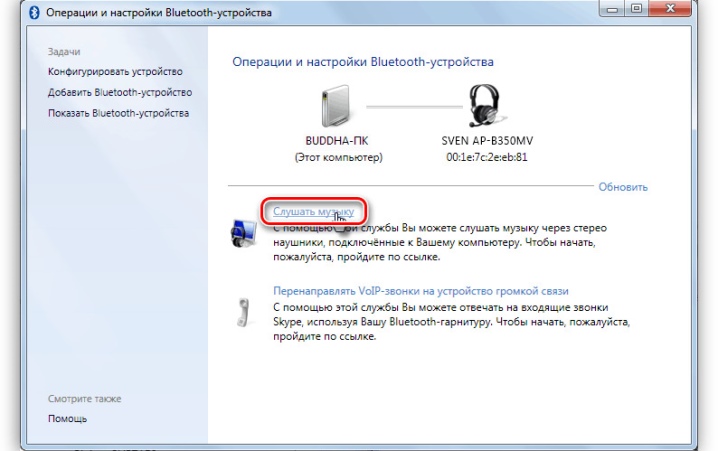
स्थापित कैसे करें?
हेडफ़ोन का उपयोग करते समय अधिकतम आराम के लिए, आपको वॉल्यूम सेटिंग्स को समायोजित करने की आवश्यकता है। ऐसा करने के लिए, ध्वनि नियंत्रण कक्ष खोलें, "प्लेबैक" नामक टैब पर जाएं और बाईं माउस बटन के साथ 2 बार उस पर क्लिक करके वांछित डिवाइस का चयन करें।
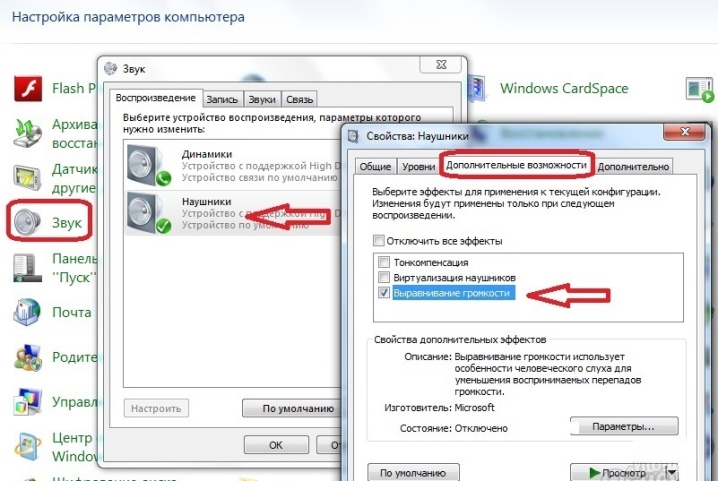
वॉल्यूम स्तर और संतुलन
इन मापदंडों को कॉन्फ़िगर करने के लिए, आपको "स्तर" अनुभाग खोलना होगा। स्लाइडर का उपयोग करके समग्र मात्रा को समायोजित किया जाता है। आप टास्कबार पर स्थित स्पीकर आइकन पर क्लिक करके भी ये बदलाव कर सकते हैं।उसके बाद, आपको हेडफ़ोन की जांच करने की आवश्यकता है और यदि आवश्यक हो, तो फिर से कॉन्फ़िगर करें। आप बाएँ और दाएँ ऑडियो चैनलों के संचालन को भी समायोजित कर सकते हैं। "बैलेंस" आइटम पर क्लिक करें, सेटिंग जांचें और परिवर्तनों को सहेजें। वॉल्यूम स्तर बदलते ही दोनों चैनलों के स्तर अपने आप बदल जाएंगे।
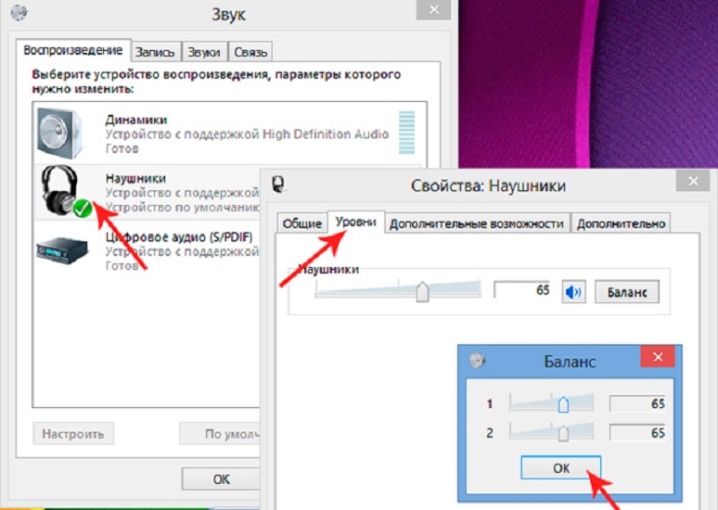
ध्वनि प्रभाव
विभिन्न प्रभाव, जिन्हें ध्वनि वृद्धि भी कहा जाता है, संवर्द्धन अनुभाग में सक्षम किया जा सकता है. साउंड कार्ड के मॉडल और उपयोग किए गए ड्राइवर के संस्करण के आधार पर उपयोगकर्ता के पास प्रभावों की एक निश्चित सूची तक पहुंच होगी। यदि सभी एन्हांसमेंट अक्षम करें चेक किया गया है तो सभी ऑडियो एन्हांसमेंट स्वचालित रूप से अक्षम हो जाते हैं। इसे हटा दें, और सिस्टम स्वतंत्र रूप से ध्वनि को बदल देगा, जिससे यह स्पष्ट, तेज और अधिक चमकदार हो जाएगा।
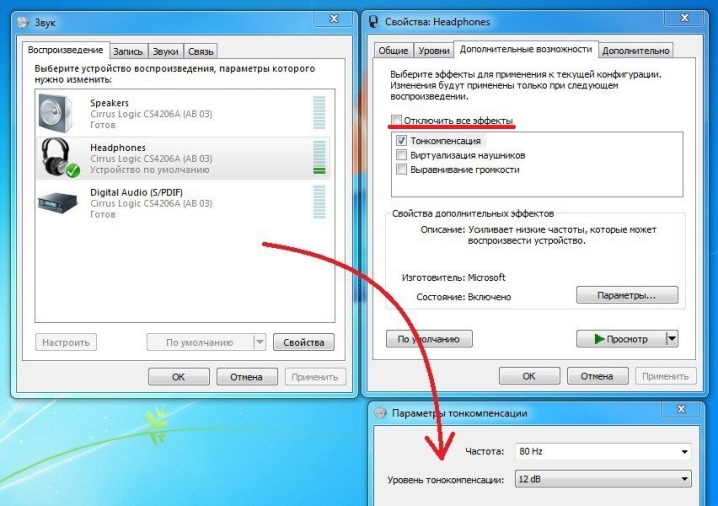
आप एक विशिष्ट प्रभाव भी चुन सकते हैं और फिर सेटिंग्स लेबल वाले बटन पर क्लिक कर सकते हैं (रूसी में अनुवादित - "सेटिंग")। प्रत्येक प्रभाव की अपनी सेटिंग्स होती हैं। विशेषज्ञों ने पीसी पर सबसे अधिक अनुरोधित सुधारों की एक सूची तैयार की है।
- कम आवृत्तियों के साथ संगीत सुनने के लिए बास बूस्ट सेटिंग की अनुशंसा की जाती है। हेडफ़ोन के लिए इष्टतम आवृत्ति 50-100 हर्ट्ज है, और लाभ सेटिंग 3-12 डीबी है। कान से सटीक मान निर्धारित करने की अनुशंसा की जाती है।
- रिसीवर का उपयोग करते समय, वर्चुअल सराउंड चालू करें। यह स्टीरियो में मल्टी-चैनल साउंड को एनकोड करता है।
- समय को समायोजित करने के लिए, तुल्यकारक सुधार का उपयोग किया जाता है।
- लाउडनेस इक्वलाइज़ेशन का उपयोग नरम और तेज़ आवाज़ों को संतुलित करने के लिए किया जाता है।
नोट: माइक्रोफ़ोन के साथ या उसके बिना हेडफ़ोन का उपयोग करते समय इन सुधारों को सक्षम करने की अनुशंसा की जाती है। आप पूर्वावलोकन बटन का उपयोग करके अंशांकन परिणाम का मूल्यांकन कर सकते हैं। जब दबाया जाता है, तो सिस्टम एक ध्वनि फ़ाइल चलाता है।
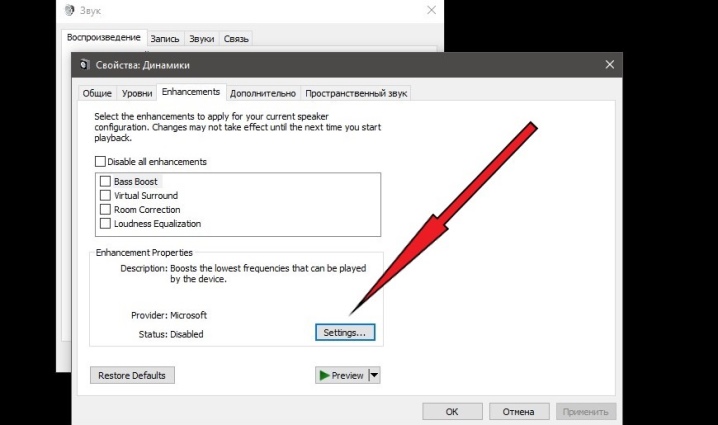
सैम्पलिंग
यदि वांछित है, तो उपयोगकर्ता नमूना दर को समायोजित कर सकता है। यह पैरामीटर "उन्नत" टैब में बदल गया है। यह उच्च गुणवत्ता वाले फोनोग्राम को सुनने के लिए उपयोगी है जिसमें आवृत्ति 48 kHz से ऊपर है। मानक गुणवत्ता वाली फ़ाइलें चलाते समय आप इस सेटिंग को छोड़ सकते हैं। डिफ़ॉल्ट सेटिंग्स के रूप में, "16 बिट्स, 48000 हर्ट्ज" आइटम का चयन करना बेहतर है।
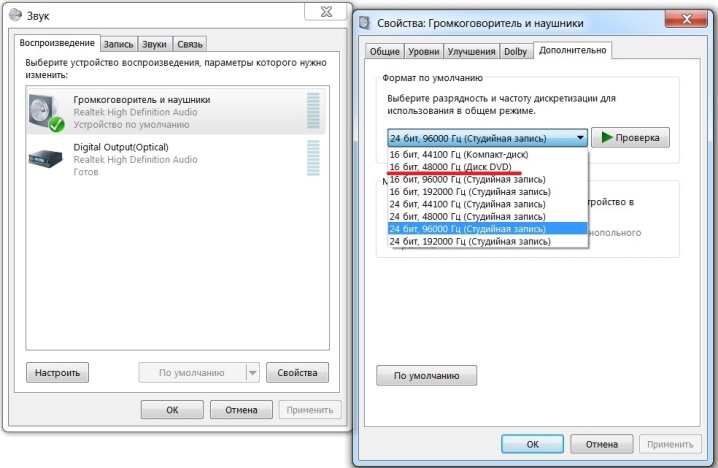
सराउंड साउंड
अगले बदलाव स्थानिक ध्वनि विंडो में प्रदर्शन किया। विकल्पों में से एक का चयन करने की अनुशंसा की जाती है:
- "चारों ओर ध्वनि 7.1";
- हेडफोन के लिए विंडोज।
मूवी देखते समय या गेमप्ले के दौरान इस प्रभाव का सबसे अच्छा उपयोग किया जाता है।
नए हेडफ़ोन का उपयोग करते समय, यह अनुशंसा की जाती है कि आप उन्हें अपने प्लेबैक डिवाइस में जोड़ें और उन्हें डिफ़ॉल्ट हेडसेट के रूप में स्विच करें।
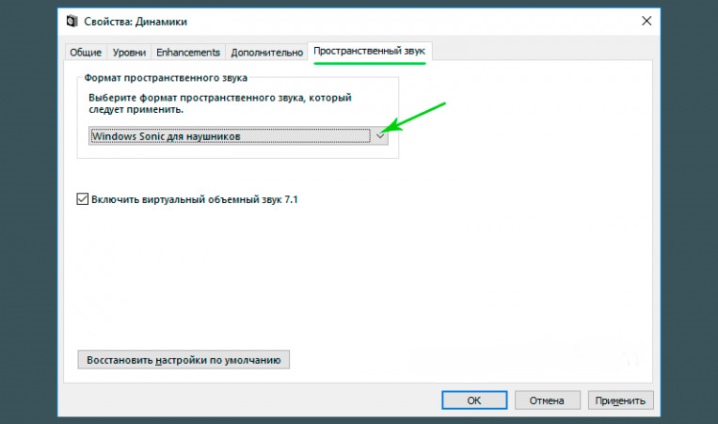
संभावित समस्याएं
यदि आप सुनिश्चित हैं कि आप कनेक्ट करने के लिए काम करने वाले हेडफ़ोन का उपयोग कर रहे हैं, लेकिन सिंक्रनाइज़ेशन के दौरान अभी भी कोई आवाज़ नहीं है, तो समस्या इस प्रकार हो सकती है।
- वायर्ड हेडफ़ोन जोड़ते समय, क्षति के लिए केबल का ध्यानपूर्वक निरीक्षण करें। भले ही केबल बरकरार दिखे, खराबी का कारण आंतरिक विराम हो सकता है। कई उपयोगकर्ता अक्सर बंद होने का सामना करते हैं। समस्या को ठीक करने का एकमात्र तरीका मरम्मत है।
- प्लग को ध्यान से देखें। आपको उन कंप्यूटर पोर्ट की भी जांच करनी होगी जिनके माध्यम से हेडसेट जुड़ा हुआ है। समय के साथ, वे ऑक्सीकरण करते हैं और धूल से भर जाते हैं। समय-समय पर सफाई की सलाह दी जाती है।
- जांच क्या हेडफ़ोन को डिफ़ॉल्ट डिवाइस के रूप में चुना गया है। शायद पीसी अन्य गैजेट्स को सिग्नल भेज रहा है या स्पीकर के माध्यम से ध्वनि आ रही है।
- ध्वनि की कमी का एक अन्य कारण - वह पैनल जिस पर युग्मन के लिए कनेक्टर स्थित है, अक्षम है। आप इसे डिवाइस मैनेजर में चेक कर सकते हैं।इस खंड को खोलकर, आप साउंड कार्ड और अन्य पीसी घटकों को सक्रिय और निष्क्रिय कर सकते हैं।
- जब कंप्यूटर हेडफ़ोन को बिल्कुल नहीं ढूंढता और पहचानता है, तो सबसे अधिक संभावना है समस्या पुराने साउंड कार्ड ड्राइवर की है (बोर्ड)। पेशेवरों की मदद के बिना इसे ठीक करना आसान है। आपको बोर्ड मॉडल का पता लगाने, निर्माता की आधिकारिक वेबसाइट पर जाने और कार्यक्रम का नवीनतम संस्करण डाउनलोड करने की आवश्यकता है।
- कुछ हेडफ़ोन मॉडल एक सेट के रूप में बेचे जाते हैं एक विशेष ड्राइवर के साथ जिसे कनेक्ट करने से पहले स्थापित किया जाना चाहिए।
- अपने वायरलेस हेडफ़ोन को जोड़ते समय, सुनिश्चित करें कि वे हैं चार्ज किया गया है और ब्लूटूथ मॉड्यूल सक्रिय है।

ब्लूटूथ हेडफ़ोन को विंडोज कंप्यूटर से कैसे कनेक्ट करें, निम्न वीडियो देखें।













टिप्पणी सफलतापूर्वक भेजी गई थी।