हेडफ़ोन को माइक्रोफ़ोन से कंप्यूटर से कैसे कनेक्ट करें?

आजकल, किसी भी स्वाभिमानी कंप्यूटर उपयोगकर्ता के पास निश्चित रूप से कुछ ऐसा होगा जैसे एक माइक्रोफोन के साथ हेडफ़ोन। बड़ी संख्या में लोगों के साथ ऑनलाइन गेम खेलते समय यह तकनीकी उपकरण विशेष रूप से मांग में है, जहां संचार न केवल खेल प्रक्रिया को सरल बना सकता है, बल्कि खिलाड़ी की सफलता में भी सुधार कर सकता है।
लेकिन कई, ऐसे हेडसेट प्राप्त करने के बाद, इसके कनेक्शन के साथ विभिन्न कठिनाइयों का सामना करते हैं। और हम यह पता लगाने की कोशिश करेंगे कि हेडफ़ोन को माइक्रोफ़ोन से कंप्यूटर से कैसे कनेक्ट किया जाए और उनका उपयोग करने का आनंद लेने के लिए उन्हें सेट किया जाए।

बुनियादी नियम
इससे पहले कि आप हेडफ़ोन को माइक्रोफ़ोन से कनेक्ट करना शुरू करें और प्लग डालें, आपको यह पता लगाना चाहिए कि आपके कंप्यूटर में सामान्य रूप से कोई ऑडियो कार्ड है या नहीं। कभी-कभी कोई बिल्ट-इन न होने पर खरीदना भूल जाता है। यदि ऐसा है, तो इसे आमतौर पर या तो मदरबोर्ड में बनाया जाता है, या इसके लिए एक विशेष कनेक्टर आवंटित किया जाना चाहिए। लेकिन अगर कोई ऑडियो कार्ड नहीं है, तो आपको निश्चित रूप से इसे खरीदने की ज़रूरत है, क्योंकि हेडफ़ोन को पीसी से कनेक्ट करने के लिए बस कहीं नहीं होगा। उसके बाद, कंप्यूटर पर विशेष ड्राइवर स्थापित किए जाने चाहिए ताकि साउंड कार्ड सही ढंग से काम करे।
वैसे, हम जोड़ते हैं कि यदि आप केवल संवाद करने की योजना बना रहे हैं, और आपके पास ध्वनि के लिए कोई गंभीर अनुरोध नहीं है, तो आप एक सस्ता मॉडल भी खरीद सकते हैं। यदि केवल आवश्यक हेडसेट को जोड़ने के लिए इसमें सॉकेट थे।

आमतौर पर, साउंड कार्ड में प्लग के लिए दो कनेक्टर होते हैं।. उनमें से एक हरा है और दूसरा गुलाबी है। हेडफ़ोन पहले से जुड़े होते हैं, और एक माइक्रोफ़ोन दूसरे से जुड़ा होता है। वैसे, यदि आपके पास एक लैपटॉप है, तो हो सकता है कि कनेक्टर, सामान्य रूप से, केवल एक ही होगा, और हेडफ़ोन में 2 प्लग होंगे। इस मामले में, उन्हें कनेक्ट करने के लिए, आपको एक विशेष एडेप्टर खरीदना होगा।
हेडफ़ोन को माइक्रोफ़ोन से कंप्यूटर से कनेक्ट करने के बुनियादी नियमों पर विचार करें।
शुरुआत के लिए, आपको चाहिए हेडफ़ोन और माइक्रोफ़ोन प्लग को सही जैक में डालें. उसके बाद आपको आवश्यकता होगी जांचें कि क्या कोई ड्राइवर है साउंड कार्ड के लिए सिस्टम में। यदि कंप्यूटर या लैपटॉप विंडोज 10 पर चलता है, तो वहां कुछ मानक ड्राइवर स्थापित किए जाएंगे। लेकिन डिवाइस के साथ आने वाले सॉफ़्टवेयर को इंस्टॉल करना बेहतर होगा ताकि आपके पास सभी कार्यक्षमता तक पहुंच हो और माइक्रोफ़ोन और हेडफ़ोन दोनों ठीक से काम करें।

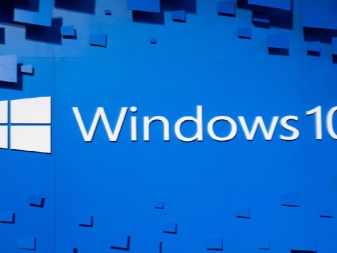
यदि किसी कारण से हेडसेट ठीक से काम नहीं करता है, तो आपको रिकॉर्डिंग डिवाइस अनुभाग में जाना चाहिए और माइक्रोफ़ोन को डिफ़ॉल्ट रूप से सक्रिय करना चाहिए। यदि निर्दिष्ट आइटम सूची में नहीं है, तो आपको खाली क्षेत्र पर राइट-क्लिक करने की आवश्यकता है, और फिर "अक्षम डिवाइस दिखाएं" नामक आइटम चालू करें।
यह महत्वपूर्ण है कि यदि आपने सिस्टम यूनिट की सामने की दीवार के माध्यम से अपना हेडसेट कनेक्ट किया है, और आपके पास रीयलटेक से ड्राइवर स्थापित है, तो आपको ऑडियो कार्ड ड्राइवर दर्ज करना चाहिए और वहां "फ्रंट पैनल इनपुट परिभाषाओं को अक्षम करना" अनुभाग ढूंढना चाहिए।
यदि आपके पास है के माध्यम से उपकरण, तो आपको फ्रंट पैनल सेटिंग्स दर्ज करनी चाहिए और HD ऑडियो के बजाय AC97 निर्दिष्ट करना चाहिए. कनेक्शन विकल्पों के बारे में अधिक विवरण नीचे चर्चा की जाएगी।
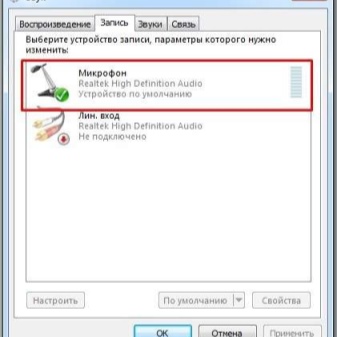
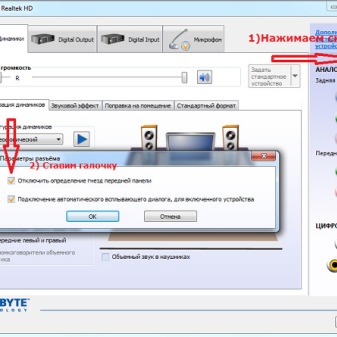
कनेक्शन विकल्प
यदि हम हेडसेट को पीसी से कनेक्ट करने के विभिन्न विकल्पों के बारे में बात करते हैं, तो शुरुआत के लिए यह ध्यान दिया जाना चाहिए कि वायर्ड या वायरलेस कनेक्शन विकल्प का चयन किया जा सकता है। वायर्ड संस्करण के मामले में, यह महत्वपूर्ण होगा कि हेडसेट में कौन सा प्लग है। यह कई प्रकार का हो सकता है।
- मिनी जैक आकार 3.5 मिमी। इस आकार में फ़ोन के अधिकांश हेडफ़ोन और हेडसेट हैं।
- मानक जैक, जिसका आकार 6.5 मिमी है। यह मुख्य रूप से मॉनिटर हेडफ़ोन और स्टूडियो-प्रकार के मॉडल पर उपयोग किया जाता है।
- स्टैंडर्ड माइक्रो जैक, जिसका आकार 2.5 मिमी है। ऐसे प्लग का इस्तेमाल पुराने मोबाइल फोन में हेडफोन कनेक्ट करने के लिए किया जाता था।

अगर बोलना है वायरलेस कनेक्शन प्रकारों के बारे में, तो हेडफ़ोन को बिना तारों के पीसी से आसानी से जोड़ा जा सकता है यदि आपके पास उपयुक्त रिसीविंग डिवाइस है। हम बात कर रहे हैं ब्लूटूथ या वाई-फाई मॉड्यूल की। कनेक्ट करने के बाद, हेडसेट सेट करने के लिए उपयुक्त ड्राइवरों की स्थापना की आवश्यकता होती है या स्वचालित रूप से किया जाता है। लैपटॉप आमतौर पर पहले से ही ऐसे बिल्ट-इन एडेप्टर से लैस होते हैं, लेकिन पीसी उपयोगकर्ताओं को उन्हें अतिरिक्त खरीदना होगा।
इसके अलावा, आपके पास कौन सी सिस्टम इकाई है, इसके आधार पर 2 और कनेक्शन विधियां हैं:
- बैक पैनल के लिए;
- फ्रंट कनेक्टर के माध्यम से।
आपके कंप्यूटर के डिज़ाइन के आधार पर फ्रंट कनेक्टर कनेक्टिविटी उपलब्ध होगी। आइए इन विकल्पों पर अधिक विस्तार से विचार करें, और इन मामलों में कनेक्शन कैसे बनाया जाएगा।

पीछे तक
इस प्रकार का हेडसेट काफी लोकप्रिय है इस तथ्य के कारण कि बड़ी संख्या में उपयोगकर्ता इस प्रकार के उपकरणों का उपयोग करके और समान प्रकृति के अन्य कार्यक्रमों के लिए स्काइप पर बात करना पसंद करते हैं।
मदरबोर्ड में माइक्रोफ़ोन और हेडफ़ोन को जोड़ने के लिए एक पैनल होता है, और इससे निकलने वाले आउटपुट आमतौर पर मदरबोर्ड के स्थान के कारण पीसी के पीछे स्थित होते हैं। हम हेडफोन प्लग को हरे कनेक्टर से और माइक्रोफ़ोन को गुलाबी कनेक्टर से कनेक्ट करते हैं। एक नीला कनेक्टर भी है। इसे किसी भी ऑडियो डिवाइस से जोड़ा जा सकता है जिससे रिकॉर्डिंग की जाएगी।
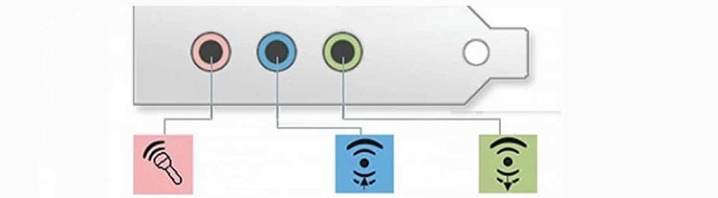
अगर हम व्यवहार कर रहे हैं सिंगल-प्लग हेडसेट के साथ, एक विशेष एडेप्टर खरीदना बेहतर होगा, जो ऊपर बताए अनुसार चैनलों को अलग करना और प्लग को कनेक्ट करना संभव बना देगा। इसके लिए किसी ड्राइवर की जरूरत नहीं है।
हेडफ़ोन को माइक्रोफ़ोन के साथ रियर पैनल से कनेक्ट करने का एक और तरीका है। इसका सार है बाहरी साउंड कार्ड का उपयोग करना, जो USB कनेक्टर में रियर पैनल से कनेक्ट होगा। इसमें दो कनेक्टर हैं - हरा और गुलाबी, इसलिए हेडफ़ोन को माइक्रोफ़ोन से कनेक्ट करने में कोई समस्या नहीं होनी चाहिए।
इसके सही संचालन के लिए, आपको किट में शामिल ड्राइवरों और सॉफ़्टवेयर को स्थापित करने की आवश्यकता है।

फ्रंट कनेक्टर के माध्यम से
अगर बात करें फ्रंट जैक के माध्यम से हेडसेट कनेक्ट करना, तो यह तभी संभव है जब पीसी केस ऐसा अवसर प्रदान करता है और ध्वनि या मदरबोर्ड से फ्रंट पैनल तक निष्कर्ष निकाला जाता है। यह विकल्प अधिक सुविधाजनक होगा, क्योंकि सभी कनेक्टर स्पष्ट रूप से दिखाई देते हैं, और आपको जिसकी आवश्यकता है उसे ढूंढना बहुत आसान है। इस प्रकार के कनेक्शन के साथ, कंप्यूटर पर स्थापित ऑपरेटिंग सिस्टम के संस्करण की परवाह किए बिना, सभी कार्यों को शुरू करने से पहले, Realtek ऑडियो ड्राइवर स्थापित होना चाहिए। उन्हें स्थापित करने के बाद, कई क्रियाएं की जानी चाहिए।
सबसे पहले आपको घोंसले को देखने की जरूरत है। तथ्य यह है कि अक्सर ऐसा होता है कि वे रंगों से चिह्नित नहीं होते हैं, लेकिन उनके नीचे छोटे और अगोचर माइक्रोफोन और हेडफ़ोन आइकन होते हैं। और इन पदनामों के अनुसार, आपको वांछित जैक में हेडफ़ोन और एक माइक्रोफ़ोन भी डालना चाहिए।

हम Realtek प्रबंधक लॉन्च करते हैं, जिसका आइकन ट्रे में पाया जा सकता है। दिखाई देने वाली विंडो में, आप विभिन्न प्रकार के ध्वनि उपकरणों को जोड़ने के लिए जैक देख सकते हैं। वर्तमान में सक्रिय कनेक्टर्स में एक उज्ज्वल रंग होगा, जबकि जो निष्क्रिय हैं वे कुछ हद तक धुल जाएंगे।
उन्हें सक्रिय करने के लिए, आपको महिला कनेक्टर्स के मापदंडों के साथ फ़ोल्डर खोलना होगा, जो इस मेनू के शीर्ष पर स्थित है। यूजर इसे ओपन करने के बाद उन्हें मैनेज कर पाएगा। अब आपको "फ्रंट पैनल कनेक्टर का पता लगाना बंद करें" आइटम का चयन करना चाहिए, जिसके बाद उन कनेक्टर्स का पता लगाना संभव होगा जहां हेडफ़ोन कनेक्ट होंगे।
उसी तरह, आपको एक माइक्रोफ़ोन कनेक्ट करने की आवश्यकता है।

अब आपको "डिवाइस चुनें" आइटम को खोलने और सूची से माइक्रोफ़ोन या हेडफ़ोन आइकन का चयन करने की आवश्यकता है। वैसे, कंप्यूटर से कनेक्ट करने से पहले स्मार्टफोन पर हेडसेट की जांच करना अतिश्योक्तिपूर्ण नहीं होगा। यदि यह दोषपूर्ण है, तो आप एक दोषपूर्ण ध्वनि उपकरण को जोड़ने में बहुत समय बर्बाद कर सकते हैं।
ऐसा होता है कि किसी कारण से, मैं उसी समय हेडफ़ोन को स्पीकर के साथ कंप्यूटर से कनेक्ट करना चाहता हूं। एक राय है कि ऐसा नहीं किया जा सकता है। सच में, यह संभव है, लेकिन इसके लिए एक विशेष एडेप्टर की खरीद की आवश्यकता होती है, जो कि सस्ती है।लेकिन इससे पहले, यह सुनिश्चित करना अतिश्योक्तिपूर्ण नहीं होगा कि आपके कंप्यूटर का एम्पलीफायर इस तरह के वोल्टेज का सामना कर सकता है।

स्थापना
अब बात करते हैं विभिन्न ऑपरेटिंग सिस्टम पर हेडफ़ोन और माइक्रोफ़ोन सेट करने की। यदि आपका कंप्यूटर विंडोज एक्सपी, 7, 8, 8.1 पर चलता है, तो हेडफ़ोन कनेक्ट करने के बाद, आपको हेडफ़ोन सेट करने के लिए कई तरह की कार्रवाइयाँ करनी होंगी।
- ध्वनि का परीक्षण करने के लिए किसी भी गीत या फिल्म को सक्षम करें। अगर सब कुछ अच्छा लगता है। यदि समस्याएं हैं, तो आपको स्पीकर आइकन पर राइट-क्लिक करना चाहिए, जो मॉनिटर के निचले दाएं कोने में स्थित है। वहां आपको "प्लेबैक डिवाइस" आइटम ढूंढना होगा।
- आपको सूची में कई डिवाइस दिखाई देंगे। आपको यह सुनिश्चित करने की आवश्यकता है कि "Dynamics" आइटम के आगे एक हरे रंग का चेक मार्क है।
- यदि यह गायब है, तो आपको इस डिवाइस पर राइट-क्लिक करके चयन करना होगा, और "डिफ़ॉल्ट के रूप में सेट करें" आइटम का चयन करना होगा।
- अब आपको स्पीकर का चयन करना चाहिए, फिर "सेटअप" आइटम पर क्लिक करें, जो नीचे स्थित है, और "स्टीरियो" ध्वनि चैनल चुनें। उसके बाद, आपको प्रत्येक चैनल से ध्वनि सुनने के लिए "चेक" बटन पर क्लिक करना होगा।
- और आपको "फ्रंट दाएं और बाएं" स्थिति में "ब्रॉडरेंज स्पीकर" सेटिंग्स में बॉक्स को चेक करने की भी आवश्यकता है, फिर "अगला" बटन पर क्लिक करें, और फिर - "समाप्त करें"।
- स्पीकर में वॉल्यूम कंट्रोल है। संगीत चालू होना चाहिए, और अगर बजने पर बार नहीं भरता है, और कोई आवाज नहीं है, तो कुछ गलत है।
- यदि पैमाना भर जाता है, लेकिन कोई आवाज नहीं है, तो आपको वॉल्यूम स्तर की जांच करने की आवश्यकता है।
- यदि वॉल्यूम स्तर सेट किया गया है, तो पैमाना भर जाता है, लेकिन कोई आवाज़ नहीं होती है, तो सबसे अधिक संभावना है कि आपने या तो प्लग और जैक को मिलाया है, या आप दोषपूर्ण हेडफ़ोन का उपयोग कर रहे हैं।
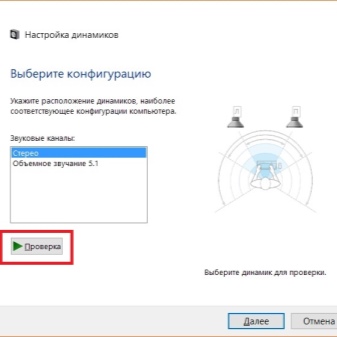
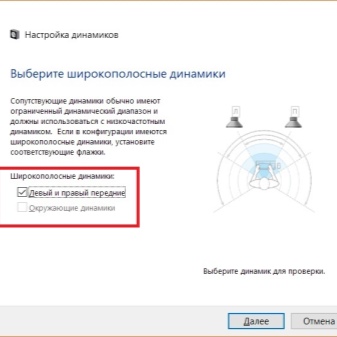
अब बात करते हैं इन ऑपरेटिंग सिस्टम पर माइक्रोफोन सेट करने की।
- इसे जांचने के लिए, आपको इसे कनेक्ट करना होगा और निचले दाएं कोने में स्थित स्पीकर आइकन पर क्लिक करना होगा, और फिर "रिकॉर्डिंग डिवाइस" नामक आइटम का चयन करना होगा।
- माइक्रोफ़ोन का चयन करें और इसे डिफ़ॉल्ट डिवाइस बनाएं।
- अब हम अपने सामने एक मेनू देखते हैं, जिसमें पहले से जुड़ा हुआ माइक्रोफोन प्रदर्शित होना चाहिए। इसके प्रदर्शन की जाँच करना काफी सरल है: आप कुछ कह सकते हैं या अपने हाथों से ताली बजा सकते हैं - और देखें कि ध्वनि पैमाना भरता है या नहीं।
- यदि ऐसा नहीं होता है, तो आपको दाहिने माउस बटन के साथ डिवाइस के नाम पर क्लिक करना चाहिए।
- "स्तर" नामक टैब का चयन करें, जिसके बाद हम मान को 80 के स्तर पर सेट करते हैं। फिर हम इस प्रक्रिया को एक बार और करते हैं।
- यदि इन चरणों के बाद पैमाना नहीं भरता है, तो इस बात की बहुत अधिक संभावना है कि माइक्रोफ़ोन केवल गलत कनेक्टर से जुड़ा है। माइक्रोफ़ोन के इस व्यवहार का एक अन्य कारण यह है कि यह केवल दोषपूर्ण हो सकता है।
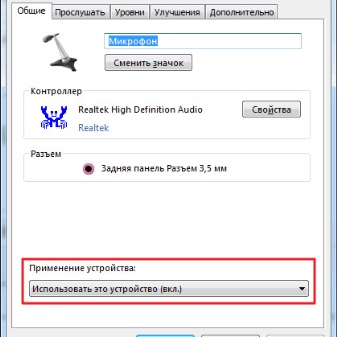
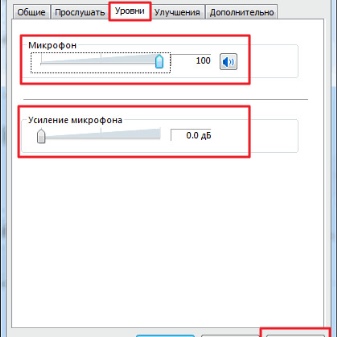
यदि पैमाना भर जाता है, तो यह आइटम "डिफ़ॉल्ट डिवाइस का उपयोग करें" पर क्लिक करने के लिए रहता है - और शांति से अपने कनेक्टेड हेडसेट का उपयोग करें।
वैसे, अगर हम उन हेडफ़ोन के बारे में बात करते हैं जो USB कनेक्टर से कनेक्ट होते हैं, तो उन्हें इस तथ्य के कारण कॉन्फ़िगर करने की आवश्यकता नहीं है कि ऐसे उपकरण, एक नियम के रूप में, स्वचालित मोड में कनेक्ट होने के तुरंत बाद कॉन्फ़िगर किए जाते हैं।
सामान्य तौर पर, यह ध्यान दिया जाना चाहिए कि बैक या फ्रंट पैनल के माध्यम से हेडफ़ोन को माइक्रोफ़ोन से कंप्यूटर से कनेक्ट करते समय, कुछ "नुकसान" होते हैं जो एक काफी अनुभवी उपयोगकर्ता को भी भ्रमित कर सकते हैं।
लेकिन साथ ही, ऊपर वर्णित क्रियाओं के एल्गोरिदम 90% सबसे आम समस्याओं को हल करना संभव बना देंगे, जो ज्यादातर मामलों में आपको हेडसेट को जल्दी से कनेक्ट और कॉन्फ़िगर करने की अनुमति देगा।

इसका मतलब है कि आप उच्च-गुणवत्ता वाली ध्वनि का आनंद ले सकते हैं, अपने परिवार और दोस्तों के साथ तत्काल दूतों में संवाद कर सकते हैं, ऑनलाइन गेम खेल सकते हैं, अन्य खिलाड़ियों के साथ संवाद कर सकते हैं, साथ ही साथ केवल फिल्में देख सकते हैं और माइक्रोफोन से लैस उच्च गुणवत्ता वाले हेडसेट का उपयोग करके संगीत सुन सकते हैं। .
हेडफ़ोन को माइक्रोफ़ोन से कंप्यूटर से कैसे कनेक्ट करें, इस पर एक वीडियो के लिए, नीचे देखें।













टिप्पणी सफलतापूर्वक भेजी गई थी।