ब्लूटूथ हेडफ़ोन को कंप्यूटर से कैसे कनेक्ट करें?

लंबे समय से, वायरलेस प्रौद्योगिकियां हर किसी के जीवन का एक अभिन्न अंग रही हैं। उन्होंने सभी से परिचित वायर्ड उपकरणों को आसानी से और जल्दी से बदल दिया, जिससे उनके मालिकों को आधुनिक तकनीक के संचालन में अधिक सुविधा और आराम मिलता है। उपयोगकर्ता वायरलेस हेडफ़ोन पर विशेष ध्यान देते हैं, जो आसानी से फोन से जुड़े होते हैं और डेस्कटॉप कंप्यूटर के लिए एक अनिवार्य परिधीय होते हैं।

peculiarities
आज लगभग हर घर में एक डेस्कटॉप कंप्यूटर है। विभिन्न उपकरण और सहायक उपकरण इससे जुड़े और जुड़े हुए हैं। मुख्य में से एक वायरलेस हेडफ़ोन हैं। तरंग प्रकार के कनेक्शन के लिए धन्यवाद, आप अपने वार्ताकार के साथ संपर्क खोए बिना, पीसी से एक निश्चित दूरी तय कर सकते हैं, या अपने पसंदीदा संगीत का आनंद लेना जारी रख सकते हैं और विभिन्न सेमिनारों को सुन सकते हैं।
ब्लूटूथ हेडसेट के कई निर्विवाद फायदे हैं। सबसे पहले, यह किसी भी कंप्यूटर ऑपरेटिंग सिस्टम के साथ काम कर सकता है। दूसरे, पीसी के साथ बातचीत करने के लिए डिज़ाइन किए गए हेडफ़ोन को टैबलेट या नियमित स्मार्टफोन से जोड़ा जा सकता है। तीसरा, वायरलेस गैजेट्स में "हैंड्स फ्री" तकनीक की मौजूदगी।यह न केवल आपको हेडसेट के स्पीकर तक ध्वनि संचारित करने की अनुमति देता है, बल्कि आवाज को माइक्रोफ़ोन में भी स्थानांतरित करता है।
हेडफ़ोन केस पर मौजूद कंट्रोल पैनल के लिए धन्यवाद, आप ट्रैक या वीडियो को रोक सकते हैं, रिवाइंड कर सकते हैं और अतिरिक्त सेटिंग्स लागू कर सकते हैं


वायरलेस हेडफ़ोन को अपने फ़ोन या टैबलेट से कनेक्ट करने की प्रक्रिया काफी सरल है। लेकिन ब्लूटूथ हेडसेट को कंप्यूटर या लैपटॉप से कनेक्ट करते समय अक्सर कुछ मुश्किलें आती हैं। हालांकि, उन्हें कुछ ही मिनटों में मौके पर ही हल किया जा सकता है। प्रत्येक समस्या-समाधान समाधान आपके हेडसेट के साथ आए निर्देश पुस्तिका में पाया जा सकता है। हालांकि, सभी यूजर्स इस पर ध्यान नहीं देते हैं, जिससे गलत पेयरिंग होती है।

कनेक्ट कैसे करें?
वायरलेस हेडसेट कनेक्ट करने के लिए, आपको ब्लूटूथ मॉड्यूल को पेयर करना होगा। लैपटॉप और टैबलेट के लगभग सभी मॉडलों में पहले से ही एक अंतर्निहित ब्लूटूथ एडाप्टर होता है, लेकिन पर्सनल कंप्यूटर के साथ स्थिति बहुत अधिक जटिल होती है। केवल प्रीमियम पीसी मॉडल बिल्ट-इन वायरलेस एडॉप्टर से लैस होते हैं। दूसरे यूजर्स को इसे अलग डिवाइस के तौर पर खरीदना होगा। मुख्य बात यह है कि खरीद के समय खुद को सीमा से परिचित कराना है।
आज तक, 2 प्रकार के एडेप्टर विकसित किए गए हैं।
- पीसीआई इस मॉड्यूल को मदरबोर्ड से कनेक्ट करने के लिए डिज़ाइन किया गया है। बिक्री के विशिष्ट बिंदु पीसीआई मॉड्यूल के कई डिजाइन समाधान पेश करने के लिए तैयार हैं, जो विभिन्न फ़ंक्शन पैकेजों से सुसज्जित हैं। हालांकि, जो उपयोगकर्ता पहले से ही समान डिवाइस खरीद चुके हैं, उनका दावा है कि मॉड्यूल जितना छोटा होगा, उतना ही कम फ़ंक्शन इसका समर्थन करेगा।

- बाहरी प्रकार एडाप्टर। यह डिवाइस पीसी सिस्टम यूनिट के यूएसबी पोर्ट के जरिए जुड़ा है।इसमें पीसीआई मॉड्यूल की तुलना में बहुत कम कार्य हैं। और डेटा ट्रांसफर दर बहुत कम है। लेकिन साथ ही, बाहरी एडेप्टर का एक महत्वपूर्ण लाभ है - कनेक्ट करने के लिए कंप्यूटर को अलग करने की कोई आवश्यकता नहीं है। सिस्टम यूनिट के आगे या पीछे यूएसबी पोर्ट में एडेप्टर डालने के लिए पर्याप्त है। पोर्टेबल डिवाइस का आकार और आकार पारंपरिक फ्लैश ड्राइव जैसा दिखता है। तदनुसार, वे संचालन में हस्तक्षेप नहीं करेंगे।

मैक ओएस
Apple द्वारा विकसित आधुनिक कंप्यूटर मॉडल में उनके कॉन्फ़िगरेशन में एक अंतर्निहित वायरलेस कनेक्शन एडेप्टर होता है। इसीलिए उपयोगकर्ता बड़ी खुशी के साथ ब्लूटूथ मॉड्यूल से लैस कंप्यूटर बाह्य उपकरणों का अधिग्रहण करते हैं, क्योंकि उनके कनेक्शन से कोई विशेष कठिनाई नहीं होती है।

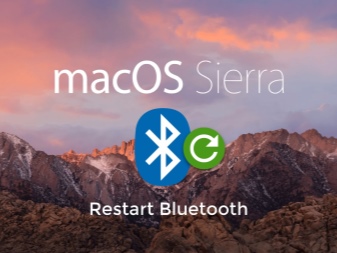
अगला, मैक ओएस के साथ ब्लूटूथ हेडफ़ोन को जोड़ने की विधि पर अधिक विस्तार से विचार करने का प्रस्ताव है।
- आपको "ब्लूटूथ" मेनू खोलने और वायरलेस कनेक्शन को सक्रिय करने की आवश्यकता है। ऐसा करने के लिए, मॉनिटर के ऊपरी दाएं कोने में स्थित d आइकन पर क्लिक करें। खुलने वाली विंडो में, "ब्लूटूथ ऑन" अनुभाग चुनें, जिसके बाद शिलालेख गहरा होना चाहिए।
- इसके बाद, आपको हेडफ़ोन को सक्रिय करने की आवश्यकता है। ऐसा करने के लिए, हेडसेट के ऑपरेटिंग पैनल पर पावर बटन दबाएं। उसके बाद, कनेक्ट किए जा सकने वाले उपकरणों की एक सूची मॉनिटर पर दिखाई देती है। इनमें रुचि के हेडफ़ोन का नाम होगा।
- उन पर क्लिक करना और पेयरिंग करना ही रह जाता है।
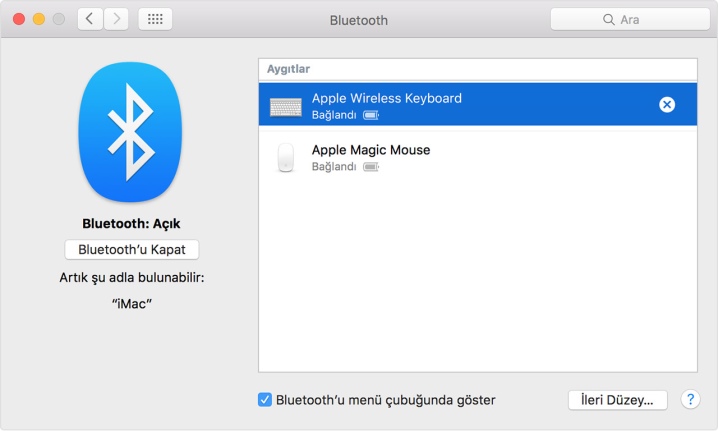
विंडोज ओएस
वायरलेस हेडसेट को विंडोज कंप्यूटर से कनेक्ट करना कहीं अधिक जटिल है। ऐसे पीसी पर कोई बिल्ट-इन मॉड्यूल नहीं होता है, इसलिए सबसे पहले आवश्यक डिवाइस खरीदना है।
- सबसे पहले, आपको एडेप्टर को कनेक्ट करना होगा ताकि कंप्यूटर इसे देख सके।दृश्यता की जांच करने के लिए, आपको "Windows + P" कीबोर्ड पर कुंजियों को दबाए रखना होगा। मॉनिटर के डेस्कटॉप पर एक विंडो दिखाई देगी, जहां आपको "devmgmt. msc" और "एंटर" कुंजी दबाएं।
- आपको "डिवाइस मैनेजर" मेनू पर जाना होगा। कोई भी शब्द या वाक्यांश खोजें जिसमें "ब्लूटूथ" का उल्लेख हो। इस प्रकार, यह स्पष्ट हो जाएगा कि मॉड्यूल जुड़ा हुआ है और कंप्यूटर इसे देखता है।
- मॉड्यूल के नाम पर क्लिक करना आवश्यक है, जिसके बाद एक विंडो प्रदर्शित होगी जहां यह संकेत दिया जाएगा कि डिवाइस सही तरीके से काम कर रहा है।
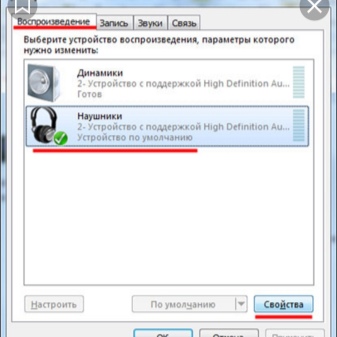
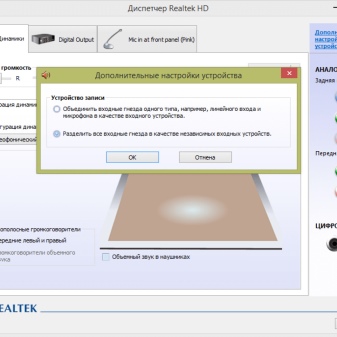
अगला कदम कनेक्शन को कॉन्फ़िगर करना है।
- ब्लूटूथ मॉड्यूल कनेक्ट होने के बाद, इसका आइकन मॉनिटर के निचले दाएं कोने में दिखाई देगा। यदि अचानक यह प्रदर्शित नहीं होता है, तो आपको तीर पर क्लिक करना होगा, जो सभी शॉर्टकट आइकन दिखाता है।
- अगला, आपको "नीली आंख" पर क्लिक करने की आवश्यकता है, जिसके बाद "ब्लूटूथ डिवाइस जोड़ें" का संकेत देने वाली एक विंडो खुलेगी।
- हेडफ़ोन को सक्रिय करने की आवश्यकता है। ऐसा करने के लिए, हेडसेट केस के ऑपरेटिंग पैनल पर स्थित पावर बटन दबाएं। फिर "चालू" बटन दबाए रखें। कुछ सेकंड के लिए जब तक संकेतक यह इंगित करने के लिए रोशनी करता है कि वायरलेस कनेक्शन सक्रिय है।
- कंप्यूटर का ऑपरेटिंग सिस्टम स्वतंत्र रूप से आस-पास स्थित सक्रिय ब्लूटूथ वाले सभी उपकरणों को ढूंढता है, और उनके सभी नाम एक नई सूची में प्रदर्शित किए जाएंगे। हेडफ़ोन का नाम दिखाई देने के बाद, आपको उन पर क्लिक करना होगा और मापदंडों के माध्यम से "पेयर" शब्द पर क्लिक करना होगा।
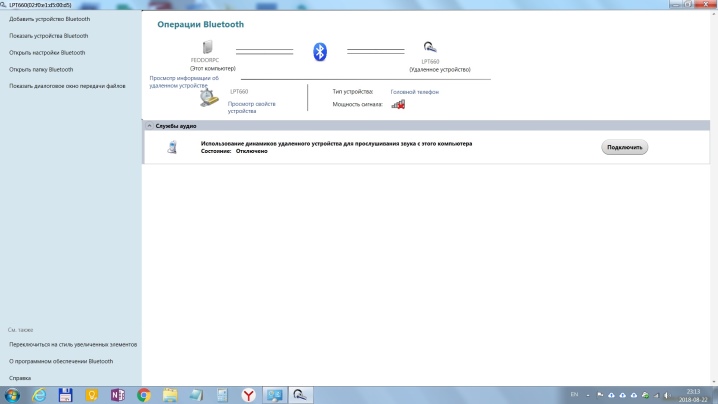
अगला कदम कनेक्शन का परीक्षण करना है। ठीक से पेयरिंग का मतलब यह नहीं है कि हेडसेट बिना किसी समस्या के काम करेगा। जाँच करने के लिए, बस कोई संगीत ट्रैक चलाएँ और जाँचें कि ध्वनि में शोर तो नहीं होगा। कुछ मामलों में, बिल्कुल भी आवाज नहीं हो सकती है। इस स्थिति में, आपको ध्वनि समायोजन करने की आवश्यकता है।
- आपको "प्रारंभ" मेनू के माध्यम से "नियंत्रण कक्ष" पर जाने की आवश्यकता है।
- आपको इसे "ध्वनि सेटिंग्स" मेनू में ढूंढना होगा। वर्तमान में उपयोग में आने वाले ऑपरेटिंग सिस्टम, जैसे कि विंडोज 7, विंडोज 8 या विंडोज एक्सपी, इस मामले में अलग हैं। सेटिंग्स अनुभागों के नाम भिन्न हो सकते हैं, लेकिन आइकन समान हैं। तदनुसार, छवि को स्पीकर के पास रखने के लिए संदर्भ होना चाहिए।
- "ध्वनि सेटिंग्स" मेनू खोलने के बाद, "प्लेबैक" टैब पर जाएं।
- बाईं माउस बटन के साथ हेडफ़ोन के नाम पर डबल-क्लिक करें, जिसके बाद उन्हें डिफ़ॉल्ट डिवाइस बन जाना चाहिए। यदि ऐसा नहीं होता है, तो अतिरिक्त पुष्टि के रूप में, आपको "लागू करें" बटन पर क्लिक करना होगा।
- बस मामले में, आपको अपने कंप्यूटर को पुनरारंभ करने की आवश्यकता है। इसके पूरी तरह से चालू होने के बाद, हेडफ़ोन में ब्लूटूथ मॉड्यूल को सक्रिय करें। और संगीत ट्रैक फिर से शुरू करें। अधिकांश उपयोगकर्ताओं के अनुसार, ये चरण हैं जो आपको अपना वायरलेस हेडसेट ठीक से सेट करने की अनुमति देते हैं।
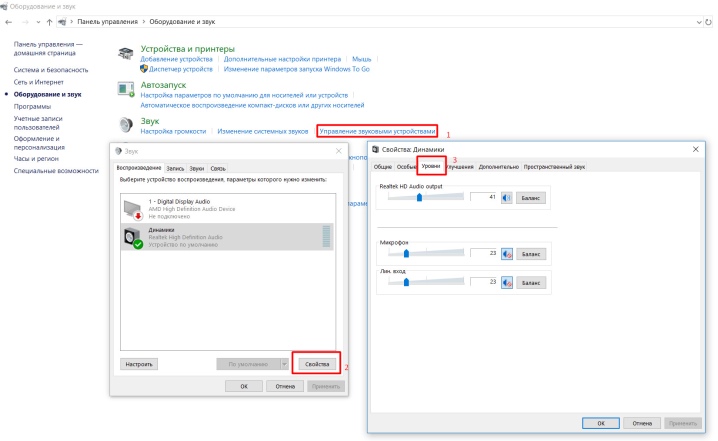
बाहरी एडॉप्टर से कनेक्ट करना
ब्लूटूथ हेडसेट की एक विशिष्ट विशेषता तारों की पूर्ण अनुपस्थिति है। आप पोर्टेबल मॉड्यूल का उपयोग करके हेडफ़ोन को कंप्यूटर से कनेक्ट कर सकते हैं। और बिना किसी हस्तक्षेप के डिवाइस का उपयोग करने के लिए, आपको इसे ठीक से कॉन्फ़िगर करने की आवश्यकता है।
कुछ वायरलेस हेडसेट मॉडल एक मॉड्यूल के साथ आते हैं जो एक ऐसे कंप्यूटर से कनेक्ट करने के लिए आवश्यक है जिसमें वायरलेस एडेप्टर नहीं है। एडेप्टर एक पीसी से जुड़ा होना चाहिए, और फिर हेडफ़ोन सक्रिय होना चाहिए। इसके बाद, आपको डिवाइस और सिस्टम को पेयर करना होगा। "ब्लूटूथ" बटन पर क्लिक करके, जो डेस्कटॉप के निचले दाएं कोने में प्रदर्शित होता है, "डिवाइस जोड़ें विज़ार्ड" खुलता है।जब तक प्रोग्राम कनेक्शन के लिए मुफ्त उपकरणों की पूरी सूची संकलित नहीं करता तब तक इंतजार करना आवश्यक है। उसके बाद, हेडसेट का नाम चुनना बाकी है। "इंस्टॉलेशन विज़ार्ड" के अंत में रिपोर्ट करता है कि डिवाइस जोड़ा गया है। अगला, आपको "कंट्रोल पैनल" पर जाने की जरूरत है, "डिवाइस और प्रिंटर" चुनें, हेडफ़ोन को नाम से ढूंढें और उन पर राइट-क्लिक करें।
खुलने वाले मेनू में, "ब्लूटूथ ऑपरेशंस" अनुभाग चुनें, जो डिवाइस के सामान्य संचालन के लिए जिम्मेदार उपयोगिताओं के लिए एक स्वचालित खोज शुरू करेगा।

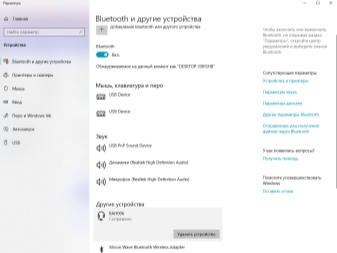
वायरलेस मॉड्यूल को जोड़ने की प्रक्रिया पूरी तरह से कंप्यूटर के ऑपरेटिंग सिस्टम पर निर्भर करती है। कब यदि पीसी पर विंडोज 7 या विस्टा ऑपरेटिंग सिस्टम स्थापित है, तो आपको कंट्रोल पैनल में स्थित ब्लूटूथ लाइन पर क्लिक करना होगा। "गुण" मेनू खोलने के बाद, "ड्राइवर" टैब पर क्लिक करें और सुनिश्चित करें कि उनके पास नवीनतम संस्करण है और त्रुटियों के बिना काम करते हैं। यदि अपडेट की आवश्यकता है, तो उपयुक्त बटन पर क्लिक करें। अगला, "कंट्रोल पैनल" के माध्यम से आपको "नेटवर्क और साझाकरण केंद्र" मेनू पर जाने की आवश्यकता है, "एडेप्टर सेटिंग्स बदलें" चुनें, "ब्लूटूथ नेटवर्क कनेक्शन" सक्षम करें।
विंडोज 10 ऑपरेटिंग सिस्टम के उपयोगकर्ताओं के लिए, डेवलपर्स ने मॉड्यूल को जोड़ने की प्रक्रिया को कुछ हद तक सरल बना दिया है। यह "प्रारंभ" मेनू के माध्यम से "सेटिंग" आइटम खोजने के लिए पर्याप्त है, और फिर "डिवाइस" अनुभाग पर जाएं।
खुलने वाली विंडो में, "ब्लूटूथ" चुनें और "सक्षम करें" पर क्लिक करें।
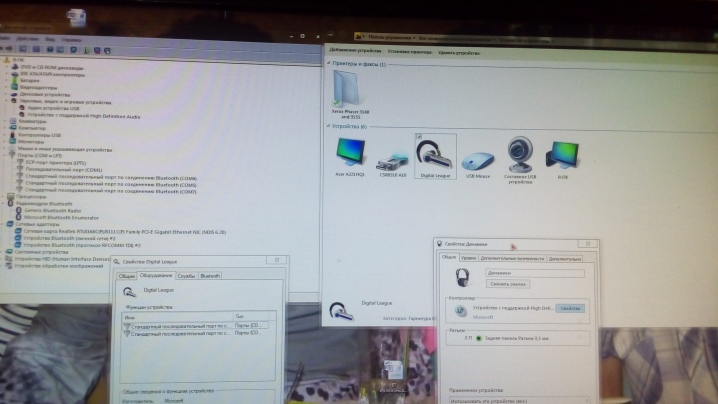
संभावित समस्याएं
दुर्भाग्य से, सभी उपयोगकर्ता पहली बार वायरलेस हेडसेट को कंप्यूटर से कनेक्ट करने में सक्षम नहीं होते हैं। अक्सर, उनके पास ऐसी समस्याएं होती हैं जिन्हें आईटी विशेषज्ञ के बिना हल करना असंभव लगता है। लेकिन वास्तव में, कोई कठिनाइयाँ नहीं हैं।
वायरलेस हेडसेट कनेक्ट करते समय अक्सर होने वाली समस्याओं से परिचित होने के लिए निम्नलिखित एक सुझाव है।

कार्य प्रबंधक "ब्लूटूथ मॉड्यूल" नहीं दिखाता है
सबसे अधिक संभावना है, समस्या यह है कि एडेप्टर ड्राइवर पहले से ही कंप्यूटर पर स्थापित हैं। "अन्य डिवाइस" टैब खोलने के लिए "डिवाइस मैनेजर" के माध्यम से यह आवश्यक है। सबसे अधिक संभावना है, एडेप्टर नए कनेक्शन की सूची में शामिल हो गया और एक अज्ञात डिवाइस के रूप में प्रदर्शित किया गया। अज्ञात डिवाइस के आइकन पर डबल-क्लिक करना आवश्यक है, जिसके बाद एक मेनू खुल जाएगा, जहां "ड्राइवर अपडेट करें" लाइन मौजूद होगी।
यदि अचानक ब्लूटूथ मॉड्यूल ड्राइवर अपडेट नहीं किया गया है, तो आपको मदरबोर्ड उपयोगिताओं को अपडेट करने का प्रयास करना चाहिए। निश्चित रूप से वायरलेस कनेक्शन एडेप्टर की अदृश्यता की समस्या हल हो जाएगी।
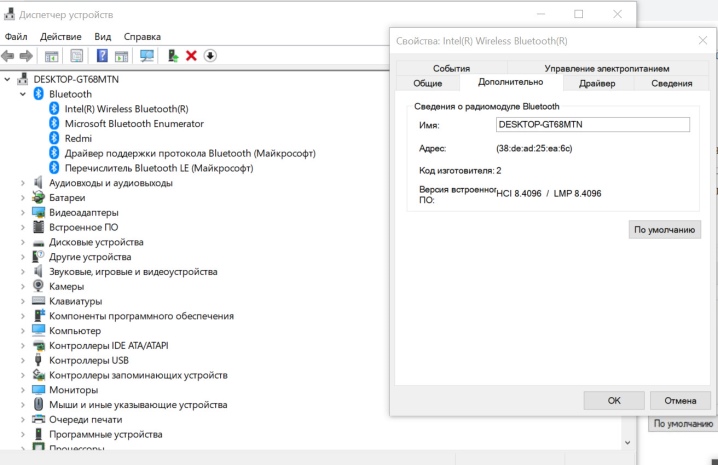
हेडफ़ोन कनेक्ट नहीं कर सकते
इस मामले में, समस्या कंप्यूटर और वायरलेस हेडसेट दोनों में ही हो सकती है। समस्या को हल करने का प्रयास करने के कई तरीके हैं। सबसे पहले, अपने हेडफ़ोन को पुनरारंभ करें। यदि डिवाइस अभी भी काम नहीं करता है, तो आपको अपने कंप्यूटर को पुनरारंभ करना होगा। यदि इस स्थिति में हेडफ़ोन पीसी से कनेक्ट नहीं होता है, तो आपको उन्हें किसी अन्य डिवाइस के साथ युग्मित करने का प्रयास करना चाहिए जो ब्लूटूथ का समर्थन करता है। समस्या के अतिरिक्त समाधान के रूप में, आप वायरलेस मॉड्यूल और मदरबोर्ड के लिए ड्राइवरों को अपडेट करने का प्रयास कर सकते हैं।
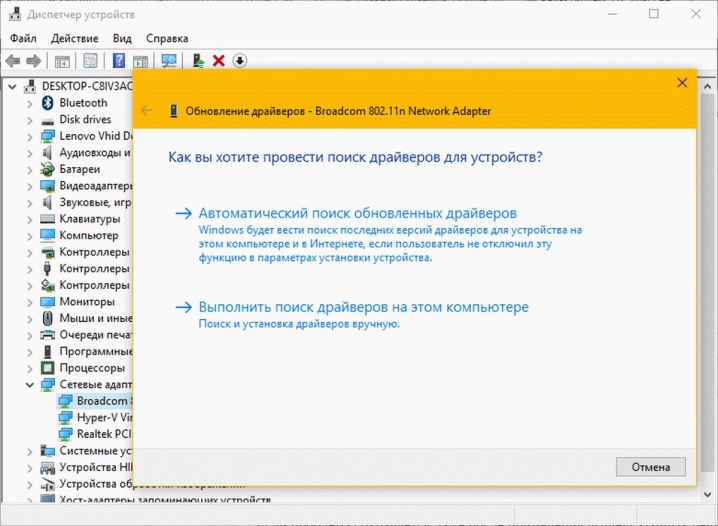
कनेक्शन विफलताओं पर पुनर्सक्रियन
यूजर्स को अक्सर इस समस्या का सामना करना पड़ता है। सबसे पहले, समस्या को हल करने के लिए, आपको कंप्यूटर को पुनरारंभ करना होगा और वायरलेस मॉड्यूल के प्रदर्शन की जांच करनी होगी। शायद विफलता ड्राइवरों में है। आप उन्हें अपडेट या पुनः इंस्टॉल करने का प्रयास कर सकते हैं।
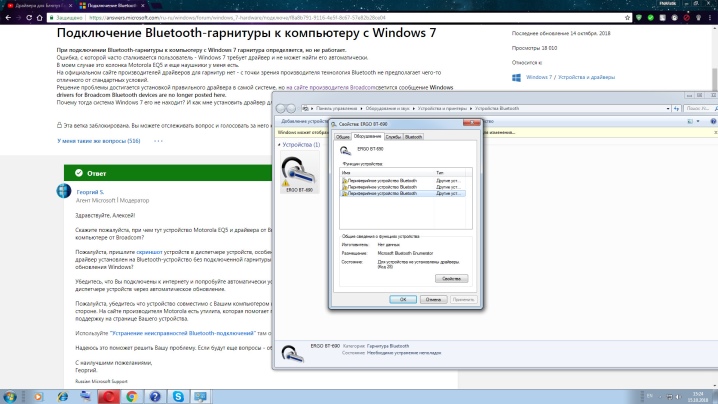
कोई आवाज नहीं
यदि वायरलेस हेडसेट को कंप्यूटर के साथ सफलतापूर्वक जोड़ा जाता है, लेकिन ध्वनि अभी भी प्रकट नहीं होती है, तो आपको हेडफ़ोन का वॉल्यूम स्तर स्वयं जांचना चाहिए। निश्चित रूप से उनका समायोजन हेडसेट केस के वर्किंग पैनल पर स्थित है। आपको यह सुनिश्चित करने की आवश्यकता है कि कंप्यूटर पर ध्वनि भी उच्च पर सेट है। ऐसा करने के लिए, मॉनिटर के निचले दाएं कोने में स्थित स्पीकर आइकन पर क्लिक करें। अगला, "वॉल्यूम मिक्सर" खोलें और जांचें कि हेडफ़ोन के लिए कौन सा स्तर सेट है। यदि यह विधि मदद नहीं करती है, तो आपको ड्राइवरों को फिर से जांचना होगा और उन्हें अपडेट करना होगा।
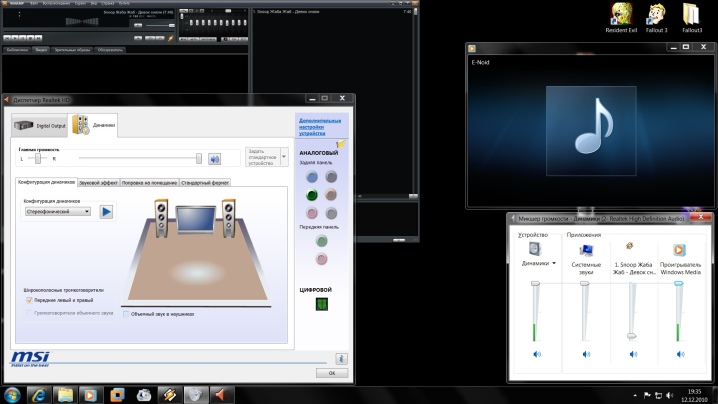
दुर्भाग्य से, उपयोगकर्ता हमेशा यह नहीं समझते हैं कि वायरलेस हेडसेट कनेक्ट करते समय उत्पन्न होने वाली समस्याओं का कारण क्या है। अक्सर गैर-काम करने वाले हेडफ़ोन के सवालों के सबसे बेतुके जवाब होते हैं।
- कम बैटरी के कारण वायरलेस हेडफ़ोन सक्रिय नहीं हो सकते हैं। जब आप डिवाइस चालू करते हैं, तो केस पर स्थित एलईडी को प्रकाश करना चाहिए। यदि ऐसा नहीं होता है, तो आपको हेडफ़ोन को चार्जर से कनेक्ट करना होगा और थोड़ी देर बाद उन्हें चालू करना होगा।
डिस्चार्ज किए गए हेडफ़ोन का एक अन्य कारण उन्हें USB केबल के माध्यम से ऐसे कनेक्टर से जोड़ना हो सकता है जो कंप्यूटर में काम नहीं कर रहा है।

- इस घटना में कि उपयोगकर्ता उपयोग के बाद हेडसेट को बंद करना भूल जाता है, हेडफ़ोन स्टैंडबाय मोड में चला जाता है, लेकिन वे अभी भी बैटरी की खपत करते हैं। तदनुसार, थोड़ी देर बाद बैटरी पूरी तरह से डिस्चार्ज हो जाती है, और हेडफ़ोन चालू नहीं होते हैं। समस्या के समाधान के लिए स्पष्टीकरण की भी आवश्यकता नहीं है। हेडफ़ोन चालू करने के लिए आपको पुन: प्रयास करने की आवश्यकता है। यदि संकेतक प्रकाश नहीं करता है, तो उन्हें चार्जर से कनेक्ट करें।

- अक्सर, पीसी के साथ हेडसेट को जोड़ने में विफलता उपयोगकर्ता के धैर्य की कमी के कारण होती है।हेडसेट को डिस्कनेक्ट करते समय, आपको यह पुष्टि करने के लिए कंप्यूटर की प्रतीक्षा करनी चाहिए कि डिवाइस को डिस्कनेक्ट किया जा सकता है। और उसके बाद ही आप हेडफोन को बंद कर सकते हैं। गलत क्रम से पेयरिंग का नुकसान होता है और सेटिंग फेल हो जाती है।

- वायरलेस हेडसेट के अनुभवहीन उपयोगकर्ता, हेडफ़ोन चालू करते हुए, मानते हैं कि ब्लूटूथ अपने आप सक्रिय हो जाता है। लेकिन इसे सक्रिय करने के लिए, आपको कुछ सेकंड के लिए नियंत्रण कक्ष पर संबंधित बटनों को दबाए रखना होगा।
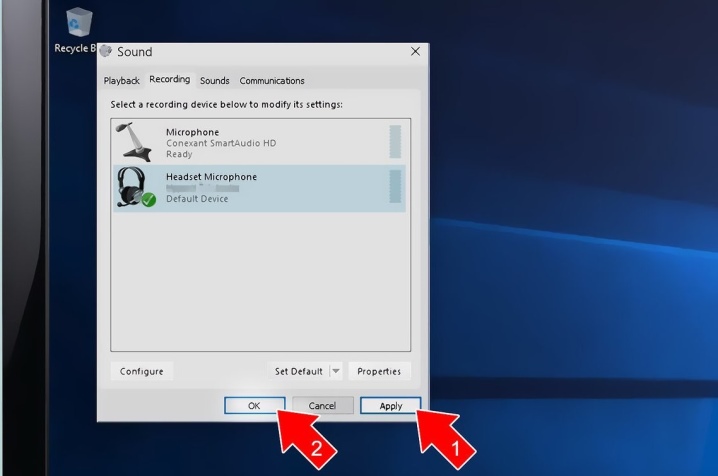
- घर के चारों ओर घूमते समय, हेडफ़ोन में ध्वनि गायब हो सकती है, क्योंकि प्रत्येक वायरलेस कनेक्शन मॉड्यूल एक निश्चित सीमा के लिए डिज़ाइन किया गया है। इसके अलावा, कुछ बाधाएं उसके साथ हस्तक्षेप करती हैं, अर्थात्: दीवारें, फर्नीचर, भारी धातु संरचनाएं। ब्लूटूथ मॉड्यूल को कभी भी मजबूत रेडियो सिग्नल के लिए डिज़ाइन नहीं किया गया है।

- प्रत्येक विशिष्ट वायरलेस डिवाइस मॉडल में एक दोष हो सकता है, सरल शब्दों में, एक फ़ैक्टरी दोष। यदि ऐसा प्रतीत होता है, तो आपको उस बिक्री केंद्र से संपर्क करना चाहिए जहां से उपकरण खरीदा गया था और वारंटी कार्ड के अनुसार मरम्मत या प्रतिस्थापन की मांग करनी चाहिए। यह निर्धारित करना बहुत आसान है कि हेडफ़ोन में निर्मित ब्लूटूथ मॉड्यूल ठीक से काम नहीं कर रहा है। मानक के अनुसार, वायरलेस कनेक्शन को सक्रिय करने के लिए बटन को 5 सेकंड से अधिक के लिए क्लैंप नहीं किया जाता है। निर्दिष्ट समय अवधि से अधिक होना मॉड्यूल के गलत संचालन को इंगित करता है।
इसी तरह की समस्या तब होती है जब हेडसेट नमी के संपर्क में आता है। सरल शब्दों में, उपयोगकर्ता को हेडफ़ोन को पानी और नमी से बचाना चाहिए।

ब्लूटूथ हेडफ़ोन को अपने कंप्यूटर से कैसे कनेक्ट करें, इसके लिए नीचे देखें।













टिप्पणी सफलतापूर्वक भेजी गई थी।