यदि कनेक्ट होने पर कंप्यूटर कैनन प्रिंटर नहीं देखता है तो मुझे क्या करना चाहिए?

आप कैनन प्रिंटर के मालिक बन गए हैं और निश्चित रूप से, इसे अपने पर्सनल कंप्यूटर से कनेक्ट करने का निर्णय लिया है। अगर कंप्यूटर प्रिंटर नहीं देखता है तो क्या करें? ये क्यों हो रहा है? प्रिंटर कंप्यूटर से प्रिंट नहीं होने के क्या कारण हैं? इन सवालों से निपटने की जरूरत है।

सही तरीके से कैसे कनेक्ट करें?
अक्सर, पीसी प्रिंटर को नहीं देखता है क्योंकि बंद बंदरगाहों, एक दोषपूर्ण तार, या कनेक्टर के ढीले कनेक्शन के कारण कोई संपर्क नहीं है।
USB केबल का उपयोग करके प्रिंटर को कंप्यूटर से कनेक्ट करते समय, जांचें कि क्या आपने सब कुछ ठीक किया है। क्रियाओं के एल्गोरिथ्म का पालन किया जाना चाहिए।
- प्रिंटर स्थापित करें ताकि केबल आसानी से कंप्यूटर कनेक्टर तक पहुंच सके।
- पावर बटन दबाकर प्रिंटर को पावर स्रोत से कनेक्ट करें।
- कंप्यूटर को USB केबल से प्रिंटर से कनेक्ट करें। ऑपरेटिंग सिस्टम अक्सर आधुनिक हार्डवेयर मॉडल के लिए आवश्यक ड्राइवरों को स्वतंत्र रूप से पहचानता और स्थापित करता है। यदि प्रिंटर मॉडल काफी पुराना है, तो, सबसे अधिक संभावना है, ड्राइवरों को इंस्टॉलेशन डिस्क से इंस्टॉल करना होगा या निर्माता की वेबसाइट से डाउनलोड करना होगा।



वाई-फाई के माध्यम से डिवाइस को कनेक्ट करते समय, आपको यह सुनिश्चित करना होगा कि प्रिंटर आवश्यक मॉड्यूल से लैस है।
कुछ मॉडलों को ईथरनेट केबल का उपयोग करके सीधे वायरलेस राउटर से कनेक्ट करने की आवश्यकता होती है। हस्तक्षेप और खराब सिग्नल से बचने के लिए प्रिंटर और राउटर को एक-दूसरे के करीब रखें। प्रिंटर को वायरलेस नेटवर्क से ठीक से कैसे कनेक्ट किया जाए, यह जानने के लिए, आपको निर्देशों को ध्यान से पढ़ने की आवश्यकता है।

सामान्य तौर पर, कंप्यूटर या लैपटॉप के साथ उपकरणों के सही कनेक्शन के लिए, आपको निर्देशों को पढ़ने की आवश्यकता होती है, जो बताता है कि कैनन प्रिंटर या किसी अन्य डिवाइस के विशिष्ट मॉडल के साथ ठीक से कैसे कनेक्ट और काम करना है।

संभावित समस्याएं और उनका उन्मूलन
सबसे आम समस्याएं जो सिस्टम प्रिंटर को नहीं देखता है वे हैं:
- ड्राइवरों की कमी या गलत संचालन;
- प्रिंट सेवा को अक्षम करें;
- नए प्रिंटर मॉडल के साथ पुराने ऑपरेटिंग सिस्टम की असंगति;
- दोषपूर्ण कनेक्टर और तार।

समस्याओं और उन्हें हल करने के तरीकों पर अधिक विस्तार से विचार करें।
- दोषपूर्ण कनेक्टर और तार। इस समस्या को हल करने के लिए, आपको USB केबल और उन कनेक्टर्स का सावधानीपूर्वक निरीक्षण करने की आवश्यकता है जहां इसे डाला गया है। यदि वे गंदे हैं, तो आप उन्हें स्वयं साफ कर सकते हैं, इसके लिए हमें एक पुराने टूथब्रश या कपास झाड़ू की आवश्यकता होती है, जिसे आपको ध्यान से धूल को साफ करने की आवश्यकता होती है। हम यूएसबी केबल को कनेक्टर में प्लग करते हैं और प्रिंटर को कनेक्ट करते हैं, एक परीक्षण प्रिंट चलाकर प्रिंटर कनेक्शन की जांच करते हैं। यदि कंप्यूटर अभी भी कैनन प्रिंटर नहीं देखता है, तो हम उस पर आवश्यक ड्राइवर स्थापित करके इसे दूसरे कंप्यूटर या लैपटॉप से कनेक्ट करने का प्रयास करते हैं। यदि, इस मामले में, प्रिंटर प्रिंट नहीं करता है, तो समस्या स्पष्ट रूप से कनेक्टर्स में नहीं है।

- यदि सेटिंग्स विफल हो जाती हैं, तो आपको ड्राइवरों की उपस्थिति की जांच करने और उन्हें स्थापित या पुनर्स्थापित करने की आवश्यकता है। आपको यह भी जांचना होगा कि कौन सा प्रिंटर डिफ़ॉल्ट रूप से उपयोग किया जाता है, कभी-कभी यह आपके लिए आवश्यक प्रिंटर को टिक करने के लिए पर्याप्त होता है। बहुत बार, सिस्टम विफलताओं के दौरान, "प्रिंटिंग निलंबित करें" या "ऑफ़लाइन काम करें" आइटम में चेकमार्क दिखाई देते हैं, मुद्रण को फिर से शुरू करने के लिए, इन बॉक्सों को अनचेक करना पर्याप्त है। अगली सिस्टम त्रुटि प्रिंटर को प्रारंभ करने में निहित है। समाधान इस प्रकार हो सकता है - "प्रशासन" टैब पर "नियंत्रण कक्ष" पर जाएं, फिर "सेवाएं" सबमेनू खोलें। दिखाई देने वाली विंडो में, हम "प्रिंट मैनेजर" टैब ढूंढते हैं और स्वचालित स्टार्टअप प्रकार को चिह्नित करते हैं। अपने कंप्यूटर को पुनरारंभ करें और सब कुछ काम करना चाहिए।
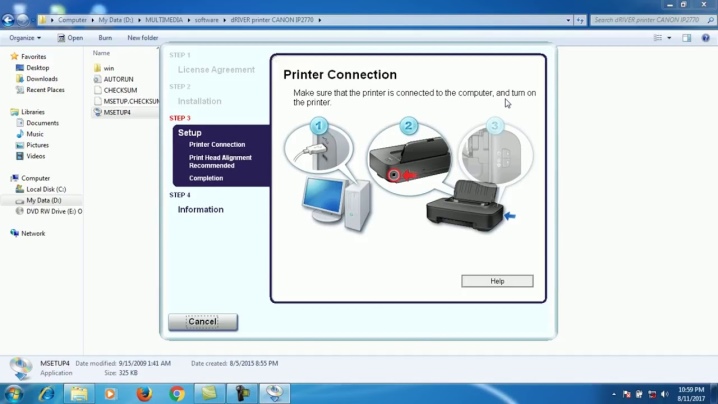
- यदि आपके पास Windows XP या Windows Vista जैसा पुराना ऑपरेटिंग सिस्टम है, एक आधुनिक प्रिंटर को जोड़ना अत्यंत समस्याग्रस्त होगा। तथ्य यह है कि ऐसे ऑपरेटिंग सिस्टम के लिए अप-टू-डेट ड्राइवर ढूंढना असंभव है।


- यदि उपरोक्त सभी ने आपकी मदद नहीं की, तो सबसे अधिक संभावना है कि प्रिंटर में ही खराबी है, डिवाइस को मरम्मत के लिए सेवा केंद्र या कार्यशाला में भेजा जाना चाहिए।

सलाह
डिवाइस के जीवन को बेहतर बनाने के लिए, आपको उपकरण के साथ काम करने के निर्देशों का सावधानीपूर्वक अध्ययन करना चाहिए। हमारे आसान से टिप्स को फॉलो करके आप कई समस्याओं से बच सकते हैं।
- यूएसबी केबल को अच्छे कार्य क्रम में रखें, इसे किंक या पिंच करने की अनुमति न दें, इसे पालतू जानवरों से सावधानीपूर्वक बचाएं। कई पालतू जानवर, विशेष रूप से पिल्ले और बिल्ली के बच्चे, न केवल फर्नीचर, बल्कि सभी प्रकार के तारों को भी कुतरना पसंद करते हैं। इस तरह के उपद्रव से बचने के लिए, आप डिवाइस को उच्च स्थापित कर सकते हैं या विशेष ब्रैड्स के साथ तारों की रक्षा कर सकते हैं।
- यूएसबी पोर्ट को समय-समय पर धूल और गंदगी से साफ करें। यह न केवल प्रदर्शन में सुधार करने के लिए, बल्कि स्वयं कनेक्टर के जीवन को बढ़ाने के लिए भी आवश्यक है।
- विभिन्न एडेप्टर का उपयोग न करें।कई उपयोगकर्ताओं के पास काम करने के लिए पर्याप्त मानक कनेक्टर नहीं होते हैं, इसलिए विभिन्न स्प्लिटर्स और अन्य डिवाइस खरीदे जाते हैं जो कनेक्टर्स की संख्या बढ़ा सकते हैं। बेशक, यह बुरा नहीं है, लेकिन यह याद रखने योग्य है कि मुख्य कनेक्टर पर भार बढ़ता है, जो इसके संचालन पर प्रतिकूल प्रभाव डाल सकता है।
- USB केबल बहुत लंबी नहीं होनी चाहिए। यह इतनी लंबाई का होना चाहिए कि यह न ज्यादा खिंचे और न ज्यादा झुके।
- केवल आपके पास मौजूद डिवाइस मॉडल के लिए और आपके कंप्यूटर या लैपटॉप पर स्थापित ऑपरेटिंग सिस्टम के लिए ड्राइवर स्थापित करें। ड्राइवरों को समय पर अपडेट करने के बारे में याद रखना भी आवश्यक है, वर्तमान अपडेट आपको नसों और समय की बचत करेगा।
- ऑपरेटिंग सिस्टम या डिवाइस ड्राइवरों को अपडेट करने के बाद, हमेशा जांचें कि डिफ़ॉल्ट प्रिंटिंग डिवाइस क्या है। इस पैरामीटर की सेटिंग सबसे अधिक भ्रमित है।


सबसे अधिक बार, सभी खराबी अपने आप समाप्त हो जाती हैं, लेकिन यदि अनुशंसित में से कोई भी आपको सूट नहीं करता है, और समस्या अनसुलझी रहती है, तो आपको संभावित डिवाइस खराबी की पहचान करने के लिए विशेषज्ञों से संपर्क करने की आवश्यकता है।
यदि कंप्यूटर कैनन प्रिंटर नहीं देखता है तो क्या करें, नीचे देखें।













टिप्पणी सफलतापूर्वक भेजी गई थी।