HP प्रिंटर प्रिंट क्यों नहीं करता है और मुझे क्या करना चाहिए?

यदि कोई कार्यालय कर्मचारी या दूर से काम करने वाले उपयोगकर्ता को सभी को जोड़ने के क्षेत्र में पर्याप्त ज्ञान नहीं है, तो प्रिंट सेटअप समस्या को हल करना समस्याग्रस्त हो सकता है। किसी जटिल कार्य को शीघ्रता से करने के लिए, आपको प्रिंटिंग मशीन के निर्देशों का संदर्भ लेना चाहिए या इंटरनेट संसाधनों की सहायता का उपयोग करना चाहिए।
कारतूस को फिर से भरने के बाद कोई छपाई नहीं
यदि एचपी प्रिंटर कार्ट्रिज को भरते समय आवश्यक मात्रा में दस्तावेजों को प्रिंट करने से मना कर देता है, तो यह उपयोगकर्ता के लिए बहुत भ्रम का कारण बनता है।
इसके अलावा, ऐसी स्थितियां असामान्य नहीं हैं जब एक इंकजेट या लेजर प्रिंटर कागज पर आवश्यक जानकारी की प्रतिलिपि बनाने से हठपूर्वक मना कर देता है।

जब कोई परिधीय उपकरण प्रिंट नहीं करता है, तो कार्य करने में विफलता हो सकती है हार्डवेयर या सॉफ़्टवेयर विफलताओं के पास. पहले वाले में शामिल हैं:
- कारतूस में स्याही, टोनर की कमी;
- उपकरणों में से एक की खराबी;
- गलत केबल कनेक्शन;
- कार्यालय उपकरण को यांत्रिक क्षति।
यह भी संभव है कि प्रिंटर तंत्र के अंदर कागज जाम है।

सॉफ्टवेयर बग में शामिल हैं:
- प्रिंटर फर्मवेयर में विफलता;
- कंप्यूटर, लैपटॉप के ऑपरेटिंग सिस्टम में खराबी;
- पुराना या गलत तरीके से चयनित सॉफ़्टवेयर;
- पीसी के अंदर आवश्यक कार्यों की अनुचित सेटिंग।
आवश्यक युग्मन की अनुपस्थिति को विभिन्न तरीकों से हल किया जाता है। कभी-कभी आपको केवल सावधान रहने की आवश्यकता होती है नेटवर्क केबल की जाँच करें - क्या यह सॉकेट से जुड़ा है, और यह भी सुनिश्चित करें कि यूएसबी केबल कनेक्शन की विश्वसनीयता तथा पुनः कनेक्ट. कुछ मामलों में, यह कार्यालय उपकरण को काम करने के लिए पर्याप्त है।
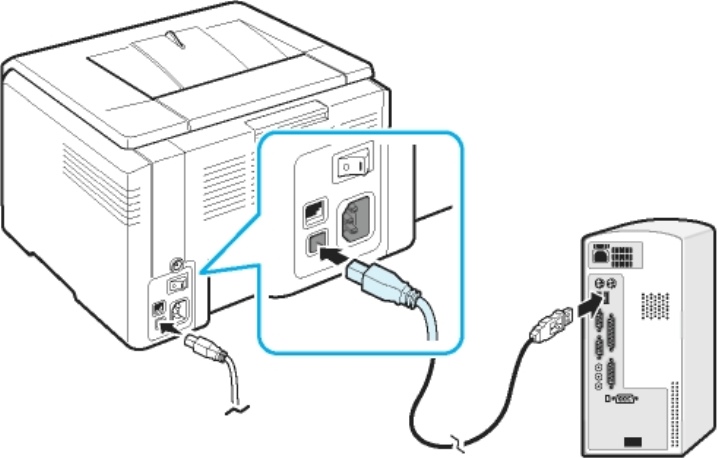
कभी-कभी छपाई संभव नहीं होती है दोषपूर्ण प्रिंट हेड। इस मामले में, डिवाइस को प्रतिस्थापित करने की आवश्यकता है। यदि कार्यालय उपकरण एक खाली कारतूस दिखाता है, तो यह होना चाहिए स्याही या टोनर के साथ फिर से भरना, विशिष्ट डिवाइस के आधार पर। प्रतिस्थापन या ईंधन भरने के बाद, प्रिंटर आमतौर पर काम करना शुरू कर देता है।

समस्या निवारण
कुछ स्थितियों में, समस्याएं होती हैं विशिष्टजब अनुभवहीन उपयोगकर्ता केवल नुकसान में होते हैं कि क्या करना है। उदाहरण के लिए, प्रिंटर स्थापित करने के बाद, संकेतक चमकता है या कंप्यूटर कार्यालय उपकरण बिल्कुल नहीं देखता है। यह संभव है यदि परिधीय उपकरण USB केबल के माध्यम से जुड़ा हो। जब वाई-फाई का उपयोग करके नेटवर्क पर पेयरिंग की जाती है, तो अन्य खराबी हो सकती है।

बहुत बार, परिधीय उपकरण के कामकाज में विफलताएं इस्तेमाल किए गए कारतूसों के उपयोग के कारण होती हैं।. गैर-नए प्रिंटहेड का उपयोग करके, उपयोगकर्ता पीडीएफ फाइलों और अन्य दस्तावेजों को सादे कागज पर प्रिंट करने का प्रयास कर रहे हैं। इस मामले में, कार्यालय उपकरण के विश्वसनीय संचालन की गारंटी के लिए, मूल कारतूस और उपभोग्य सामग्रियों का उपयोग करना आवश्यक है।

लैपटॉप या कंप्यूटर से प्रिंटिंग डिवाइस के संचालन की जांच करें बहुत आसान।यदि सभी तार प्रिंटर से सही ढंग से जुड़े हुए हैं, तो कार्यालय उपकरण संकेतक हरा है, और पीसी ट्रे में एक विशेषता आइकन दिखाई दिया है, जिसका अर्थ है कि युग्मन कॉन्फ़िगर किया गया है। अब उपयोगकर्ता को एक परीक्षण पृष्ठ मुद्रित करने की आवश्यकता है।

यदि डिवाइस तैयार नहीं है, तो आपको मजबूर करना होगा सॉफ्टवेर अधिस्थापित करो (आपूर्ति की गई डिस्क से या इंटरनेट पर आवश्यक ड्राइवर ढूंढें) और स्थापना के बाद पीसी को पुनरारंभ करें। "कंट्रोल पैनल" का उपयोग करें, "डिवाइस और प्रिंटर" टैब में, "डिवाइस जोड़ें" पर क्लिक करें और कार्यालय उपकरण के मॉडल का चयन करें। आप "प्रिंटर जोड़ें" को सक्रिय करके "विज़ार्ड" के कार्य का भी उपयोग कर सकते हैं।
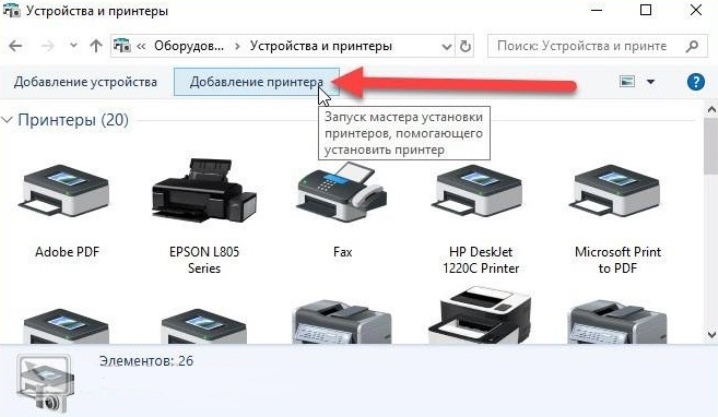
कनेक्शन की समस्या
अक्सर ऐसा होता है जब कार्यालय उपकरण और एक पर्सनल कंप्यूटर की जोड़ी गलत है. यदि प्रिंटर काम नहीं करता है, तो आपको इस बिंदु से संभावित खराबी की तलाश शुरू करने की आवश्यकता है।
क्रिया एल्गोरिथ्म:
- नेटवर्क में वोल्टेज की उपस्थिति और आउटलेट से पावर कॉर्ड के कनेक्शन की जांच करें (अधिमानतः वृद्धि रक्षक के लिए);
- एक नए यूएसबी केबल या किसी भी प्रयोग करने योग्य एक का उपयोग करके एक लैपटॉप और एक प्रिंटर कनेक्ट करें;
- USB केबल का उपयोग करके दोनों डिवाइसों को फिर से कनेक्ट करें, लेकिन अलग-अलग पोर्ट से।

यदि केबल और पोर्ट ठीक से काम कर रहे हैं, तो ट्रे में कार्यालय उपकरण आइकन दिखाई देना चाहिए। यदि आप "डिवाइस मैनेजर" पर जाते हैं, तो आप यह भी सत्यापित कर सकते हैं कि ऑपरेटिंग सिस्टम द्वारा प्रिंटर की पहचान की गई है। नेटवर्क एडेप्टर, हार्ड ड्राइव, चूहों, कीबोर्ड के पदनामों में, आपको संबंधित लाइन खोजने की आवश्यकता है।

वायरलेस कनेक्शन के मामले में, वाई-फाई नेटवर्क की जांच करें और इस तरह से डेटा ट्रांसफर की संभावना।प्रत्येक प्रिंटर मॉडल में उपरोक्त विधि का उपयोग करके दस्तावेज़ों, मुद्रण के लिए छवियों को स्वीकार करने का विकल्प नहीं होता है। इसलिए, ऐसी महत्वपूर्ण बारीकियों को भी ध्यान में रखा जाना चाहिए।
कार्यालय उपकरण की सम्मिलित कार्यक्षमता के बारे में विस्तृत जानकारी निर्देशों में इंगित की गई है।

चालक की विफलता
सॉफ्टवेयर से संबंधित समस्याएं असामान्य नहीं हैं। दस्तावेज़ों की प्रतिलिपि बनाने के लिए सेटअप विफल होने पर वे नए और पुराने प्रिंटर मॉडल दोनों में पाए जाते हैं। अन्य बातों के अलावा, उपयोगकर्ता लैपटॉप पर डाउनलोड कर सकता है असंगत सॉफ्टवेयर, जो कार्यालय उपकरण और पोर्टेबल कंप्यूटर की सक्रियता को प्रभावित नहीं करेगा।
आमतौर पर, विशेषता विफलताओं को विस्मयादिबोधक चिह्न या प्रश्न चिह्न द्वारा दर्शाया जाता है।

आधुनिक प्रिंटर मॉडल को कंप्यूटर द्वारा आसानी से पहचाना जा सकता है। यदि वायर पेयरिंग सही ढंग से की जाती है, तो पेरिफेरल डिवाइस का पता लगाया जाएगा, लेकिन, निश्चित रूप से, यह सॉफ्टवेयर के बिना काम नहीं करेगा। प्रिंटर सेट करने और प्रिंटिंग शुरू करने के लिए आपको ड्राइवर को डाउनलोड और इंस्टॉल करना होगा।

यदि प्रिंटिंग डिवाइस, सही कनेक्शन के बाद, ड्राइवर को ऑपरेटिंग सिस्टम में स्थापित करने की पेशकश नहीं करता है, तो आवश्यक कार्य स्वतंत्र रूप से, जबरन करना होगा। OS में ड्राइवर को स्थापित करने के 3 सामान्य तरीके हैं:
- "डिवाइस मैनेजर" पर जाएं और "प्रिंटर" लाइन में, खोलने के लिए राइट-क्लिक करें और "अपडेट ड्राइवर" चुनें।
- अपने डेस्कटॉप पर सॉफ़्टवेयर डाउनलोड करने और अपडेट करने के लिए एक विशेष प्रोग्राम डाउनलोड करें, उदाहरण के लिए, ड्राइवर बूस्टर। अपने कंप्यूटर पर इंस्टॉल करें, चलाएं और निर्देशों का पालन करें।
- इंटरनेट पर सॉफ्टवेयर खोजें।ऐसा करने के लिए, ब्राउज़र खोज में आवश्यक अनुरोध दर्ज करें - प्रिंटर मॉडल, फिर आधिकारिक वेबसाइट से आवश्यक सॉफ़्टवेयर डाउनलोड करें।

अनुभवहीन उपयोगकर्ताओं के लिए, दूसरा विकल्प सबसे अच्छा समाधान माना जाता है। यदि ड्राइवर विफल हो जाता है, तो भी सॉफ़्टवेयर को फिर से स्थापित करने से समस्या से छुटकारा मिल जाएगा. जब सब कुछ तैयार हो जाता है, तो आप Word से दस्तावेज़ को क्यू में प्रिंट करने का प्रयास कर सकते हैं।

काला रंग नहीं देख सकता
यदि उपयोगकर्ता को ऐसी ही समस्या का सामना करना पड़ता है, तो इस मामले में, संभावित कारण हो सकते हैं:
- प्रिंट हेड क्रम से बाहर है;
- रंग पदार्थ नलिका में सूख गया है;
- केस के अंदर का पेंट सूखा या गायब है;
- भरा हुआ संपर्क समूह;
- पारदर्शी फिल्म को काम की सतह (नए कारतूसों में) से नहीं हटाया गया है।

प्रिंटर के कुछ मॉडलों में है उपयोक्ता को यह बताने का विकल्प कि जब कोई उपभोज्य कम चल रहा हो. प्रिंटर उसे इस बारे में सूचित करेगा।

कुछ मामलों में, यदि गैर-मूल स्याही का उपयोग किया जाता है, तो प्रिंटिंग मशीन हो सकती है रंगीन पदार्थ की अनुपस्थिति की रिपोर्ट करें, लेकिन कार्यों को अवरुद्ध नहीं करेगा. यदि ऐसे संदेश आपको परेशान करते हैं, तो आपको "कार्यालय उपकरण के गुण" खोलने की आवश्यकता है, "पोर्ट" टैब पर जाएं, "दो-तरफा डेटा विनिमय की अनुमति दें" विकल्प को अक्षम करें और काम करना जारी रखें।

अक्सर प्रिंटर का उपयोग महीने में 1-2 बार 3-4 पृष्ठों को प्रिंट करने के लिए किया जाता है, जो नोजल को नकारात्मक रूप से प्रभावित करता है। कार्ट्रिज की स्याही धीरे-धीरे सूख जाती है, और छपाई फिर से शुरू करना मुश्किल हो सकता है। नलिका की कामकाजी सतह को प्रभावी ढंग से साफ करने के लिए, आपको विशेष उपकरणों का उपयोग करने की आवश्यकता होगी, क्योंकि साधारण सफाई से मदद नहीं मिलेगी।
नोजल को साफ करने के लिए, कारतूस को एक दिन के लिए आसुत जल के साथ एक कंटेनर में उतारा जाना चाहिए, लेकिन ऐसी स्थिति में कि केवल नोजल तरल में डूबे रहें।


संपर्क समूह को साफ करने के लिए आप कागज़ के तौलिये का उपयोग कर सकते हैं।

यदि प्रिंटर अभी भी ठीक से कनेक्ट होने पर प्रिंट करने से इनकार करता है और ऑपरेटिंग सिस्टम में सही ड्राइवर उपलब्ध है, तो इसकी संभावना है कि चिप विफल हो गया है। इस मामले में, आपको एक नया कारतूस खरीदना होगा।

सिफारिशों
HP लेजर या इंकजेट प्रिंटर को सक्रिय करने से पहले, आपको सावधानी से करना चाहिए उपयोगकर्ता पुस्तिका पढ़ें. निर्देशों में वर्णित अनुसार कनेक्शन बनाया जाना चाहिए। संदिग्ध गुणवत्ता के केबल का उपयोग न करें, किसी विश्वसनीय साइट से डाउनलोड किया गया सॉफ़्टवेयर इंस्टॉल करें।

यदि बॉक्स में डिस्क शामिल है, ड्राइवर को इस ऑप्टिकल ड्राइव से लोड किया जाना चाहिए। काम की प्रक्रिया में, यह निर्माता द्वारा अनुशंसित उपभोग्य सामग्रियों का उपयोग करने के लायक है - कागज, पेंट, टोनर। यदि प्रिंटर का पता नहीं चला है, तो आपको ऑपरेटिंग सिस्टम में सेटिंग्स का उपयोग करने की आवश्यकता है, विशेष रूप से, "कनेक्शन विज़ार्ड" फ़ंक्शन।
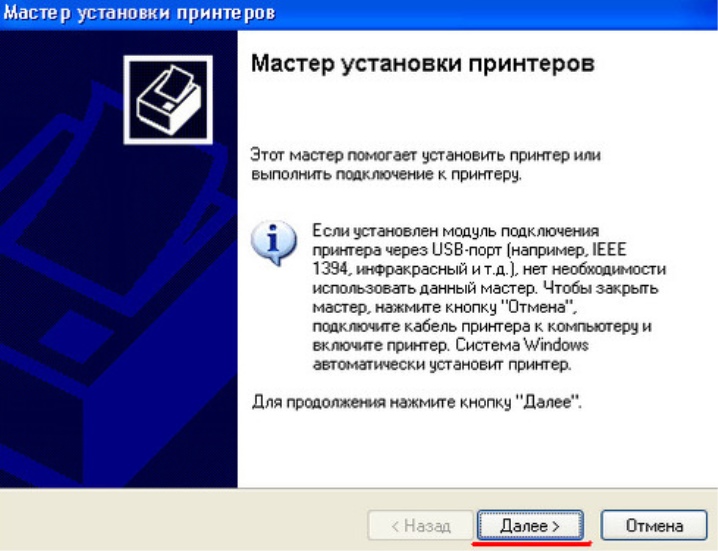
प्रिंटर के प्रिंट नहीं होने की अधिकांश समस्याओं का समाधान आसानी से हो जाता है। आमतौर पर, उपयोगकर्ता उन स्थितियों का सामना करते हैं जो अपने दम पर उत्पन्न होती हैं - कार्यालय उपकरण के निर्देशों को ध्यान से पढ़ें, आवश्यक सॉफ़्टवेयर स्थापित करें, यूएसबी केबल को दूसरे पोर्ट से कनेक्ट करें, ऑपरेटिंग सिस्टम में सेटिंग्स करें, कारतूस बदलें। यहां कुछ भी जटिल नहीं है, और यदि आप इस मुद्दे के लिए पर्याप्त समय देते हैं, तो प्रिंटिंग डिवाइस निश्चित रूप से काम करेगा।

एचपी प्रिंटर जो प्रिंट नहीं कर रहा है, के समस्या निवारण के बारे में अधिक गहराई से देखने के लिए, निम्न वीडियो देखें:













टिप्पणी सफलतापूर्वक भेजी गई थी।