HP प्रिंटर को लैपटॉप से कैसे कनेक्ट करें?

यह लेख HP प्रिंटर को लैपटॉप से कनेक्ट करने के बारे में बात करेगा। यह सवाल कई उपयोगकर्ताओं को चिंतित करता है। इसलिए, मौजूदा कनेक्शन विधियों, साथ ही ऑपरेशन के दौरान संभावित समस्याओं पर विचार करना उचित है।

तार से जुड़ा
आप HP प्रिंटर को लैपटॉप या कंप्यूटर से कनेक्ट कर सकते हैं वायर से. ऐसा करने के लिए, एक यूएसबी केबल का उपयोग करें। कनेक्शन स्थापित करने से पहले, आपको यह सुनिश्चित करना होगा कि डिवाइस चालू हैं और कार्य मोड में हैं। कनेक्ट करने के लिए लेना बेहतर है USB केबल कम से कम 3 मीटर लंबी. उपकरणों को जोड़ने के लिए, यूएसबी केबल एक तरफ से लैपटॉप कनेक्टर से जुड़ा है, दूसरी तरफ प्रिंटर पर यूएसबी इनपुट के लिए। एक नया डिवाइस कनेक्ट करने के बारे में कंप्यूटर स्क्रीन के नीचे एक विंडो पॉप अप होगी।
सॉफ़्टवेयर स्थापित करना दो तरीकों से किया जाता है: डिस्क से और डिस्क के बिना इंटरनेट के माध्यम से प्री-बूटिंग द्वारा।

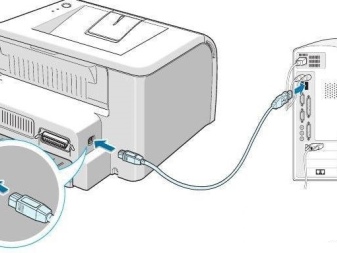
डिस्क से ड्राइवरों को सेट करना बहुत आसान है। आपको ड्राइव में इंस्टॉलेशन डिस्क डालने और डाउनलोड की प्रतीक्षा करने की आवश्यकता है। यदि कंप्यूटर पर ऑटोलोड को कॉन्फ़िगर नहीं किया गया है, तो डिस्क को "मेरा कंप्यूटर" आइकन के माध्यम से खोला जा सकता है। एक बार लॉन्च होने के बाद, निर्देशों का पालन करें। कॉन्फ़िगर करने का दूसरा तरीका इंटरनेट से सॉफ़्टवेयर डाउनलोड करना है। ऐसा करने के लिए, साइट 123 पर जाएं। अश्वशक्ति।कॉम, अपना प्रिंटर मॉडल दर्ज करें, और ड्राइवर को स्थापित करने के लिए निर्देशों का पालन करें। कुछ मॉडलों के लिए आपको चरण-दर-चरण ड्राइवर सेटअप के लिए समर्पित HP Easy Start उपयोगिता डाउनलोड करने की आवश्यकता होती है। किसी फ़ाइल को खोलने के लिए, आपको कंप्यूटर स्क्रीन पर दिए गए चरणों का क्रम से पालन करना होगा। जब कनेक्शन के प्रकार का चयन करने के लिए कहा जाए, तो USB चुनें। उसके बाद, इंस्टॉलेशन पूरा हो गया है।

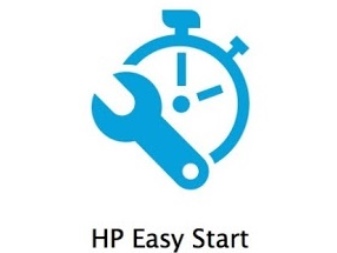
यदि किसी कारण से प्रिंटर मॉडल वेबसाइट पर सूचीबद्ध नहीं है, तो आप एचपी वेबसाइट से ड्राइवर डाउनलोड कर सकते हैं।
"सॉफ़्टवेयर और ड्राइवर डाउनलोड" अनुभाग में, प्रिंटर मॉडल और कंप्यूटर OS संस्करण चुनें। डिवाइस की पहचान करने के लिए एक पेज खुलेगा, जहां आपको "प्रिंटर" आइटम का चयन करना होगा और "सबमिट" पर क्लिक करना होगा। "ड्राइवर" अनुभाग में, "डाउनलोड" लाइन का चयन करें। इस मामले में, उपयोगकर्ता को एक पूर्ण सॉफ़्टवेयर पैकेज प्राप्त होगा। स्क्रीन पर एक इंस्टॉलेशन प्रॉम्प्ट दिखाई देगा, जहां आपको इंस्टॉलेशन को पूरा करने के लिए यूएसबी कनेक्शन के प्रकार का चयन करना होगा।
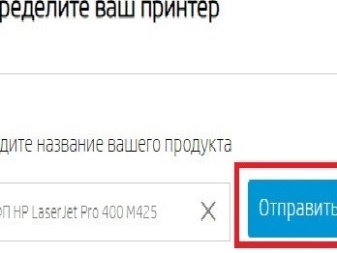
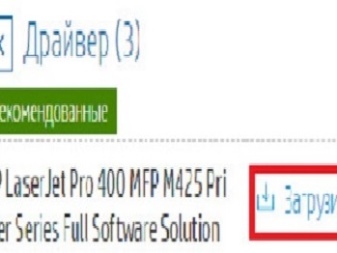
वाई-फाई के माध्यम से कैसे कनेक्ट करें?
आप WI-FI कनेक्शन के माध्यम से दस्तावेज़, फ़ोटो या स्प्रेडशीट प्रिंट कर सकते हैं। वायरलेस पेयरिंग सेट करने से पहले, इंटरनेट की उपलब्धता की जाँच करें। फिर आपको प्रिंटर चालू करना होगा। कंप्यूटर नेटवर्क से जुड़ा होना चाहिए। कनेक्शन स्थापित करते समय, प्रिंटर को राउटर के पास रखने की सिफारिश की जाती है। साथ ही, USB या इथरनेट वायर डिवाइस से डिस्कनेक्ट हो जाते हैं। क्रियाओं का निम्नलिखित एल्गोरिथम WI-FI के माध्यम से एक कनेक्शन स्थापित करने में मदद करेगा:
- प्रिंटर के कंट्रोल पैनल पर "वायरलेस नेटवर्क" आइकन चुनें - "वायरलेस नेटवर्क सारांश" विंडो पॉप अप होगी;
- "सेटिंग" खोलें और "वायरलेस सेटअप विज़ार्ड" पर टैप करें।
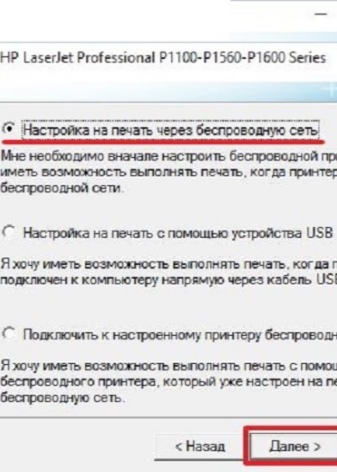

कनेक्शन को पूरा करने के लिए, आपको नियंत्रण कक्ष पर आने वाले चरणों का स्पष्ट रूप से पालन करना चाहिए। उसके बाद, ड्राइवरों को डाउनलोड और इंस्टॉल करें। इसके लिए आपको चाहिए:
- 123 पर जाएं। अश्वशक्ति। कॉम;
- डिवाइस नंबर दर्ज करें और "प्रारंभ" चुनें;
- "डाउनलोड" पर क्लिक करें - विंडोज़ पॉप अप होगी जहां आपको "ओपन", "सेव" और "रन" पर क्लिक करने की आवश्यकता है;
- स्थापित करने के लिए, फ़ाइल पर डबल-क्लिक करें, यह ब्राउज़र डाउनलोड विंडो में या कंप्यूटर पर किसी फ़ोल्डर में किया जा सकता है;
- इंस्टॉलेशन पूरा करने के लिए निर्देशों का पालन करें।
इंस्टॉलेशन प्रक्रिया पूरी होने के बाद, कंप्यूटर से प्रिंटर पर प्रिंटिंग अपने आप भेज दी जाएगी।

संभावित समस्याएं
प्रिंटर को कंप्यूटर से कनेक्ट करते समय कई समस्याएं होती हैं। सबसे आम समस्या यह है कि कंप्यूटर प्रिंटर को नहीं देखता है. इसका कारण यह हो सकता है कि कंप्यूटर पर डिफ़ॉल्ट रूप से एक अलग डिवाइस का नाम चुना गया हो। "डिवाइस और प्रिंटर" अनुभाग में, आपको मॉडल बदलने की आवश्यकता है। कनेक्शन की कमी का एक अन्य कारण वायर्ड पेयरिंग के दौरान अचानक सिग्नल की हानि है। समस्या को ठीक करने के लिए, आपको दोनों उपकरणों को पुनरारंभ करना होगा। यह त्रुटियों को रीसेट करेगा। आप USB केबल को प्रिंटर और कंप्यूटर से फिर से कनेक्ट कर सकते हैं। उपलब्ध है और वायर को कंप्यूटर पर किसी अन्य USB इनपुट से कनेक्ट करें।
यदि उपकरणों को WI-FI के माध्यम से जोड़ा जाता है, लेकिन कंप्यूटर प्रिंटर को नहीं देखता है, तो दोनों उपकरणों को पुनरारंभ करने की अनुशंसा की जाती है। कनेक्शन सेटिंग्स की शुद्धता की जांच करना उचित है। जब कनेक्शन स्थिर होता है, तो प्रिंटर नियंत्रण कक्ष पर नीली एलईडी झपकाती है या चालू रहती है। कनेक्शन त्रुटि प्रिंटर और राउटर के बीच की दूरी में छिपी हो सकती है। उपकरणों के बीच इष्टतम दूरी 1.8 मीटर है। यह विचार करने योग्य है कि प्रिंटर और राउटर के बीच कोई बाधा नहीं होनी चाहिए।
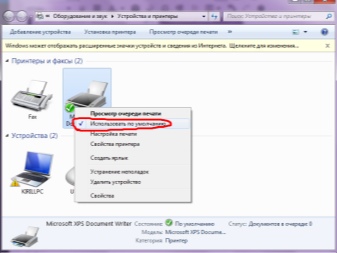
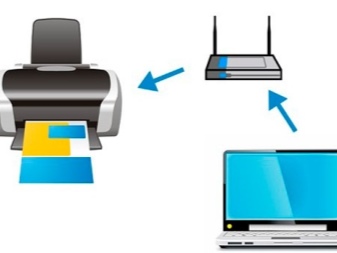
आप वायरलेस सेटअप विज़ार्ड के माध्यम से HP डिवाइस को फिर से कनेक्ट करके कनेक्शन समस्याओं का निवारण कर सकते हैं। IP पता सेट करने से आपको अपने कंप्यूटर के साथ संचार स्थापित करने में मदद मिलेगी। कुछ HP मॉडल IP पता नहीं देखते हैं।आपको नियंत्रण कक्ष के मुख्य मेनू का उपयोग करके पता दर्ज करना होगा। स्थानीय नेटवर्क पर काम करने के लिए आपको एक मान्य पता दर्ज करना होगा।
समस्याओं का एक सामान्य कारण WI-FI मॉड्यूल सक्षम प्रिंटर के पास अन्य उपकरणों की उपस्थिति हो सकता है। फोन, टैबलेट और अन्य उपकरणों को हटाना आवश्यक है जो रेडियो सिग्नल के स्रोत हैं। सॉफ़्टवेयर समस्या तब हो सकती है जब आप किसी डिस्क से सॉफ़्टवेयर स्थापित करने का प्रयास करते हैं। डिस्क पर ड्राइवर प्रिंटर के साथ शामिल होते हैं। ड्राइवर संस्करण पुराना हो सकता है। इसलिए, सॉफ्टवेयर कंप्यूटर ओएस के नए संस्करणों के साथ असंगत होगा।
आपको यह सुनिश्चित करने की आवश्यकता है कि ड्राइवर संस्करण अद्यतित है, अन्यथा स्थापना विफल हो जाएगी।


HP प्रिंटर के लिए प्रिंटिंग सेट करने के कई तरीके हैं। प्रत्येक उपयोगकर्ता सबसे सुविधाजनक विकल्प चुनता है। किसी भी प्रकार का कनेक्शन परेशानी का कारण बन सकता है। हमें उम्मीद है कि यह लेख आपको कनेक्शन सेटिंग्स का पता लगाने में मदद करेगा, साथ ही उपकरणों के बीच काम करने में कुछ समस्याओं को हल करेगा।
एचपी प्रिंटर कैसे सेट और इंस्टॉल करें देखें।













सुपर लेख! आपने मेरी बहुत मदद की, बहुत-बहुत धन्यवाद!
टिप्पणी सफलतापूर्वक भेजी गई थी।