दो कंप्यूटरों को एक प्रिंटर से कैसे कनेक्ट करें?

यदि आपके पास कई पर्सनल कंप्यूटर या लैपटॉप हैं, तो अक्सर उन्हें किसी पेरिफेरल डिवाइस से कनेक्ट करना आवश्यक हो जाता है। यह दृष्टिकोण, अन्य बातों के अलावा, कार्यालय उपकरण खरीदने की लागत को कम करने के वास्तविक अवसर के कारण है। कुछ स्थितियों में, दो या दो से अधिक कंप्यूटरों को एक प्रिंटर या एमएफपी के साथ कैसे जोड़ा जाए, इस प्रश्न का उत्तर प्रासंगिक हो जाता है। स्वाभाविक रूप से, इस तरह के जोड़तोड़ में सुविधाओं की एक पूरी सूची है।
peculiarities
यदि दो कंप्यूटर या लैपटॉप को एक प्रिंटर से जोड़ना आवश्यक था, तो आपको ऐसी समस्या को हल करने के सभी संभावित तरीकों पर विचार करना चाहिए। 2 या अधिक पीसी को 1 प्रिंटिंग या मल्टीफंक्शनल डिवाइस से जोड़ने के क्लासिक विकल्प में स्थानीय नेटवर्क का उपयोग शामिल है। एक विकल्प का उपयोग करना होगा यूएसबी और एलटीपी हब. इसके अलावा, आप स्थापित कर सकते हैं डेटा स्विच - मैनुअल स्विच के साथ डिवाइस।



यह समझने के लिए कि प्रत्येक मामले में कौन सी तकनीक सबसे अच्छा विकल्प होगी, यह वस्तुनिष्ठ होना आवश्यक है उपलब्ध अवसरों का मूल्यांकन करें. ऐसा करने में, निम्नलिखित महत्वपूर्ण प्रश्नों के उत्तर महत्वपूर्ण होंगे:
- क्या कंप्यूटर या लैपटॉप स्थानीय नेटवर्क का हिस्सा है;
- पीसी के बीच कनेक्शन सीधे या राउटर के माध्यम से किया जाता है;
- राउटर उपलब्ध है या नहीं और यह किस तरह के कनेक्टर से लैस है;
- प्रिंटर डिवाइस और एमएफपी द्वारा पेयरिंग उपकरण के कौन से तरीके प्रदान किए जाते हैं।

यह ध्यान देने योग्य है कि आप वेब पर उपलब्ध उपकरण कनेक्शन योजनाओं में से प्रत्येक के बारे में सकारात्मक और नकारात्मक दोनों समीक्षाएं पा सकते हैं। उसी समय, उपयोगकर्ता प्रत्येक तरीके के फायदे और नुकसान का अलग-अलग मूल्यांकन करते हैं, उन्हें "सरल से जटिल तक" सिद्धांत के अनुसार वर्गीकृत करते हैं। लेकिन किसी भी मामले में, प्रत्येक विकल्प को लागू करने से पहले, आपको उपयुक्त विशेष सॉफ़्टवेयर का उपयोग करके स्वयं प्रिंटिंग डिवाइस को स्थापित करना होगा।

कनेक्शन के तरीके
आज, एक से अधिक पीसी को एक प्रिंटर और एक मल्टीफ़ंक्शन डिवाइस से कनेक्ट करने के 3 तरीके हैं। यह विशेष का उपयोग करने के बारे में है एडेप्टर (टीज़ और स्प्लिटर) और राउटर, साथ ही साथ स्थानीय नेटवर्क के भीतर सामान्य एक्सेस कैसे सेट करें। समीक्षाओं और आंकड़ों के अनुसार, ये विकल्प अब सबसे आम हैं। उपयोगकर्ता जो कार्यालय उपकरण के निर्दिष्ट नमूनों को एक सिस्टम में जोड़ना चाहता है, उसके पास केवल इष्टतम कनेक्शन योजना चुनें, संबंधित निर्देश पढ़ें और उनके द्वारा दिए गए चरणों का पालन करें।
वायर्ड
प्रारंभ में, यह ध्यान दिया जाना चाहिए कि प्रिंटर इंटरफ़ेस दो या दो से अधिक उपकरणों के समानांतर में आने वाले डेटा को संसाधित करने के लिए डिज़ाइन नहीं किया गया है। दूसरे शब्दों में, प्रिंटिंग डिवाइस को एक पर्सनल कंप्यूटर के साथ इंटरैक्ट करने के लिए डिज़ाइन किया गया है।
यह वह क्षण है जिसे एक प्रणाली में कार्यालय उपकरण के कई टुकड़ों को जोड़ते समय ध्यान में रखा जाना चाहिए।
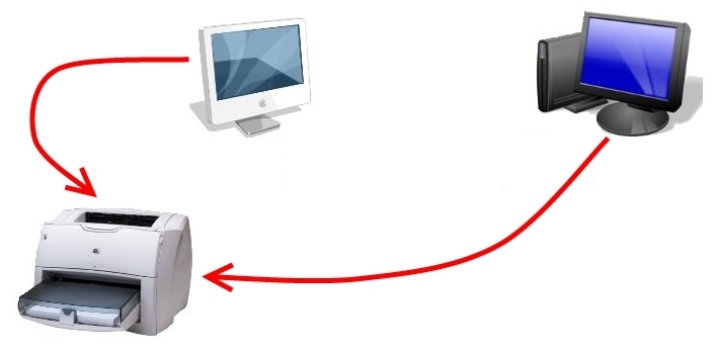
यदि स्थानीय नेटवर्क के माध्यम से उपकरण कनेक्ट करने की कोई संभावना या इच्छा नहीं है, तो दो वैकल्पिक विकल्प प्रासंगिक हो जाते हैं, अर्थात्:
- एलटीपी या यूएसबी हब की स्थापना;
- उपयुक्त पोर्ट के माध्यम से प्रिंटर को एक पीसी से दूसरे पीसी में मैन्युअल रूप से स्विच करना।

यह ध्यान दिया जाना चाहिए कि इस तरह के तरीकों के फायदे और महत्वपूर्ण नुकसान दोनों हैं।. सबसे पहले, यह ध्यान दिया जाना चाहिए कि बंदरगाह के बार-बार स्विच करने से इसकी काफी तेजी से विफलता होगी। इसके अलावा, उच्च गुणवत्ता वाले हब की लागत बजट श्रेणी से संबंधित प्रिंटर और एमएफपी की कीमतों के अनुरूप है। एक समान रूप से महत्वपूर्ण बिंदु कनेक्टिंग केबल की लंबाई होगी, जो निर्देशों के अनुसार 1.6 मीटर से अधिक नहीं होनी चाहिए।

उपरोक्त सभी को देखते हुए, हम यह निष्कर्ष निकाल सकते हैं कि इस तरह से कनेक्टिंग डिवाइस प्रासंगिक हैं:
- ऐसी स्थितियों में जहां कार्यालय उपकरण का शायद ही कभी उपयोग किया जाता है;
- एक कारण या किसी अन्य उद्देश्य कारणों से नेटवर्क बनाने की संभावना के अभाव में।

अब बाजार पर हैं खास यूएसबी हब, जिससे आप एक से अधिक पीसी या लैपटॉप को एक पोर्ट से कनेक्ट कर सकते हैं। हालांकि, एक महत्वपूर्ण नुकसान इस मुद्दे का वित्तीय पक्ष होगा। उसी समय, दो पीसी के लिए एक नेटवर्क बनाने के लिए महत्वपूर्ण लागतों की आवश्यकता नहीं होगी।


लेकिन, सभी बारीकियों के बावजूद, वर्णित विधि प्रासंगिक बनी हुई है, जिसके आधार पर यह उल्लिखित हब के काम की विशेषताओं पर विचार करने योग्य है। वे एक प्रिंटर कनेक्शन के समान एक उपकरण से दूसरे उपकरण में सिग्नल ट्रांसमिशन प्रदान करते हैं।
यह ध्यान में रखा जाना चाहिए कि संचार की यह विधि दो कंप्यूटरों से लैस एक कार्यस्थल के लिए सबसे उपयुक्त है, बशर्ते कि डेटा प्रभावी रूप से सुरक्षित हो।

विशेष उपकरणों की सभी तकनीकी विशेषताओं और प्रदर्शन संकेतकों को ध्यान में रखते हुए, निम्नलिखित बिंदुओं को प्रतिष्ठित किया जा सकता है:
- यूएसबी हब सबसे अच्छा विकल्प है यदि उपकरण परिसर का उपयोग मुख्य रूप से दस्तावेजों और तस्वीरों को प्रिंट करने के लिए किया जाता है;

- एलटीपी जटिल और बड़े आकार की छवियों को प्रिंट करने पर अधिक ध्यान केंद्रित किया।

LTP एक उच्च गति वाला इंटरफ़ेस है जिसका व्यापक रूप से पेशेवर मुद्रण में उपयोग किया जाता है। यह जटिल ग्रेडिएंट फिल वाले दस्तावेज़ों के प्रसंस्करण पर भी लागू होता है।

तार रहित
सबसे सरल और एक ही समय में सबसे सुलभ और तकनीकी रूप से सक्षम कनेक्शन विधि को पूरे विश्वास के साथ ईथरनेट का उपयोग कहा जा सकता है। यह ध्यान रखना महत्वपूर्ण है कि यह विकल्प कुछ सेटिंग्स, प्रिंटर या एमएफपी के साथ जुड़े कंप्यूटरों के ऑपरेटिंग सिस्टम सहित। कई उपकरणों को दूरस्थ रूप से जोड़ते समय, OS कम से कम XP संस्करण होना चाहिए। यह नेटवर्क कनेक्शन का स्वचालित रूप से पता लगाने की आवश्यकता के कारण है।

उपयोग पर विशेष ध्यान देना चाहिए प्रिंट सर्वर, जो स्टैंड-अलोन या एकीकृत, साथ ही वायर्ड और वायरलेस डिवाइस हो सकते हैं। वे वाई-फाई के माध्यम से एक पीसी के साथ मुद्रण के लिए उपकरणों की काफी विश्वसनीय और स्थिर बातचीत प्रदान करते हैं। तैयारी के चरण में, सर्वर मेन से संचालित होता है और मौजूदा राउटर से जुड़ा होता है। समानांतर में, आपको प्रिंटर को गैजेट से ही कनेक्ट करना होगा।


लोकप्रिय टीपी-लिंक ब्रांड का प्रिंट सर्वर सेट करने के लिए, आपको यह करना होगा:
- एक इंटरनेट ब्राउज़र खोलें और पता बार में आईपी पता दर्ज करें, जो संलग्न निर्माता के निर्देशों में पाया जा सकता है;
- दिखाई देने वाली कार्यशील विंडो में, "व्यवस्थापक" टाइप करें, पासवर्ड को अपरिवर्तित छोड़कर और "लॉगिन" पर क्लिक करें;
- सर्वर के प्रदर्शित मेनू में ही, सक्रिय बटन "सेटअप" का उपयोग करें;
- आवश्यक मापदंडों को समायोजित करने के बाद, केवल "सहेजें और पुनरारंभ करें" पर क्लिक करना है, अर्थात "सहेजें और पुनरारंभ करें"।
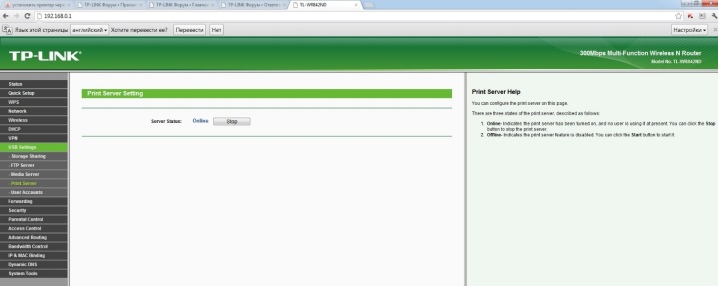
अगला महत्वपूर्ण कदम होगा कंप्यूटर या लैपटॉप में स्थापित प्रिंट सर्वर जोड़ना. इस एल्गोरिथ्म में निम्नलिखित चरण शामिल हैं:
- "विन + आर" संयोजन का उपयोग करें और, "कंट्रोल प्रिंटर" दिखाई देने वाली विंडो में टाइप करके, "ओके" पर क्लिक करें।
- प्रिंटर जोड़ें पर क्लिक करें और स्थानीय प्रिंटर जोड़ें चुनें।
- नया पोर्ट बनाने के लिए सेक्शन में जाएं और सूची से "स्टैंडर्ड टीसीपी / आईपी पोर्ट" चुनें।
- आईपी उपकरणों को पंजीकृत करें और सक्रिय "अगला" बटन का उपयोग करके कार्यों की पुष्टि करें। "पूछताछ प्रिंटर" लाइन के बगल में स्थित बॉक्स को अनचेक करना महत्वपूर्ण है।
- "विशेष" पर जाएं और विकल्प अनुभाग चुनें।
- "LRP" - "पैरामीटर" - "lp1" योजना के अनुसार संक्रमण करें और, आइटम "LPR में सक्षम बाइट्स की गिनती" की जाँच करके, अपने कार्यों की पुष्टि करें।
- सूची से कनेक्टेड प्रिंटर का चयन करें या उसके ड्राइवर स्थापित करें।
- प्रिंट करने के लिए एक परीक्षण पृष्ठ भेजें और समाप्त पर क्लिक करें।
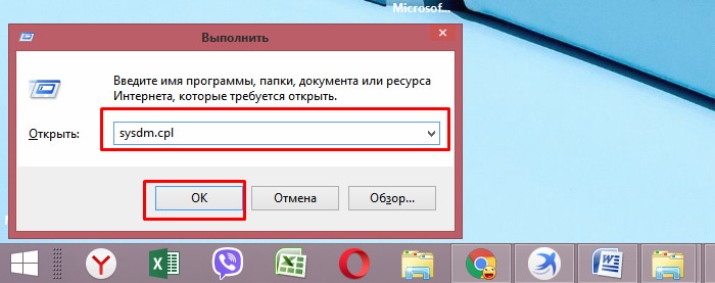
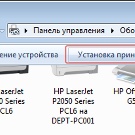
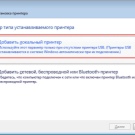
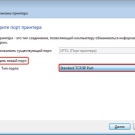
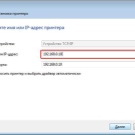

उपरोक्त सभी जोड़तोड़ के बाद, प्रिंटिंग डिवाइस को कंप्यूटर पर प्रदर्शित किया जाएगा, और इसका उपयोग अपने इच्छित उद्देश्य के लिए किया जा सकता है। उनमें से प्रत्येक पर कई पीसी के साथ प्रिंटर और एमएफपी को संचालित करने के लिए, आपको इन चरणों को दोहराना होगा।
इस कनेक्शन विधि का मुख्य नुकसान सर्वर और परिधीय डिवाइस की अपूर्ण संगतता है।
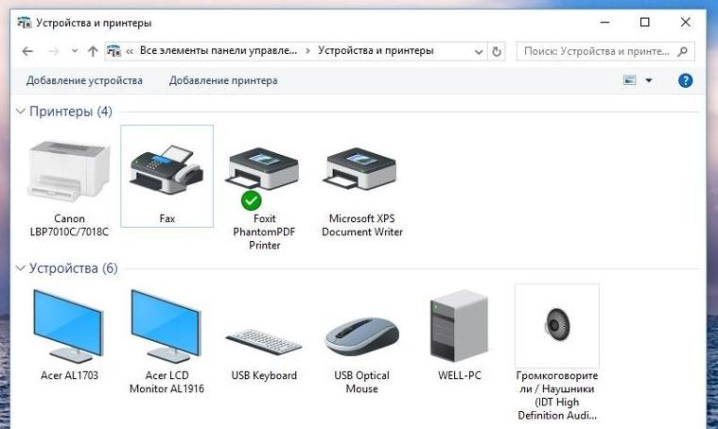
प्रिंटर रुपरचना
स्थानीय नेटवर्क के भीतर कंप्यूटरों को एक दूसरे के साथ जोड़ने के बाद, आपको अगले चरण पर आगे बढ़ना चाहिए, जिसके दौरान आपको सॉफ़्टवेयर और प्रिंटर सहित पूरे सिस्टम को कॉन्फ़िगर करने की आवश्यकता होगी। सबसे पहले, आपको इन चरणों का पालन करके एक होमग्रुप बनाना होगा:
- "प्रारंभ" मेनू पर जाएं और "कनेक्शन" चुनें। वह आइटम ढूंढें जो सभी कनेक्शन प्रदर्शित करता है और स्थानीय नेटवर्क के लिए विकल्प का चयन करें।
- इस तत्व के गुण अनुभाग में जाएँ। खुलने वाली विंडो में, "इंटरनेट प्रोटोकॉल टीसीपी / आईपी" चुनें।
- गुण मेनू पर जाकर नेटवर्क सेटिंग्स संपादित करें।
- निर्देशों में निर्दिष्ट क्षेत्रों में आईपी पते लिखें।
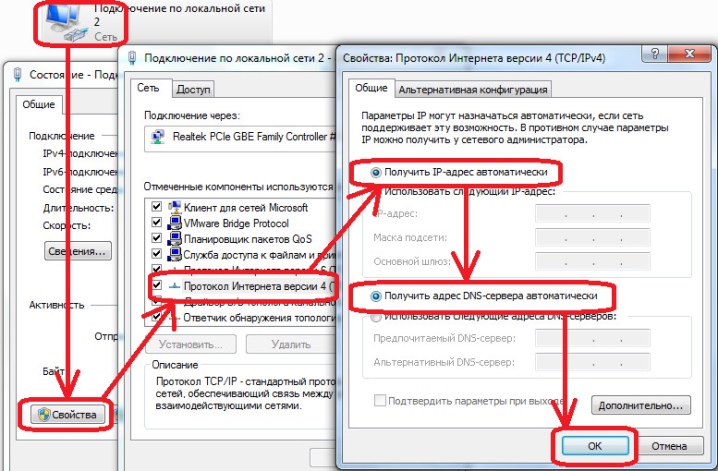
अगला चरण - यह एक कार्य समूह का निर्माण है, जिसमें एक दूसरे से जुड़े सभी उपकरण शामिल होंगे। क्रियाओं का एल्गोरिथ्म निम्नलिखित जोड़तोड़ के लिए प्रदान करता है:
- "मेरा कंप्यूटर" मेनू खोलें और ऑपरेटिंग सिस्टम के गुणों पर जाएं;
- "कंप्यूटर का नाम" अनुभाग में, "बदलें" विकल्प का उपयोग करें;
- दिखाई देने वाले खाली क्षेत्र में, पीसी का नाम दर्ज करें और अपने कार्यों की पुष्टि करें;
- डिवाइस को रिबूट करें;
- उपरोक्त सभी चरणों को दूसरे कंप्यूटर के साथ दोहराएं, इसे एक अलग नाम दें।
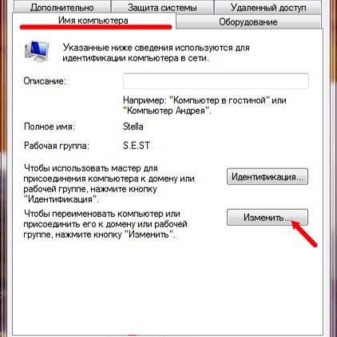

स्थानीय नेटवर्क बनने के बाद, आप सीधे जा सकते हैं प्रिंटर सेटिंग्स के लिए. आपको पहले इसे इस नेटवर्क के किसी एक तत्व पर स्थापित करना होगा। फिर आपको निम्न कार्य करने होंगे:
- उस कंप्यूटर या लैपटॉप को चालू करने के बाद जिस पर पहले प्रिंटिंग डिवाइस स्थापित किया गया था, स्टार्ट मेनू खोलें।
- उस टैब पर जाएं जो उपलब्ध प्रिंटरों की सूची प्रदर्शित करता है और कार्यालय उपकरण का वांछित मॉडल ढूंढता है जिसके साथ पीसी स्थानीय नेटवर्क के भीतर इंटरफेस करते हैं।
- पेरिफेरल डिवाइस के आइकन पर राइट-क्लिक करके और डिवाइस प्रॉपर्टीज सेक्शन को चुनकर मेनू खोलें।
- "एक्सेस" मेनू पर जाएं, जहां आपको स्थापित और कनेक्टेड प्रिंटर तक पहुंच प्रदान करने के लिए जिम्मेदार आइटम का चयन करना चाहिए। यदि आवश्यक हो, तो यहां उपयोगकर्ता मुद्रण के लिए उपकरण का नाम बदल सकता है।
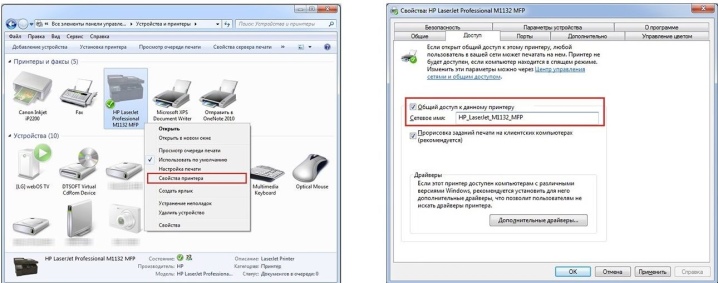
अगले चरण की आवश्यकता होगी दूसरा पर्सनल कंप्यूटर सेट करें. यह प्रक्रिया इस तरह दिखती है:
- पहले, उपरोक्त चरणों को तब तक दोहराएं जब तक आप "प्रिंटर और फ़ैक्स" अनुभाग पर नहीं जाते;
- एक अतिरिक्त कार्यशील विंडो को कॉल करें जिसमें आपको वर्णित प्रकार के कार्यालय उपकरण स्थापित करने के लिए जिम्मेदार अनुभाग का चयन करना चाहिए;
- "अगला" बटन पर क्लिक करें और नेटवर्क प्रिंटर अनुभाग पर जाएं;
- उपलब्ध कार्यालय उपकरणों के अवलोकन पर जाकर, स्थानीय नेटवर्क के मुख्य कंप्यूटर पर स्थापित डिवाइस का चयन करें।
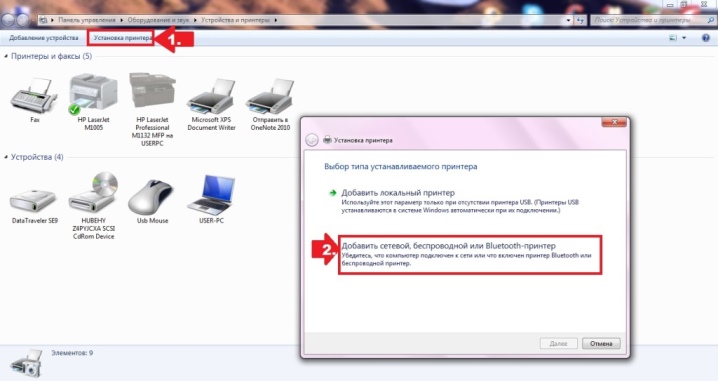
इस तरह के संचालन के परिणामस्वरूप, आवश्यक सॉफ़्टवेयर स्वचालित रूप से दूसरे पीसी पर स्थापित हो जाएगा।
इन सभी चरणों के साथ, आप एक ही नेटवर्क के भाग वाले कई पीसी के लिए एक प्रिंटर या बहु-कार्यात्मक उपकरण उपलब्ध करा सकते हैं। साथ ही, कुछ बारीकियों को याद रखना महत्वपूर्ण है। एक ओर, प्रिंटर एक साथ दो कंप्यूटरों से कार्य प्राप्त करने और संसाधित करने में सक्षम होगा। हालांकि, दूसरी ओर, समानांतर में मुद्रण के लिए दस्तावेज़ या चित्र भेजने की अनुशंसा नहीं की जाती है, क्योंकि ऐसे मामलों में तथाकथित फ्रीज संभव हैं।

सिफारिशों
कई पीसी को एक प्रिंटिंग डिवाइस से जोड़ने के लिए उपयोग किए जाने वाले विश्लेषण की प्रक्रिया में, आपको सबसे पहले सबसे महत्वपूर्ण कारकों पर ध्यान देना चाहिए। उपयुक्त योजना चुनते समय, निम्नलिखित बिंदुओं पर विचार करना उचित है:
- एक स्थानीय नेटवर्क की उपस्थिति, इसके तत्वों के संयुग्मन और अंतःक्रिया की विशेषताएं;
- वाई-फाई राउटर की उपस्थिति और इसकी डिज़ाइन सुविधाएँ;
- क्या कनेक्शन विकल्प उपलब्ध हैं।

चुने हुए कनेक्शन विधि के बावजूद, प्रिंटर को नेटवर्क पर किसी एक पीसी पर स्थापित किया जाना चाहिए। संबंधित सॉफ़्टवेयर (ड्राइवरों) के नवीनतम कार्यशील संस्करण को स्थापित करना महत्वपूर्ण है। अब प्रिंटर और एमएफपी के लगभग सभी मॉडलों के लिए आप इंटरनेट पर सॉफ्टवेयर पा सकते हैं।
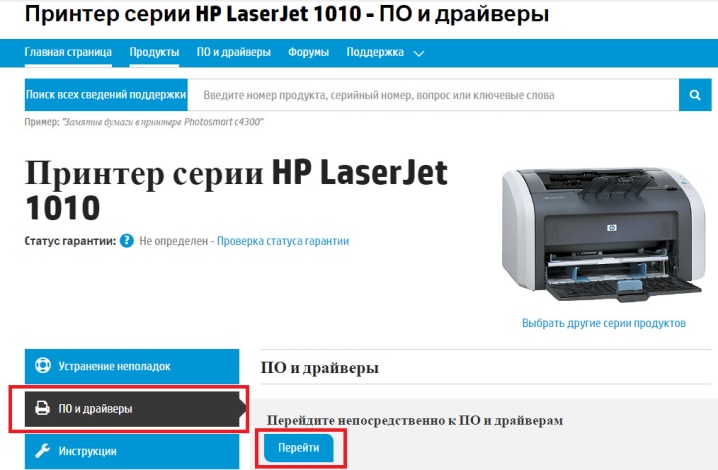
कुछ स्थितियों में, परिधीय उपकरण स्थापना और कनेक्शन के बाद "अदृश्य" हो सकता है। खोज प्रक्रिया के दौरान समस्या को ठीक करने के लिए, आपको मेनू आइटम "जिस प्रिंटर की आपको आवश्यकता है वह गायब है" का उपयोग करने की आवश्यकता होगी और डिवाइस को उसके नाम और मुख्य पीसी के आईपी से ढूंढें।
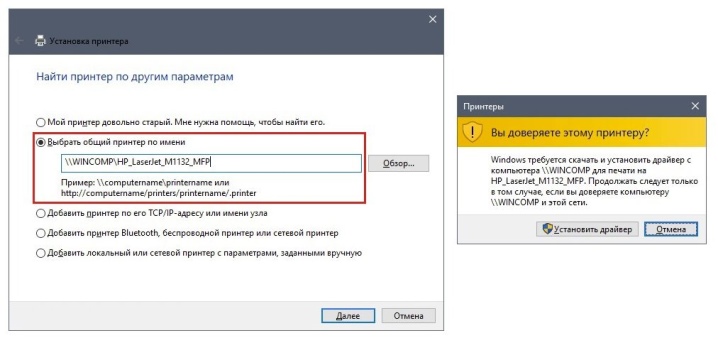
एक स्थानीय क्षेत्र नेटवर्क के लिए प्रिंटर का एक दृश्य और विस्तृत कनेक्शन निम्नलिखित वीडियो में प्रस्तुत किया गया है।













टिप्पणी सफलतापूर्वक भेजी गई थी।