प्रिंटर को कंप्यूटर से कैसे कनेक्ट करें और इसे कैसे सेट करें?

उच्च तकनीक के युग में, एक पर्सनल कंप्यूटर हर घर का एक अभिन्न अंग बन गया है। आधुनिक पीसी मॉडल बड़ी संख्या में अन्य उपयोगी घटकों द्वारा पूरक हैं, उदाहरण के लिए, विभिन्न प्रसिद्ध निर्माताओं के प्रिंटर। प्रयोग में ऐसे उपकरण सरल और बहुत सुविधाजनक सिद्ध होते हैं। इस लेख में, हम विस्तार से विश्लेषण करेंगे कि प्रिंटर को कंप्यूटर से कैसे ठीक से जोड़ा जाए और उपकरण को ठीक से कैसे सेट किया जाए।
बुनियादी नियम
प्रिंटर को पर्सनल कंप्यूटर से जोड़ने में कुछ भी जटिल नहीं है। प्रत्येक उपयोगकर्ता इस प्रक्रिया को आसानी से समझ सकता है, मुख्य बात यह है कि कुछ बुनियादी नियमों का पालन करें। आइए क्रम से उनसे परिचित हों।
इससे पहले कि आप प्रिंटर को अपने पीसी से कनेक्ट करने के लिए जल्दी करें, आपको करने की आवश्यकता है पहले से सोचें कि सभी उपकरणों को कहाँ रखा जाएगा। मुद्रण के लिए उपकरण स्थापित करने के लिए पहले से पर्याप्त जगह तैयार करें और खाली करें। इसे सेट करने की सलाह दी जाती है ताकि यह जितना संभव हो सके कंप्यूटर के करीब हो।
इस मामले में मुख्य मानदंड कॉर्ड की लंबाई है।
यह अनुचित तनाव पैदा किए बिना, उपकरण के बीच स्वतंत्र रूप से स्थित होना चाहिए।
यदि प्रिंटर वायरलेस नेटवर्क का उपयोग करते हुए व्यक्तिगत कंप्यूटर से जुड़ा है, तो आपको करने की आवश्यकता है सुनिश्चित करें कि 2 डिवाइस एक दूसरे के बगल में हैं. यदि आप इस सरल नियम का पालन नहीं करते हैं, तो संकेत विश्वसनीय नहीं होगा और बाधित हो जाएगा, या इसे स्थापित करना बिल्कुल भी संभव नहीं होगा।


वायर्ड प्रिंटर कनेक्शन का उपयोग करते समय, आपको निम्न करने की आवश्यकता है सुनिश्चित करें कि इस समय कंप्यूटर उपकरण चालू है। अगर आप इस पर ध्यान नहीं देंगे तो आप इस या उस इमेज को प्रिंट नहीं कर पाएंगे।
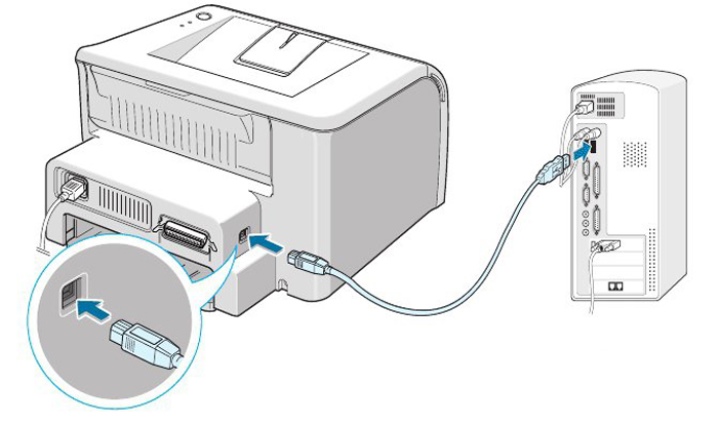
कनेक्ट करने से पहले, उपयोगकर्ता को चाहिए इस तथ्य को ध्यान में रखें कि विंडोज या मैकओएस ऑपरेटिंग सिस्टम के लिए उपकरणों का कनेक्शन अलग होगा.
कुछ मामलों में एंटीवायरस प्रोग्राम, आपके पीसी पर स्थापित एक नए डिवाइस के कनेक्शन को अवरुद्ध कर सकता है। ऐसे में यूजर के पास एंटीवायरस को डिसेबल करने के अलावा कोई चारा नहीं होगा। यदि इन चरणों के बाद भी स्थिति नहीं बदली है, तो सक्रिय वायरस के लिए उपकरण की जांच करने की सिफारिश की जाती है।

प्रिंटर सेट करने से पहले, हमेशा जांचें सभी केबलों का सही कनेक्शनयदि आपने वायर्ड सिंक विधि की ओर रुख किया है। इस बात पर ध्यान दें कि क्या आपने सब कुछ सही तरीके से स्थापित किया है, ताकि बाद में आपको "अपना दिमाग़ लगाना" न पड़े कि उपकरण को सामान्य रूप से कनेक्ट करना क्यों संभव नहीं है।
मुख्य नियम जिसे उपयोगकर्ता को नहीं भूलना चाहिए सभी आवश्यक कार्यक्रमों और ड्राइवरों के लिए कंप्यूटर उपकरणों की प्रारंभिक जाँच। उनके बिना, उपकरण को जोड़ना लगभग असंभव होगा, और इसके विन्यास के साथ बहुत सारी कठिनाइयाँ पैदा होंगी।
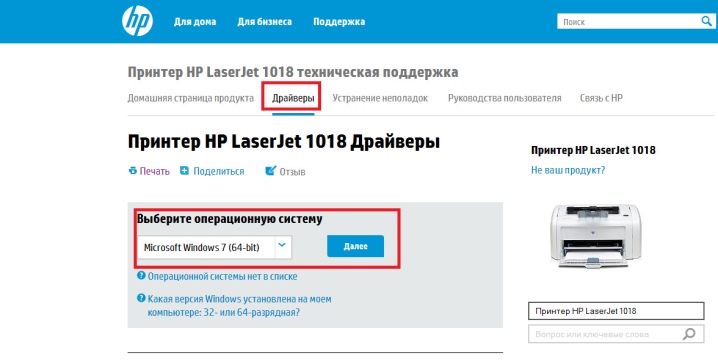
प्रिंटर को पर्सनल कंप्यूटर से कनेक्ट करने के बाद, सुनिश्चित करें कि बाद वाला पूरी तरह से लोड है - इसमें आमतौर पर थोड़ा अतिरिक्त समय लगता है।
यदि आप इन सरल नियमों का पालन करते हैं, तो आपको प्रिंटर को स्थापित और कॉन्फ़िगर करने में कोई समस्या और कठिनाई नहीं होनी चाहिए। मुख्य बात यह है कि उपकरण के विशिष्ट मॉडल और आपके कंप्यूटर पर स्थापित ऑपरेटिंग सिस्टम के संबंध में इन प्रक्रियाओं की सभी विशेषताओं को ध्यान में रखना है।
कनेक्शन के तरीके
प्रिंटर को पर्सनल कंप्यूटर से कनेक्ट करने के कई अलग-अलग तरीके हैं। उनमें से प्रत्येक का तात्पर्य क्रियाओं के अपने स्वयं के एल्गोरिथ्म से है। हम सभी संभावित तरीकों के प्रत्येक चरण को समझेंगे।
वायर्ड
बहुत से लोग प्रिंटर को पर्सनल कंप्यूटर से जोड़ने के लिए वायर्ड विधि चुनते हैं। विंडोज और मैक ओएस ऑपरेटिंग सिस्टम के लिए क्रियाओं का एल्गोरिदम अलग-अलग होगा। आइए दोनों मामलों को देखें। आइए चरण-दर-चरण देखें कि एक केबल का उपयोग करके विंडोज ऑपरेटिंग सिस्टम चलाने वाले कंप्यूटर से प्रिंटर को कैसे कनेक्ट किया जाए।
अपने कार्यस्थल में सभी घटकों का सबसे सुविधाजनक और उपयुक्त स्थान चुनें। सुनिश्चित करें कि तार बहुत तंग नहीं है।

अगला, ध्यान से प्रिंटर को पावर स्रोत से कनेक्ट करेंएक नेटवर्क केबल का उपयोग करना। उपकरण चालू करें। आमतौर पर स्टार्ट बटन पैनल के सामने स्थित होता है, इसमें एक मानक अंकन होता है।
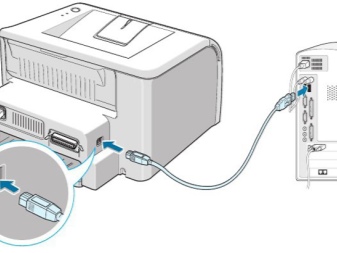

आगे पर्सनल कंप्यूटर शुरू करें। तब तक प्रतीक्षा करें जब तक कि उपकरण पूरी तरह से लोड और पूर्ण कार्य क्रम में न हो जाए।

यूएसबी केबल लें। इसकी मदद से, कंप्यूटर और नए प्रिंटर को कनेक्ट करें।

यदि आपके द्वारा चुना गया प्रिंटर मॉडल आवश्यक सिस्टम के स्वचालित कॉन्फ़िगरेशन को मानता है, तो तकनीक को स्वतंत्र रूप से समायोजित किया जाना चाहिएआपके हस्तक्षेप के बिना।पीसी स्वयं कनेक्टेड डिवाइस को पहचान लेगा, जिसके बाद प्रिंटर कुछ ही मिनटों में आगे के काम के लिए तैयार हो जाएगा।
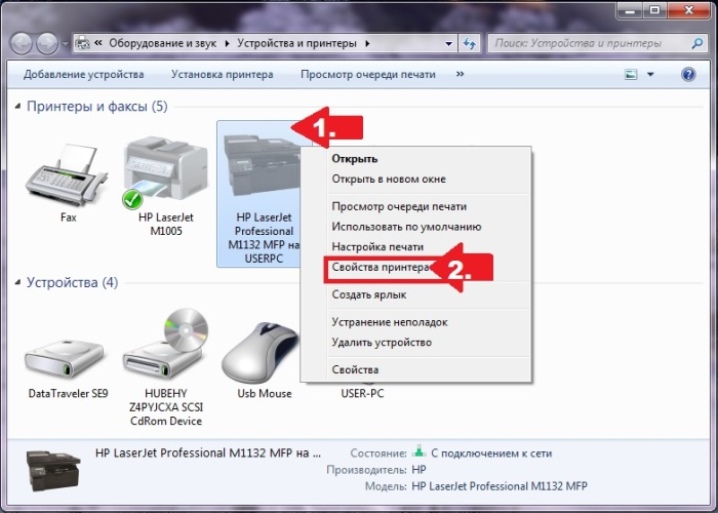
यदि तकनीक की स्वचालित ट्यूनिंग प्रदान नहीं की जाती है, तो आपको इससे निपटने की आवश्यकता होगी। मैन्युअल रूप से।
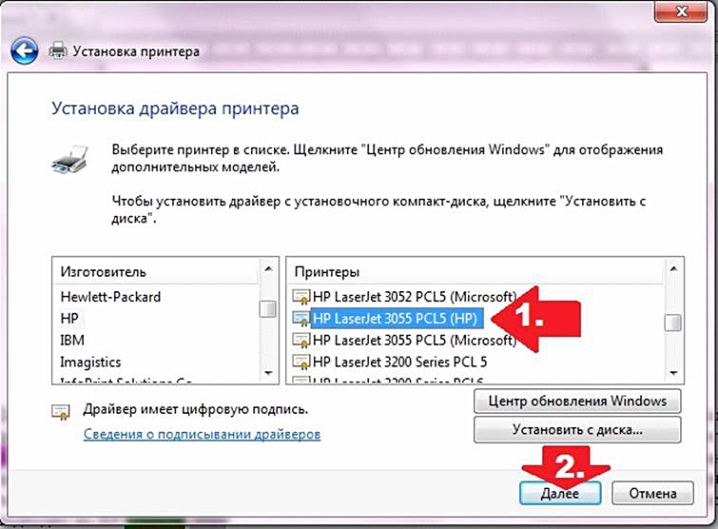
ऐसे उपकरण का मैक ओएस स्थापित कंप्यूटर से वायर्ड कनेक्शन अलग होगा।
पहले आपको यह जांचने की आवश्यकता है कि क्या Apple के ऑपरेटिंग सिस्टम वाले कंप्यूटर पर सभी आवश्यक प्रोग्राम और एप्लिकेशन इंस्टॉल किए गए हैं।
अन्य सभी मामलों की तरह, उपकरणों के लिए इष्टतम स्थान आवंटित करना महत्वपूर्ण है जहां इसका उपयोग करना सुविधाजनक होगा और अनावश्यक बाधाओं के बिना।
प्रिंटर को पावर स्रोत से कनेक्ट करें, उपकरण प्रारंभ करें। पर्सनल कंप्यूटर शुरू करें, तब तक प्रतीक्षा करें जब तक कि सिस्टम पूरी तरह से लोड न हो जाए और आगे के काम के लिए तैयार न हो जाए।
एक विशेष का उपयोग करके कंप्यूटर और प्रिंटर को कनेक्ट करें केबल. यदि आपके पीसी में मानक प्रकार के कनेक्टर नहीं हैं, तो आपको एक उपयुक्त खरीदना होगा अनुकूलक. इस घटक की उपलब्धता का पहले से ध्यान रखने की सलाह दी जाती है।


जब कंप्यूटर नए कनेक्टेड डिवाइस को पहचान लेता है, तो मॉनिटर पर मानक डिस्प्ले दिखाई देगा। डायलॉग विंडो. उपयोगकर्ता तब सीधे आगे बढ़ सकता है उपकरणों की स्थापना।
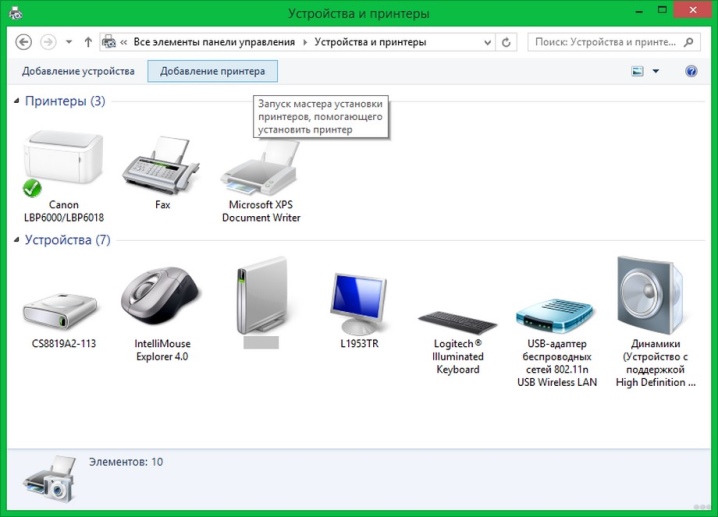
तार रहित
वायरलेस नेटवर्क के माध्यम से प्रिंटर को पीसी से कनेक्ट करना सुविधाजनक है। पिछले मामले की तरह, उपकरण अलग-अलग तरीकों से विभिन्न प्रकार के ऑपरेटिंग सिस्टम से जुड़ेंगे। सबसे पहले, आइए विचार करें विंडोज़ से वायरलेस कनेक्शन कैसे व्यवस्थित करें।
प्रिंटर शुरू करें. यदि आवश्यक हो, तो इसे कनेक्ट करें रूटर एक विशेष इंटरनेट केबल के माध्यम से। सबसे अधिक बार, यह उपकरण के प्रारंभिक सेटअप के लिए आवश्यक है।कुछ प्रिंटर मॉडल मूल रूप से वायरलेस प्रकार के कनेक्शन का समर्थन करते हैं।

निर्देश मैनुअल में, आप देख सकते हैं कि यह या वह मॉडल नेटवर्क से कैसे जुड़ता है। कुछ डिवाइस पहले एक पीसी से सीधे कनेक्ट करने की जरूरत है। यदि प्रिंटर वायरलेस नेटवर्क से अपने आप कनेक्ट होने में सक्षम है, तो आपको स्क्रीन पर खुलने वाले मेनू का उपयोग करने की आवश्यकता होगी। आवश्यक पहुंच बिंदु खोजें, और अगला चरण पासवर्ड दर्ज करना और इसे इस कनेक्शन से बांधना है।
यदि आपका प्रिंटर वाई-फाई सक्षम है, तो आप आसानी से कर सकते हैं नेटवर्क खोजेंजिससे कंप्यूटर पहले से जुड़ा हुआ है, और फिर सुरक्षा कोड दर्ज करें। ब्लूटूथ के माध्यम से कनेक्शन बनाने के लिए, आप केवल उपकरण युग्मन बटन को ढूंढ और दबा सकते हैं। उसके बाद, उपकरण के विन्यास के लिए आगे बढ़ना संभव है।
आइए देखें कि वायरलेस नेटवर्क के माध्यम से प्रिंटर को मैक ओएस ऑपरेटिंग सिस्टम से कैसे जोड़ा जाए।
प्रिंटर स्थापित करें उस जगह पर जहां सिग्नल बेहतर है रूटर.

अपना डिवाइस शुरू करें आउटपुट और पीसी, तब तक प्रतीक्षा करें जब तक कि हार्डवेयर पूरी तरह से बूट न हो जाए।
अपने नेटवर्क से कनेक्ट करें, उपकरण के एक विशेष मॉडल के संचालन की सुविधाओं के आधार पर। सुरक्षा कुंजी दर्ज करें। पीसी के लिए उसी एक्सेस प्वाइंट का चयन करें। यदि आप ब्लूटूथ नेटवर्क का उपयोग कर रहे हैं, तो आपको अवश्य पेयरिंग बटन दबाएं।
पीसी का उपयोग करके प्रिंटर को साझा करना भी संभव है।
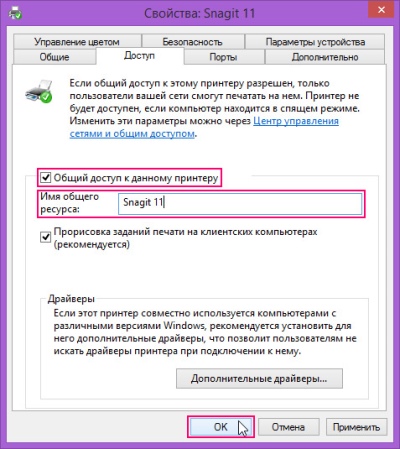
के साथ 2 डिवाइस कनेक्ट करें केबल. उन्हें नेटवर्क से कनेक्ट करें। उपकरणों को शुरू करने के बाद, "प्रारंभ" बटन पर क्लिक करें, "सेटिंग" टैब पर जाएं, और फिर "नेटवर्क और साझाकरण प्रबंधन"।
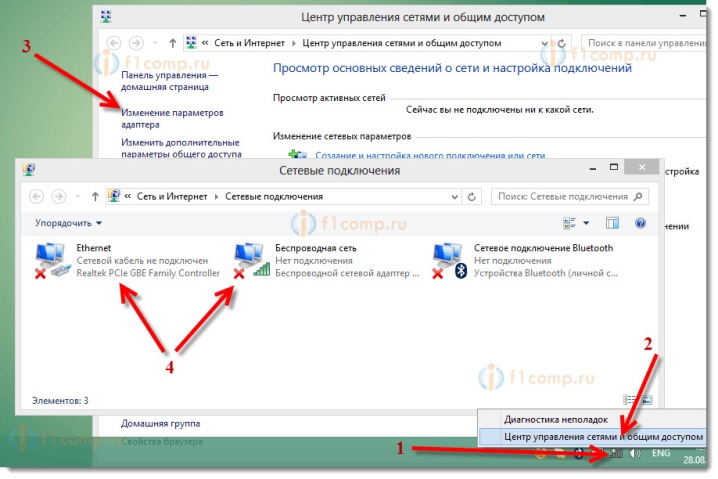
स्टेटस बटन, शेयरिंग ऑप्शन, होम या वर्क पर क्लिक करें।
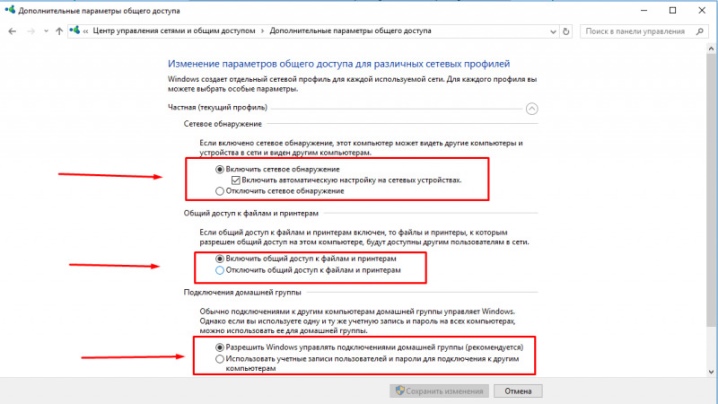
"फ़ाइल और प्रिंटर साझाकरण चालू करें" के बगल में स्थित बॉक्स को चेक करें। तब आप कर सकते हो किसी भी घरेलू कंप्यूटर से कनेक्शन पर स्विच करें।
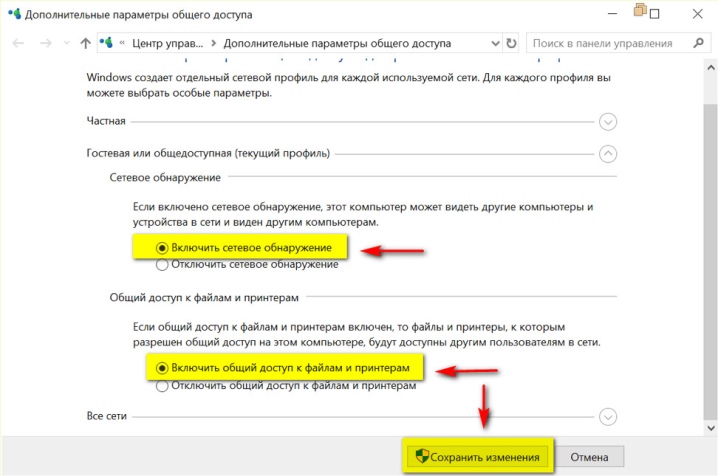
एक उचित ढंग से कार्यान्वित लैन कनेक्शन अक्सर विभिन्न संगठनों और कार्यालयों में उपयोग किया जाता है। यह एक बहुत ही सुविधाजनक उपाय है, जिसमें एक उपकरण पर विभिन्न उपकरणों की स्थिति का कनेक्शन किया जा सकता है।
प्रिंटर को सही तरीके से कैसे सेट करें?
आइए देखें कि वायर्ड विंडोज पीसी से कनेक्ट होने पर प्रिंटर को ठीक से कैसे सेट किया जाए।
यदि आवश्यक है नियमावली सेटिंग्स, प्रिंटर कनेक्ट करने के बाद, स्टार्ट मेन्यू खोलें। डिवाइस और प्रिंटर चुनें।
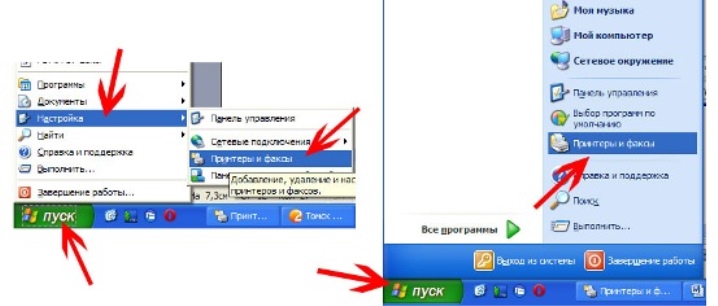
अगला, कनेक्टेड उपकरण जोड़ने के लिए "डिवाइस जोड़ें" कमांड चुनें।
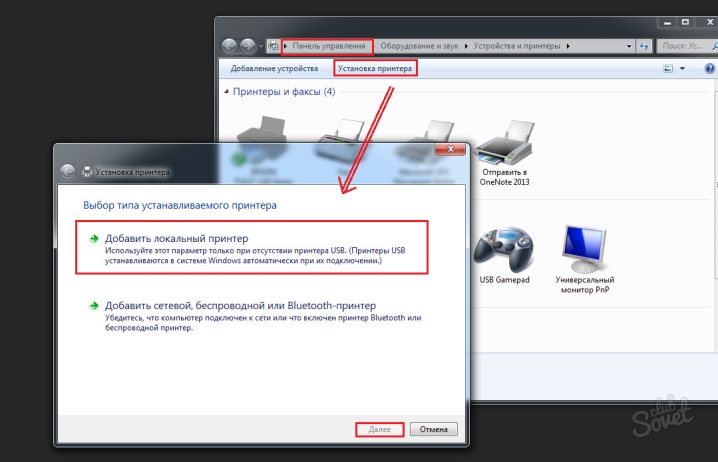
नए हार्डवेयर की खोज शुरू करें। आवश्यक तकनीक मिलने तक प्रतीक्षा करें। आपके द्वारा कनेक्ट किए गए प्रिंटर के नाम पर क्लिक करें।
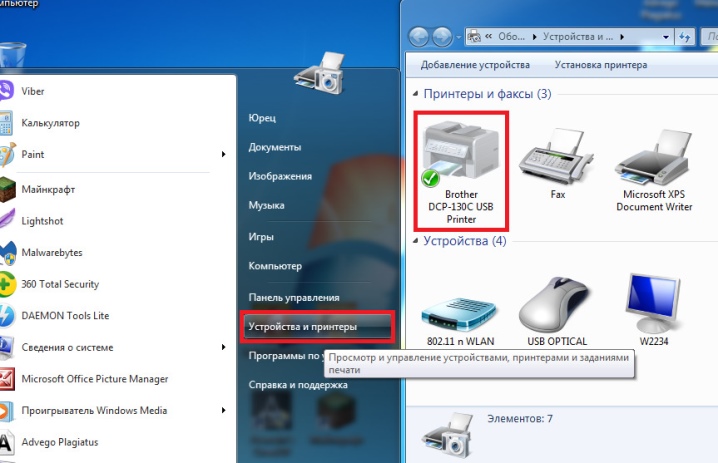
अगले बटन पर क्लिक करें। फिर स्क्रीन पर प्रदर्शित निर्देशों का पालन करें। यदि आवश्यक हो, तो इंस्टॉलेशन डिस्क से ड्राइवरों को स्थापित करें।
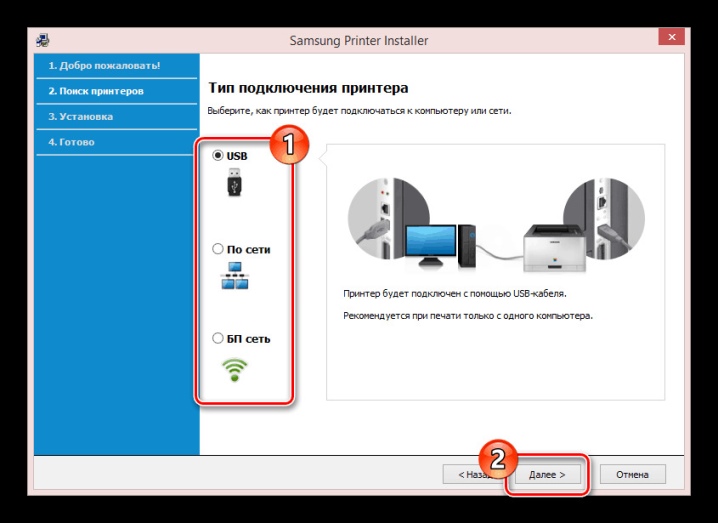
मैक ओएस सिस्टम के मामले में तकनीक को सेट करना इस तरह होगा।
प्रिंटर को पीसी से कनेक्ट करें। जैसे ही वह इसे पहचानता है, स्क्रीन पर एक डायलॉग बॉक्स दिखाई देगा, उपयोगकर्ता को "इंस्टॉल" बटन पर क्लिक करना होगा।
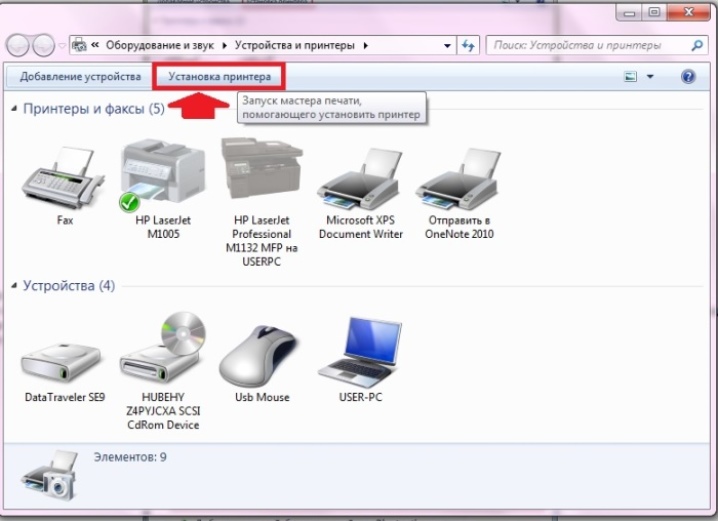
प्रक्रिया पूरी होने तक प्रतीक्षा करें।
कभी-कभी डायलॉग बॉक्स में आपको कई बार क्रियाओं की अनुमति पर क्लिक करना होता है।
यह हार्डवेयर सेटअप को पूरा करता है, आप सीधे प्रिंटिंग के लिए आगे बढ़ सकते हैं।
यदि कनेक्शन वायरलेस तरीके से बनाया गया था, तो विंडोज ऑपरेटिंग सिस्टम पर आगे का कॉन्फ़िगरेशन निम्नानुसार होगा।
"प्रारंभ" मेनू खोलें, "प्रिंटर और उपकरण" अनुभाग पर जाएं, स्थापित उपकरणों को खोजे गए लोगों की सूची में ढूंढकर जोड़ें।
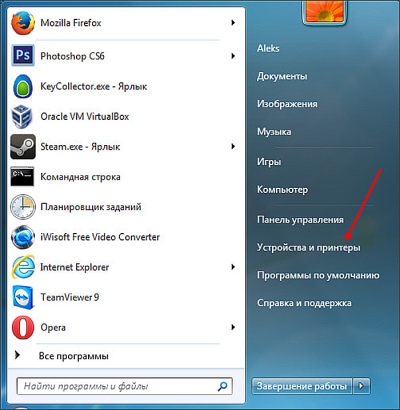
फिर आपको अपने प्रिंटर के नाम के आगे "जोड़ें" या "अनुमति दें" बटन पर क्लिक करना होगा।
फिर आप आगे की छपाई के लिए जुड़े और कॉन्फ़िगर किए गए उपकरण का उपयोग कर सकते हैं।
Apple के OS के मामले में, सेटअप प्रक्रिया इस प्रकार होगी।
अपने कंप्यूटर पर स्टार्ट मेन्यू खोलें (आपको ऊपरी बाएँ कोने में सेब के चिन्ह वाले बटन पर क्लिक करना होगा)। सिस्टम सेटिंग्स पर जाएं।
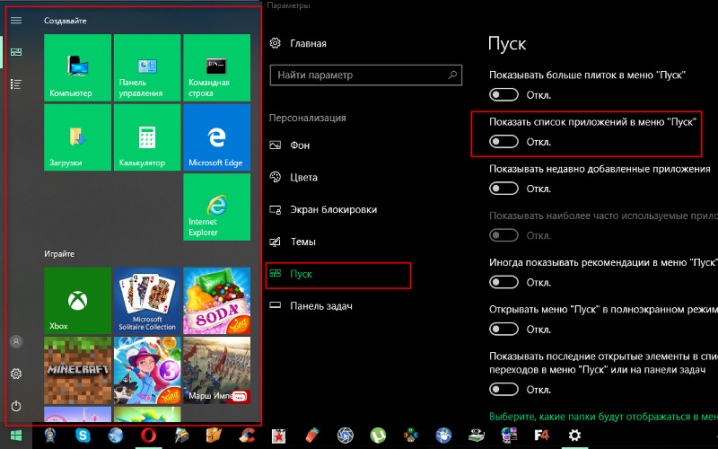
"प्रिंटर और स्कैनर्स" अनुभाग खोलें। "+" बटन पर क्लिक करें। अपने प्रिंटर का नाम चुनें। सिस्टम रीडिंग के आधार पर तकनीक जोड़ें। आमतौर पर प्रिंटर स्वयं संभावित साधनों की सूची में प्रदर्शित होता है, फिर किसी अतिरिक्त कॉन्फ़िगरेशन चरणों की आवश्यकता नहीं होती है।
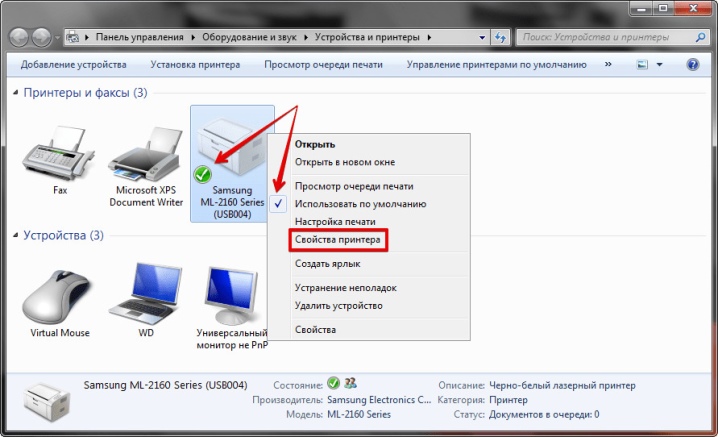
सिफारिशों
यदि आपको सभी आवश्यक स्थापित करने की आवश्यकता है ड्राइवरों, आपके द्वारा चुने गए प्रिंटर मॉडल के लिए उपयुक्त, आमतौर पर उपकरण के साथ आने वाली डिस्क का उपयोग करना आवश्यक नहीं है। आप निर्माता की आधिकारिक वेबसाइट पर जा सकते हैं (जिस ब्रांड नाम के तहत डिवाइस जारी किया गया था), वहां से वांछित फ़ाइल डाउनलोड करें और फिर कंप्यूटर पर ड्राइवरों को स्थापित करें. यह एक सुविधाजनक उपाय है।

ऐसा होता है कि आप प्रिंटर को कंप्यूटर से कनेक्ट नहीं कर सकते हैं यूएसबी तार इस तथ्य के कारण कि यह बहुत तंग है, या उपकरण के गलत कनेक्शन के कारण। इस मामले में, आप उपकरण को डिस्कनेक्ट और पुन: कनेक्ट करने का प्रयास कर सकते हैं। यह कंप्यूटर के यूएसबी कनेक्टर के स्वास्थ्य पर ध्यान देने योग्य है - इसके लिए आप किसी अन्य गैजेट को इससे कनेक्ट करने का प्रयास कर सकते हैं।
यदि USB केबल का उपयोग करने वाले उपकरणों का कनेक्शन अपेक्षानुसार काम नहीं करता है, तो आप कोशिश कर सकते हैं इसे दूसरे पोर्ट पर ले जाएं. शायद इससे समस्या का समाधान हो जाएगा।
अक्सर यह समस्या इस तथ्य के कारण होती है कि पीसी पर स्थापित ड्राइवर पहले से ही पुराने हैं।
. इस मामले में, उपयोगकर्ता को उन्हें अपडेट करना चाहिए. ऐसा करने के लिए, आप उपकरण के निर्माता की आधिकारिक वेबसाइट पर जा सकते हैं।
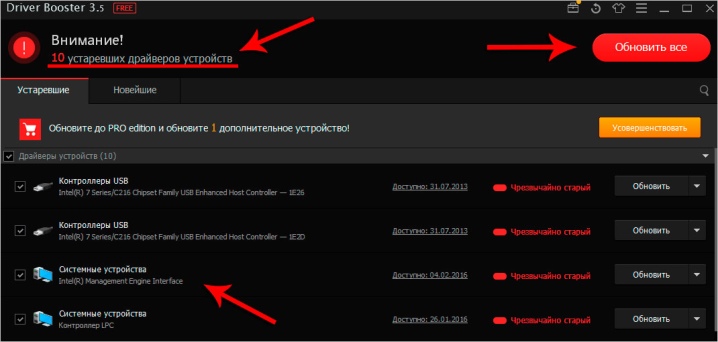
कभी-कभी सिस्टम असंगतता के कारण कंप्यूटर और प्रिंटर ठीक से सिंक्रोनाइज़ नहीं कर पाते हैं। इस तरह की समस्या का सामना न करने के लिए, उपयोगकर्ता को, खरीदने से पहले, निश्चित रूप से चयनित उपकरणों की सभी विशेषताओं और मापदंडों के साथ विस्तार से और ध्यान से खुद को परिचित करना चाहिए। एक नियम के रूप में, साथ में तकनीकी दस्तावेज हमेशा इंगित करता है कि प्रिंटर किन प्रणालियों के साथ काम कर सकता है।
यदि तकनीक अचानक सही ढंग से काम करना बंद कर देती है, और आपके पास स्वतंत्र रूप से यह समझने का अवसर नहीं है कि ऐसी समस्याओं का कारण क्या है, तो आपको अनावश्यक प्रयोगों का सहारा नहीं लेना चाहिए। उपकरण के साथ उपयुक्त सेवा केंद्र पर जाना सबसे अच्छा है। ऐसे उपकरणों की स्व-मरम्मत और निदान केवल स्थिति को बढ़ा सकते हैं। यदि प्रिंटर अभी भी वारंटी में है, तो ऐसा करने से आपकी वारंटी समाप्त हो जाएगी।
प्रिंटर को कंप्यूटर से तार द्वारा कनेक्ट करते समय, सुनिश्चित करें कि अच्छी स्थिति में केबल। यह खराब नहीं होना चाहिए, गंभीर क्षति, फटा हुआ इन्सुलेशन दिखाना चाहिए। यदि ऐसी समस्याएं होती हैं, तो उपकरण का कनेक्शन अप्रभावी हो सकता है। फिर आपको दूसरे का उपयोग करना होगा - बिना नुकसान के उच्च गुणवत्ता वाला तार।

व्यवस्थित करके ड्राइवरों प्रिंटर सेट करने के लिए, आपको अपने पर्सनल कंप्यूटर को पुनरारंभ करना होगा। यह डाउनलोड किए गए और सिस्टम डिस्क पर लिखे गए प्रोग्राम दोनों पर लागू होता है।
बिक्री पर आपको कई आधुनिक और उपयोग में आसान प्रिंटर मिल सकते हैं समर्पित WPS सक्रियण बटन। इसे दबाया जाना चाहिए, और फिर लंबे समय तक आयोजित किया जाना चाहिए।उसके बाद, कंप्यूटर स्वतंत्र रूप से "सीखेगा" कि किस तरह के उपकरण इससे जुड़े हैं।
के साथ कनेक्टिंग उपकरण केबल, सावधानी से संभाला जाना चाहिए।
तारों को बहुत मोटे तौर पर न डालें या न निकालें, भले ही आप जल्दी में हों।
ऐसा करने से प्रिंटर और कंप्यूटर दोनों पर केबल और महत्वपूर्ण कनेक्टर दोनों खराब हो सकते हैं।

ऐसे उपकरणों का उपयोग करते समय हाथ में रखने की सलाह दी जाती है नियमावली। इस मामले में, किसी विशेष प्रिंटर मॉडल को जोड़ने और कॉन्फ़िगर करने की सभी सुविधाओं से निपटना मुश्किल नहीं होगा, और मामला कुछ ही मिनटों तक सीमित रहेगा। यहां तक कि अगर आपको ऐसा लगता है कि आप निर्देशों के बिना आसानी से कर सकते हैं, तो इसे वैसे भी देखना बेहतर है - यह वह जगह है जहां आप उपकरण के संचालन की सभी बारीकियों और विशेषताओं को पा सकते हैं।
प्रिंटर को अपने कंप्यूटर से ठीक से कैसे कनेक्ट करें, इस पर वीडियो देखें।













टिप्पणी सफलतापूर्वक भेजी गई थी।