प्रिंटर को फोन से कैसे कनेक्ट करें?

आधुनिक उपकरणों की विशेषताओं में से एक सिंक्रनाइज़ करने की क्षमता है। पेयरिंग से यूजर के लिए नई संभावनाएं खुलती हैं। यह ऑपरेशन प्रक्रिया को भी सरल करता है। लेख में हम प्रिंटर को फोन से जोड़ने के विकल्पों के बारे में बात करेंगे।

कनेक्शन सुविधाएँ
ग्रंथों या छवियों को मुद्रित करने के लिए, अधिकांश प्रिंटर मॉडल को एक पीसी से जोड़ा जाना चाहिए जो आवश्यक फ़ाइल को संग्रहीत करता है। एक लैपटॉप या कंप्यूटर हमेशा पास नहीं होता है, इसलिए आपको स्थिति से बाहर निकलने के अन्य तरीकों की तलाश करनी होगी। आप प्रिंटर को अपने फ़ोन से कनेक्ट कर सकते हैं और कुछ ही मिनटों में प्रिंट आउट ले सकते हैं। लेजर या इंकजेट प्रिंटर के लिए उपयुक्त विभिन्न सिंक्रनाइज़ेशन विधियां प्रदान की जाती हैं। आप किस डिवाइस (पुराने या नए डिवाइस) को सिंक्रोनाइज़ करना चाहते हैं, इसके आधार पर वायरलेस या वायर्ड सिंक्रोनाइज़ेशन विधि चुनें।
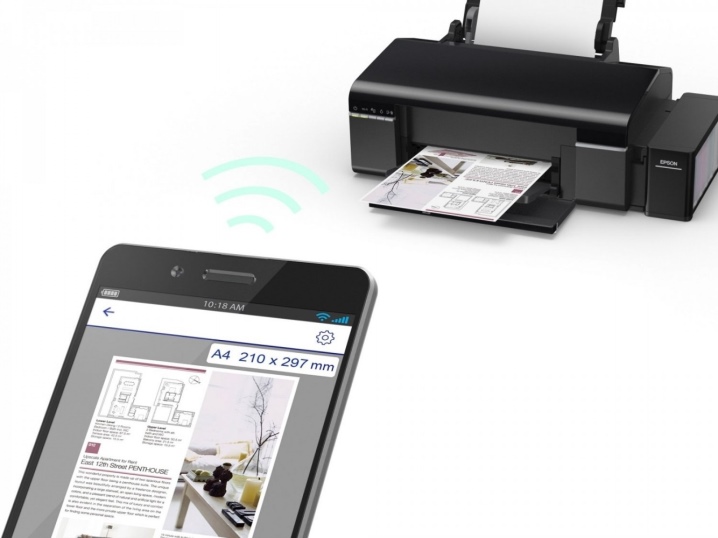
यदि आपके पास इंटरनेट तक पहुंच है, तो आप सीधे इंटरनेट से फ़ाइलें प्रिंट कर सकते हैं, उदाहरण के लिए, क्लाउड स्टोरेज से। उपयोगकर्ताओं के लिए कार्य को सरल बनाने के लिए, विशेष एप्लिकेशन विकसित किए गए हैं। आप अपने स्मार्टफोन को लगभग किसी भी प्रकार के प्रिंटिंग उपकरण (रंगीन फोटो प्रिंटर, ब्लैक एंड व्हाइट प्रिंटर, और अन्य विकल्प) से कनेक्ट कर सकते हैं।इंटरनेट पर वर्णित अधिकांश सिंक्रनाइज़ेशन विकल्प Android OS पर चलने वाले स्मार्टफ़ोन के उपयोगकर्ताओं पर लागू होते हैं। यह मोबाइल गैजेट्स के लिए ऑपरेटिंग सिस्टम का सबसे लोकप्रिय संस्करण है।

तरीके
वाईफाई के माध्यम से
वायरलेस तुल्यकालन विधि आधुनिक उपकरणों के लिए एक व्यावहारिक विकल्प है। यह तुल्यकालन विकल्प कई उपयोगकर्ताओं द्वारा नवीन उपकरणों का उपयोग करके चुना जाता है। स्मार्टफोन और प्रिंटर को जोड़ने के लिए, प्रिंटिंग मशीन को वायरलेस कनेक्शन से लैस होना चाहिए। आज, बजट सेगमेंट के प्रिंटर भी आवश्यक एडेप्टर से लैस हैं।
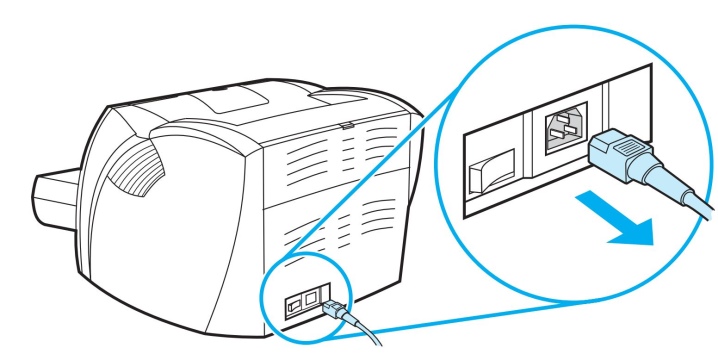
पहला चरण इस तरह दिखता है।
- पहले आपको सभी आवश्यक केबलों को जोड़ने की आवश्यकता है (यदि आवश्यक हो तो हम बिजली की आपूर्ति और कंप्यूटर से कनेक्शन के बारे में बात कर रहे हैं)।
- कारतूसों की उपस्थिति और उनकी क्षमता की जाँच करें।
- प्रिंटर प्रारंभ करें।
- राउटर चालू करें।
- प्रिंटिंग उपकरण पर वायरलेस मॉड्यूल प्रारंभ करें। एक नियम के रूप में, इसके लिए फ्रंट पैनल पर एक विशेष कुंजी प्रदान की जाती है। यह मेनू के माध्यम से भी किया जा सकता है।
- अपने मोबाइल डिवाइस और प्रिंटर को नेटवर्क से कनेक्ट करें।
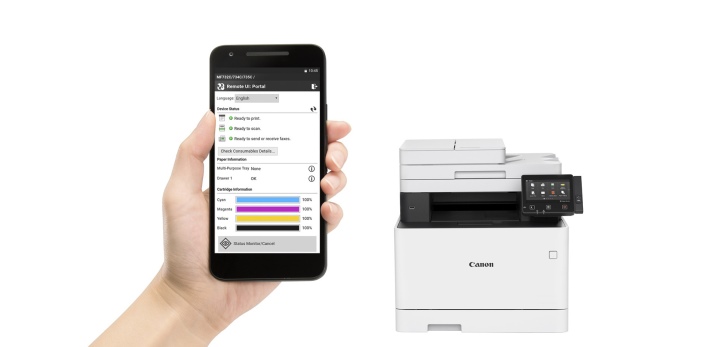
इस पद्धति को चुनते समय, आपको यह तय करने की आवश्यकता है कि स्मार्टफोन वास्तव में कार्यालय उपकरण से कैसे जुड़ा होगा। विशेषज्ञ निम्नलिखित विकल्प प्रदान करते हैं।
- सीधे जोड़ रहा है।
- नेटवर्क (आभासी) उपकरण से कनेक्शन।
- रिमोट पेयरिंग।
आइए प्रत्येक विकल्प पर अधिक विस्तार से विचार करें।
नंबर 1। इस मामले में, बहुत कुछ इस्तेमाल किए गए उपकरणों पर निर्भर करता है। कुछ मौजूदा मॉडलों को तृतीय-पक्ष सॉफ़्टवेयर का उपयोग करने की आवश्यकता नहीं है। इस मामले में, एक सीधा कनेक्शन सबसे तेज़ और सबसे व्यावहारिक युग्मन विकल्प है। युग्मित करने के लिए, बस राउटर के माध्यम से गैजेट्स को कनेक्ट करें।
आपको बस अपने फोन पर वाई-फाई चालू करने, उपलब्ध उपकरणों की खोज शुरू करने और आवश्यक उपकरणों का चयन करने की आवश्यकता है।

हालांकि कई ब्रांड अपने उपकरणों को यथासंभव बहुमुखी और सरल बनाने की कोशिश करते हैं, कुछ प्रिंटर स्मार्टफोन से सीधे कनेक्शन का समर्थन नहीं करते हैं। एक नियम के रूप में, Apple ब्रांड के उपयोगकर्ताओं को कठिनाइयाँ होती हैं। इस निर्माता के गैजेट एक विशेष ऑपरेटिंग सिस्टम पर चलते हैं।
कुछ मामलों में, आपके द्वारा उपयोग किए जा रहे प्रिंटर मॉडल के आधार पर, एक विशेष एप्लिकेशन का उपयोग करके कनेक्शन बनाया जाना चाहिए। ये निम्नलिखित कार्यक्रम हो सकते हैं: कैनन प्रिंट, एचपी स्मार्ट और अन्य विकल्प। एक सार्वभौमिक सॉफ्टवेयर भी है जिसका उपयोग एंड्रॉइड या आईओएस उपयोगकर्ता द्वारा किया जा सकता है। एक उदाहरण के रूप में PrinterShare प्रोग्राम का उपयोग करके फ़ाइलों को प्रिंट करने की प्रक्रिया पर विचार करें।
- पहला कदम ऐप डाउनलोड करना और इसे इंस्टॉल करना है।
- प्रोग्राम खोलें।
- विंडो के नीचे एक कनेक्शन विकल्प चुनें।
- कुछ सेकंड के बाद, प्रोग्राम स्वचालित रूप से कनेक्शन के लिए उपलब्ध प्रिंटर की खोज शुरू कर देगा।
- एक बार सेटअप पूरा हो जाने के बाद, आपको प्रिंट करने के लिए एक फ़ाइल का चयन करना होगा।
- प्रिंट करने से पहले, आप आवश्यक वस्तुओं (पृष्ठों की संख्या, लेआउट, आदि) का चयन करके कुछ सेटिंग्स को कॉन्फ़िगर कर सकते हैं।
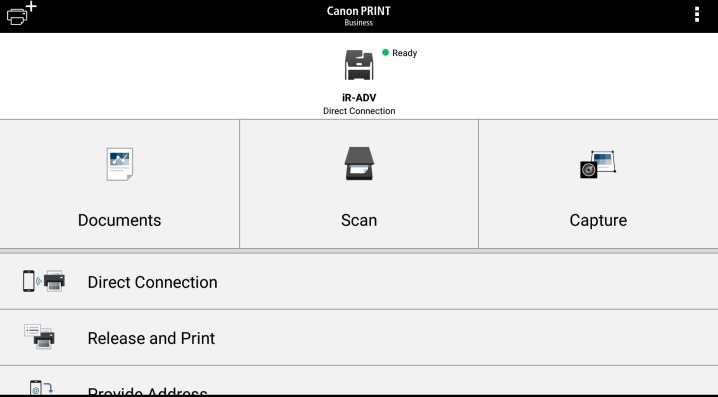
वर्चुअल प्रिंटिंग उपकरण "क्लाउड" (वर्चुअल स्टोरेज) के माध्यम से मोबाइल डिवाइस से फाइल ट्रांसफर करता है। पहले आपको यह तय करने की आवश्यकता है कि क्या प्रिंटर क्लाउड स्टोरेज के साथ काम कर सकता है। Android मोबाइल फ़ोन अक्सर Google क्लाउड प्रिंट का उपयोग करते हैं। AirPrint को Apple उपयोगकर्ताओं के लिए विकसित किया गया था। इन उपयोगिताओं को ओएस में बनाया गया है और इन्हें डाउनलोड और इंस्टॉल करने की आवश्यकता नहीं है।
यदि आपका प्रिंटर मॉडल AirPrint-सक्षम है, तो मोबाइल डिवाइस का स्वतः पता चल जाएगा। प्रिंटिंग शुरू करने के लिए, आपको "शेयर" विकल्प का चयन करना होगा और फिर "प्रिंट" कमांड पर क्लिक करना होगा। Google के नेटवर्क प्रिंटर का उपयोग करते समय, नीचे दिए गए चरणों का पालन करें।
- सबसे पहले आपको गूगल क्रोम ब्राउजर को ओपन करना है।
- अपने Google खाते में साइन इन करें (यदि आवश्यक हो तो लॉग इन करें)।
- इसके बाद, आपको इंटरनेट ब्राउज़र सेटिंग्स पर जाने और "उन्नत" अनुभाग पर जाने की आवश्यकता है।
- खुलने वाली सूची की समीक्षा करने के बाद, वर्चुअल प्रिंटर के लिए जिम्मेदार अनुभाग का चयन करें।
- खुलने वाली नई विंडो में, आपको सेटिंग में वापस जाना होगा। वांछित विकल्प "एक प्रिंटर जोड़ें" है।
- उपयोगकर्ता के सामने कार्यालय उपकरण की एक सूची खुल जाएगी। वह मॉडल ढूंढें जिसमें आप रुचि रखते हैं और उसे जोड़ें।
- यदि सब कुछ सफल होता है, तो स्क्रीन पर संबंधित संदेश दिखाई देगा।
- प्रक्रिया को पूरा करने के लिए, आपको "प्रिंटर प्रबंधित करें" विकल्प पर क्लिक करना होगा।
- युग्मन प्रक्रिया को पूरा करने के लिए अंतिम चरण को "एक नियमित प्रिंटर जोड़ें" कहा जाता है। यह खंड खुलने वाली अगली विंडो में पाया जा सकता है।
- इस सूची को पूरा करने के बाद, एक नेटवर्क प्रिंटर उपयोगकर्ता खाते से जुड़ा होगा। इसके साथ, आप किसी भी मोबाइल डिवाइस से प्रिंट करना शुरू कर सकते हैं, चाहे वह टैबलेट हो या फोन।
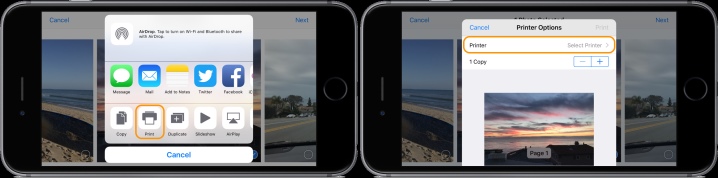
किसी भी आधुनिक गैजेट का उपयोग करते समय कार्यालय उपकरण के संचालन को यथासंभव सुविधाजनक और संभव बनाने के लिए, आपको "वर्चुअल प्रिंटर" नामक एक उपयोगिता डाउनलोड करने की आवश्यकता है। क्लाउड प्रिंट के उदाहरण पर प्रोग्राम का उपयोग करने की प्रक्रिया पर विचार करें।
- सबसे पहले आपको प्रोग्राम चलाने और प्रिंटर के रूप में आइकन पर क्लिक करने की आवश्यकता है।
- उपकरणों की सूची में, आपको एमएफपी (बहुकार्यात्मक उपकरण) या अन्य उपकरण खोजने होंगे जिनमें आप रुचि रखते हैं।
- अगले चरण में, हम मुद्रण के लिए एक फ़ाइल का चयन करते हैं, यह एक टेक्स्ट दस्तावेज़, एक छवि और कोई अन्य विकल्प हो सकता है।
- हम आवश्यक विकल्प सेट करते हैं और "प्रिंट" बटन का उपयोग करके कार्रवाई को पूरा करते हैं।
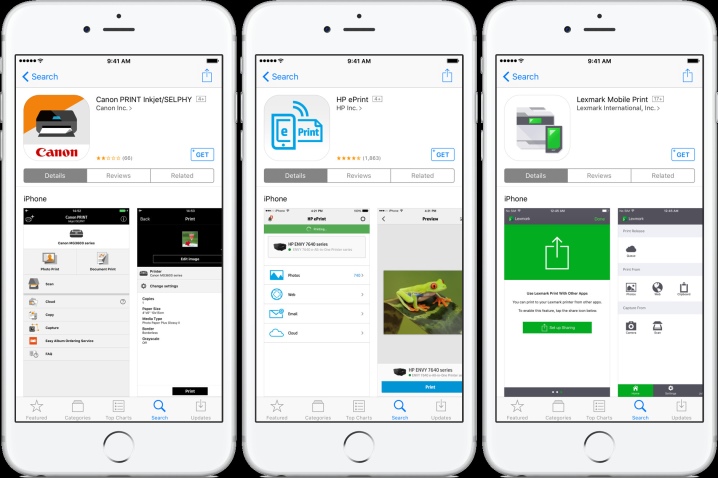
इस विकल्प को चुनकर, उपयोगकर्ता के पास पीसी मॉनीटर पर स्मार्टफोन डेस्कटॉप लॉन्च करने का अवसर होता है। इस मामले में, आप भी विशेष सॉफ्टवेयर के बिना नहीं कर सकते। सबसे अधिक उपयोग किए जाने वाले कार्यक्रमों में से एक को टीम व्यूअर कहा जाता है। इसे फोन और कंप्यूटर (लैपटॉप) पर इंस्टॉल किया जाना चाहिए। युग्मन प्रक्रिया को करने के लिए, आपको निम्न कार्य करने होंगे।
- अपने मोबाइल फोन पर उपयोगिता खोलें।
- इसके बाद, आपको वह आईडी पता प्राप्त करना होगा जो प्रोग्राम इंगित करेगा।
- अब आपको वही उपयोगिता चलानी चाहिए, लेकिन अब एक पीसी पर। खुलने वाली विंडो में, आपको पहले से प्राप्त आईडी दर्ज करनी होगी।
- "रिमोट कंट्रोल" के बगल में स्थित बॉक्स को चेक करें।
- किसी फ़ाइल को स्थानांतरित करने के लिए, आपको उपयुक्त अनुभाग खोलना होगा।
- कुछ मिनट बाद, दो प्रकार के उपकरणों को एक दूसरे के साथ जोड़ा जाता है।
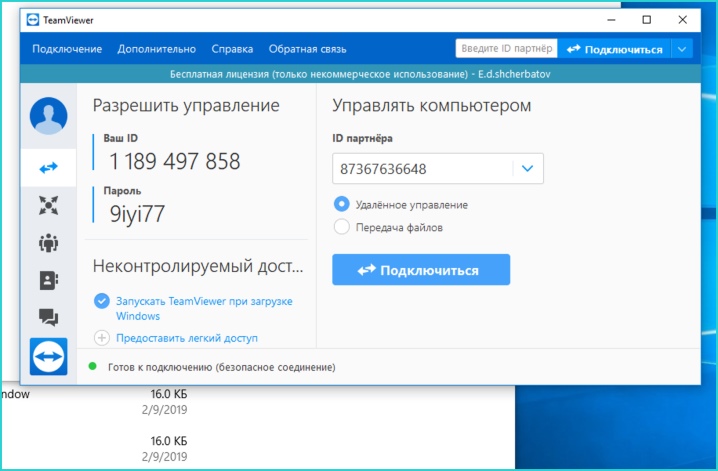
ब्लूटूथ के माध्यम से
यह एक और वायरलेस कनेक्शन विकल्प है जो आधुनिक उपयोगकर्ताओं के बीच व्यापक हो गया है। इस मामले में, प्रिंटर को सही मॉड्यूल से लैस होना चाहिए। ऊपर वर्णित विकल्पों की तरह, आपको एक उपयोगिता की आवश्यकता होगी। सिंक्रनाइज़ करने के लिए, आपको उन्हीं चरणों का पालन करना होगा जैसे वाई-फाई के माध्यम से कनेक्ट करते समय, एक अंतर के साथ - आपको ब्लूटूथ के माध्यम से सिंक करने के विकल्प का चयन करना होगा।
पैरामीटर में केवल एक आइटम को बदलकर PrintShare प्रोग्राम के माध्यम से पेयरिंग की जा सकती है।
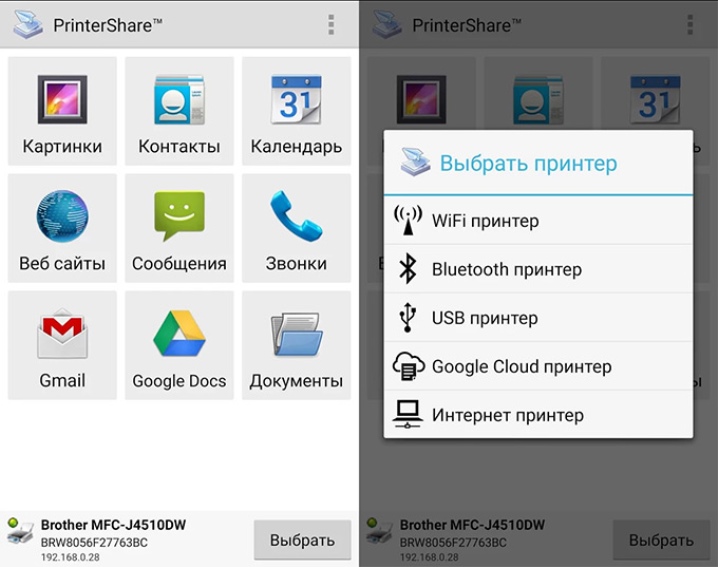
केबल के माध्यम से
पेयरिंग ऑप्शन की बात करें तो आप वायर्ड कनेक्शन ऑप्शन को नजरअंदाज नहीं कर सकते। काम करने के लिए, आपको एक विशेष ओटीजी केबल की आवश्यकता होती है। यह मानक यूएसबी से माइक्रोयूएसबी के लिए एक विशेष एडाप्टर है।पेयरिंग के सफल होने के लिए, गैजेट को होस्ट कनेक्टर से लैस होना चाहिए। इसकी मदद से उपकरणों को विभिन्न उपकरणों और कंप्यूटरों से जोड़ा जा सकता है।
सबसे पहले आपको उपयोग किए गए सभी केबलों को कनेक्ट करना होगा और फिर इसे प्रिंटर से कनेक्ट करना होगा। फोन पर, हम कार्यालय उपकरण के प्रबंधन के लिए उपयोगिता लॉन्च करते हैं। नोट: इस कनेक्शन विकल्प का उपयोग उन सभी उपयोगकर्ताओं के लिए उपयुक्त है जो एंड्रॉइड फोन का उपयोग चौथे संस्करण से कम नहीं करते हैं।

जैसा कि आप देख सकते हैं, कार्यालय उपकरण को मोबाइल फोन और विशेष अनुप्रयोगों का उपयोग करके नियंत्रित किया जा सकता है। ऐसे कई अनुप्रयोग हैं जिनका उपयोग न केवल मुद्रण के लिए, बल्कि अनुकूलन के लिए भी किया जाता है। जब आप प्रिंट की जाने वाली फाइलों का चयन करते हैं, तो प्रोग्राम आपको कुछ मापदंडों को अपने आप सेट करने के लिए प्रेरित करेगा।
- रंग या काले और सफेद मुद्रण।
- पृष्ठों की संख्या।
- मार्कअप और अन्य विकल्प जिनकी उपयोगकर्ता को आवश्यकता हो सकती है।
- आप स्वयं प्रिंटिंग भी सेट कर सकते हैं। एक नियम के रूप में, आप इस पैरामीटर को प्रोग्राम विंडो के कोने में पा सकते हैं।
- नोट: कार्यालय उपकरण स्थापित करना सिंक्रनाइज़ेशन प्रक्रिया का एक अभिन्न अंग है।

स्थापित कैसे करें?
संभावित समस्याएं
मोबाइल उपकरणों के साथ मुद्रण उपकरण जोड़ते समय, उपयोगकर्ताओं को विभिन्न समस्याओं का सामना करना पड़ सकता है। उनमें से कई को घर पर स्वतंत्र रूप से ठीक किया जा सकता है। सबसे आम समस्याएं हैं:
- यदि फोन में प्रिंटर नहीं दिखता है, तो आपको पेयरिंग विकल्प के आधार पर कुछ कार्य करने होंगे। केबल का उपयोग करते समय, उनकी अखंडता की जांच करें। यहां तक कि अगर कॉर्ड में कोई दृश्य क्षति नहीं है, तो भी इसे अंदर से तोड़ा जा सकता है।
- वायरलेस पेयरिंग विधि का उपयोग करते समय, सुनिश्चित करें कि कनेक्शन के लिए आवश्यक मॉड्यूल ठीक है और चल रहा है।टूटने की स्थिति में, केवल एक विशेषज्ञ सेवा केंद्र ही समस्या से निपटने में सक्षम होगा।
- साथ ही, समस्या सॉफ्टवेयर में हो सकती है। इस मामले में, आपको प्रोग्राम को पुनर्स्थापित करने की आवश्यकता है। कंप्यूटर का उपयोग करते समय, प्रिंटर ड्राइवर को अपडेट करना उपयोगी होता है। यदि ऑपरेटिंग सिस्टम को लंबे समय से पीसी पर अपडेट नहीं किया गया है, तो यह उपकरण के संचालन और युग्मन को बदल सकता है।
- यदि फोन को वर्चुअल प्रिंटर नहीं मिलता है, तो ऊपर बताए अनुसार इसके इंस्टॉलेशन और कॉन्फ़िगरेशन को दोहराएं।
- ध्यान रखें कि प्रिंटर को संचालित करने के लिए उपभोग्य सामग्रियों की आवश्यकता होती है। यदि तकनीशियन प्रिंट करने से इनकार करता है, तो आपको सही ट्रे में कागज़ लगाने या कार्ट्रिज भरे हुए हैं या नहीं, इसकी जांच करने की आवश्यकता हो सकती है।

प्रिंटर को फोन से कैसे कनेक्ट करें, निम्न वीडियो देखें।













टिप्पणी सफलतापूर्वक भेजी गई थी।