टैबलेट को प्रिंटर से कैसे कनेक्ट करें?

कंप्यूटर और लैपटॉप से दस्तावेजों को प्रिंट करना अब किसी को भी आश्चर्यचकित नहीं करता है। लेकिन जो फाइलें कागज पर डालने लायक होती हैं, वे कई अन्य उपकरणों पर हो सकती हैं। इसलिए जानना जरूरी है टैबलेट को प्रिंटर से कैसे कनेक्ट करें और टेक्स्ट, ग्राफ़िक्स और फ़ोटो प्रिंट करें, और डिवाइस के बीच कोई संपर्क न होने पर क्या करें।
वायरलेस तरीके
टैबलेट को प्रिंटर से कनेक्ट करना सबसे तार्किक विचार है वाई-फाई के माध्यम से। हालांकि, भले ही दोनों डिवाइस ऐसे प्रोटोकॉल का समर्थन करते हों, उपकरण मालिक निराश होंगे। ड्राइवरों के पूरे सेट के बिना, कोई भी कनेक्शन संभव नहीं है।
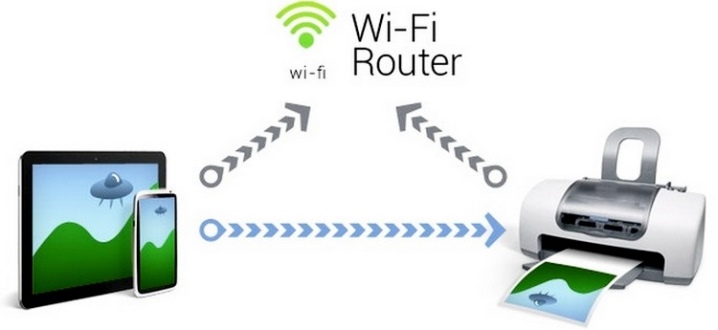
PrinterShare पैकेज का उपयोग करने की अनुशंसा की जाती है, जो लगभग सभी श्रमसाध्य कार्यों का ख्याल रखता है।
लेकिन आप भी कोशिश कर सकते हैं इसी तरह के कार्यक्रम (हालांकि, उन्हें चुनना और उनका उपयोग करना अनुभवी उपयोगकर्ताओं के लिए बहुत अधिक है)।
संभावित रूप से, आप उपयोग कर सकते हैं ब्लूटूथ. वास्तविक अंतर केवल उस प्रकार के प्रोटोकॉल में है जिसका उपयोग किया जाता है। यहां तक कि कनेक्शन की गति में अंतर का भी पता चलने की संभावना नहीं है। उपकरणों को जोड़ने के बाद, आपको उन पर ब्लूटूथ मॉड्यूल को सक्रिय करना होगा।
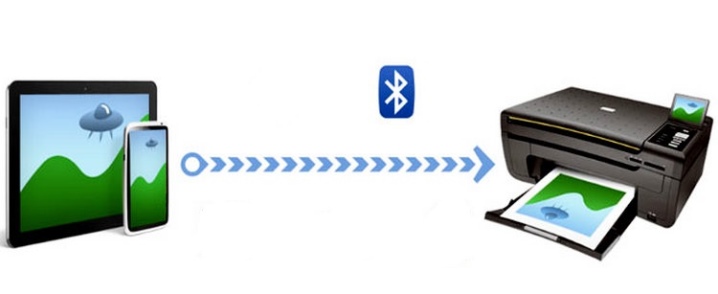
आगे की क्रियाओं का एल्गोरिथ्म (उदाहरण के लिए, PrinterShare):
- प्रोग्राम चलाना, "चयन करें" बटन पर क्लिक करें;
- सक्रिय उपकरणों की तलाश में;
- खोज के अंत की प्रतीक्षा करें और वांछित मोड से कनेक्ट करें;
- मेनू के माध्यम से इंगित करें कि प्रिंटर को कौन सी फाइल भेजी जानी चाहिए।
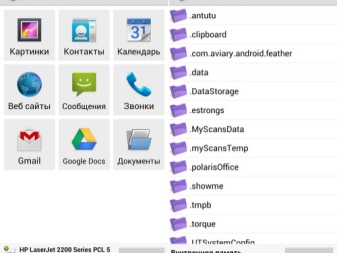
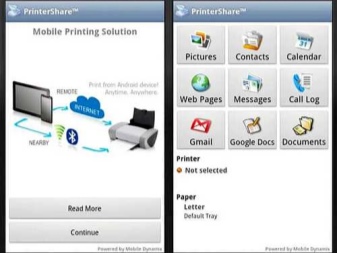
बाद की छपाई बहुत सरल है - यह टैबलेट पर एक-दो बटन दबाकर की जाती है। PrinterShare को प्राथमिकता दी जाती है क्योंकि यह इस प्रक्रिया के लिए आदर्श है। कार्यक्रम अलग है:
- पूरी तरह से Russified इंटरफ़ेस;
- वाई-फाई और ब्लूटूथ दोनों के माध्यम से यथासंभव कुशलता से उपकरणों को जोड़ने की क्षमता;
- ईमेल कार्यक्रमों और Google डॉक्स के साथ उत्कृष्ट संगतता;
- मापदंडों की एक विस्तृत श्रृंखला के लिए मुद्रण प्रक्रिया का पूर्ण अनुकूलन।
यूएसबी के माध्यम से कैसे कनेक्ट करें?
लेकिन Android से प्रिंट करना संभव है और यूएसबी केबल के माध्यम से। ओटीजी मोड का समर्थन करने वाले गैजेट्स का उपयोग करते समय कम से कम समस्याएं उत्पन्न होंगी।

यह पता लगाने के लिए कि क्या ऐसी कोई विधा है, एक मालिकाना तकनीकी विवरण मदद करेगा। संपर्क करना भी उपयोगी है इंटरनेट पर विशेष मंच। एक सामान्य कनेक्टर की अनुपस्थिति में, आपको एक एडेप्टर खरीदना होगा।
यदि आपको एक साथ कई डिवाइस कनेक्ट करने की आवश्यकता है, आपको एक यूएसबी हब खरीदना होगा। लेकिन इस मोड में गैजेट जल्दी डिस्चार्ज हो जाएगा। आपको इसे आउटलेट के पास रखना होगा या उपयोग करना होगा पावर बैंक. वायर्ड कनेक्शन सरल और विश्वसनीय है, आप अपनी पसंद के किसी भी दस्तावेज़ को प्रिंट कर सकते हैं। हालांकि, गैजेट की गतिशीलता शायद ही कभी कम होती है, जो हर किसी के अनुरूप नहीं होती है।


कुछ मामलों में यह उपयोग करने लायक है एचपी ईप्रिंट ऐप. टैबलेट के प्रत्येक संस्करण के लिए अलग से एक प्रोग्राम चुनना आवश्यक है। आधिकारिक वेबसाइट के अलावा कहीं भी आवेदन की खोज करने की दृढ़ता से अनुशंसा नहीं की जाती है।
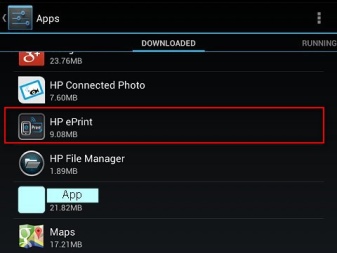
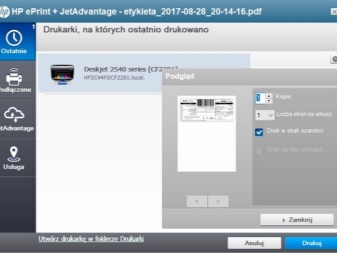
आपके पास एक अद्वितीय डाक पता होना चाहिए जिसके अंत में @hpeprint हो। कॉम. यह कई सीमाओं पर विचार करने योग्य है:
- सभी फाइलों के साथ अटैचमेंट का कुल आकार 10 एमबी तक सीमित है;
- प्रत्येक पत्र में 10 से अधिक संलग्नक की अनुमति नहीं है;
- संसाधित छवियों का न्यूनतम आकार 100x100 पिक्सेल है;
- एन्क्रिप्टेड या डिजिटल रूप से हस्ताक्षरित दस्तावेज़ों को प्रिंट करना असंभव है;
- आप इस तरह से ओपनऑफिस से कागज पर फाइलें नहीं भेज सकते हैं, साथ ही डुप्लेक्स प्रिंटिंग भी कर सकते हैं।
Android प्रिंटिंग के लिए सभी प्रिंटर निर्माताओं के अपने विशिष्ट समाधान हैं। तो, कैनन उपकरण के लिए चित्र भेजना संभव है PhotoPrint एप्लिकेशन के लिए धन्यवाद।
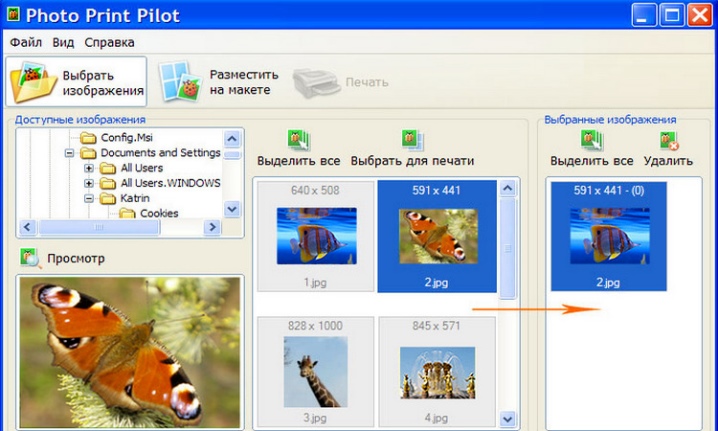
आपको इससे विशेष कार्यक्षमता की अपेक्षा नहीं करनी चाहिए। लेकिन, कम से कम, तस्वीरों के आउटपुट में कोई समस्या नहीं है। भाई आईप्रिंट स्कैन भी ध्यान देने योग्य है।
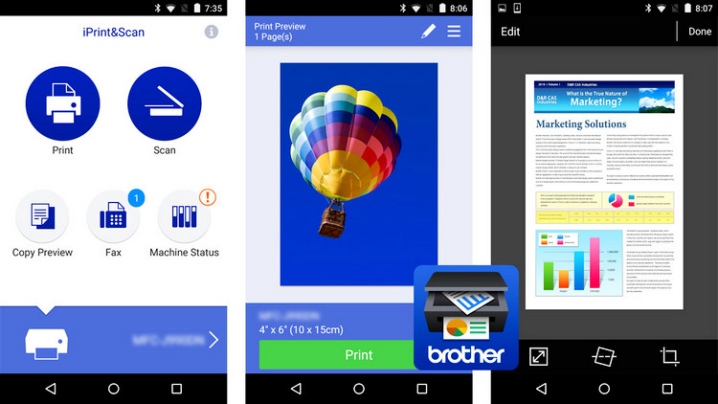
यह कार्यक्रम सुविधाजनक है और इसकी संरचना में भी सरल है। एक समय में, अधिकतम 10 एमबी (50 पृष्ठ) कागज पर भेजे जाते हैं। इंटरनेट पर कुछ पेज गलत तरीके से प्रदर्शित होते हैं। लेकिन कोई अन्य कठिनाई नहीं होनी चाहिए।
एप्सों कनेक्ट में सभी आवश्यक कार्यक्षमता है, ई-मेल के माध्यम से फाइल भेज सकता है, जो आपको एक या दूसरे मोबाइल प्लेटफॉर्म तक सीमित नहीं रहने देता है।
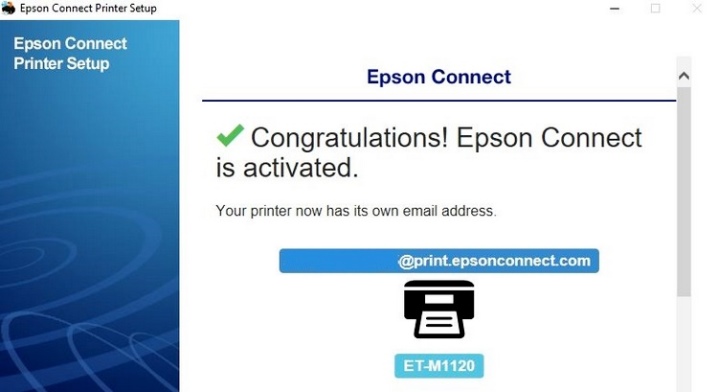
डेल मोबाइल प्रिंट बिना किसी समस्या के दस्तावेज़ों को प्रिंट करने में मदद करता है, उन्हें स्थानीय नेटवर्क के माध्यम से स्थानांतरित करता है।
महत्वपूर्ण: आप इस टूल का उपयोग iOS परिवेश में नहीं कर सकते हैं।
एक ही ब्रांड के इंकजेट और लेजर प्रिंटर दोनों पर प्रिंटिंग संभव है। कैनन पिक्स्मा प्रिंटिंग सॉल्यूशंस आत्मविश्वास से केवल प्रिंटर की एक बहुत ही संकीर्ण श्रेणी के साथ काम करता है।

से ग्रंथों को आउटपुट करना संभव है:
- क्लाउड सेवाओं में फ़ाइलें (एवरनोट, ड्रॉपबॉक्स);
- ट्विटर;
- फेसबुक।
कोडक मोबाइल प्रिंटिंग एक बहुत ही लोकप्रिय समाधान है।
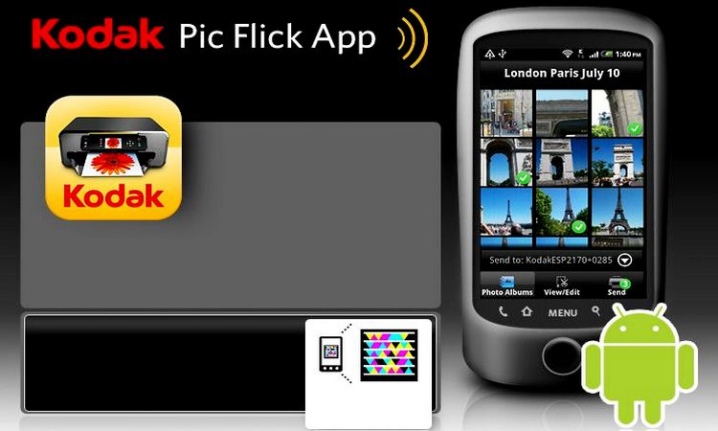
इस कार्यक्रम में आईओएस, एंड्रॉइड, ब्लैकबेरी, विंडोज फोन के लिए संशोधन हैं। कोडक दस्तावेज़ प्रिंट आपको न केवल स्थानीय फाइलों को प्रिंट करने की अनुमति देता है, बल्कि वेब पेज, ऑनलाइन स्टोरेज से फाइलें भी प्रिंट करता है। लेक्समार्क मोबाइल प्रिंटिंग आईओएस, एंड्रॉइड के साथ संगत है, लेकिन केवल पीडीएफ फाइलों को ही प्रिंटिंग के लिए भेजा जा सकता है।लेजर और बंद इंकजेट प्रिंटर दोनों समर्थित हैं।
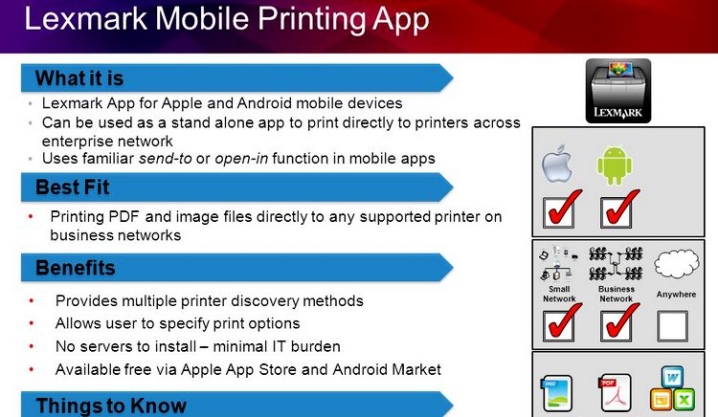
यह ध्यान देने योग्य है कि Lexmark उपकरणों में विशेष है क्यूआर कोडजो आसान कनेक्शन प्रदान करते हैं। उन्हें बस स्कैन किया जाता है और एक मालिकाना आवेदन में दर्ज किया जाता है। तृतीय-पक्ष डेवलपर्स के कार्यक्रमों से, आप अनुशंसा कर सकते हैं ऐप्पल एयरप्रिंट।

यह ऐप अपनी बहुमुखी प्रतिभा में अभूतपूर्व है। एक वाई-फाई कनेक्शन आपको स्मार्टफोन स्क्रीन पर ही प्रदर्शित होने वाली लगभग हर चीज को प्रिंट करने की अनुमति देगा।
संभावित समस्याएं
यदि गैजेट Mopria मालिकाना प्रोटोकॉल का समर्थन नहीं करता है या संस्करण 4.4 से नीचे का Android OS है, तो HP प्रिंटर का उपयोग करते समय कठिनाइयाँ उत्पन्न हो सकती हैं। यदि सिस्टम प्रिंटर को नहीं देखता है, तो आपको यह जांचना होगा कि मोप्रिया मोड सक्षम है; यदि इस इंटरफ़ेस का उपयोग नहीं किया जा सकता है, तो HP Print Service मुद्रण समाधान का उपयोग किया जाना चाहिए। अक्षम मोप्रिया प्लगइन, वैसे, अक्सर इस तथ्य की ओर जाता है कि प्रिंटर सूची में है, लेकिन आप प्रिंट करने के लिए कमांड नहीं दे सकते। यदि सिस्टम USB के माध्यम से नेटवर्क प्रिंटिंग के लिए कनेक्टेड है, तो आपको विशेष रूप से नेटवर्क चैनल पर सूचना भेजने के लिए प्रिंटर को सावधानीपूर्वक कॉन्फ़िगर करना होगा।

यदि प्रिंटर USB, ब्लूटूथ या वाई-फाई का समर्थन नहीं करता है, तो गंभीर कठिनाइयाँ उत्पन्न होती हैं। आउटपुट Google क्लाउड प्रिंट में प्रिंटिंग डिवाइस का पंजीकरण है। यह सेवा आपको दुनिया में कहीं से भी सभी ब्रांडों के प्रिंटर को रिमोट कनेक्शन प्रदान करने की अनुमति देती है। हालांकि क्लाउड रेडी उपकरणों का उपयोग करना सबसे अच्छा है। जब क्लाउड सेवा से सीधा कनेक्शन समर्थित नहीं है, तो आपको प्रिंटर को कंप्यूटर के माध्यम से कनेक्ट करना होगा।
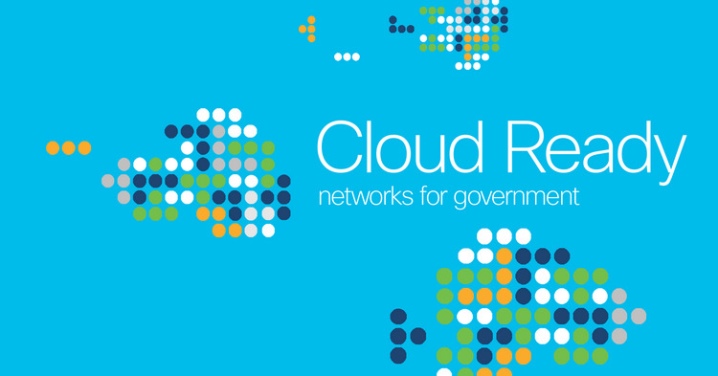
हालाँकि, यदि आपके पास पहले से ही एक पीसी या लैपटॉप है, तो सेवा के माध्यम से रिमोट कनेक्शन हमेशा उचित नहीं होता है।एक बार के प्रारूप में, यह फ़ाइल को डिस्क पर स्थानांतरित करके और फिर इसे कंप्यूटर से प्रिंट करने के लिए भेजकर किया जा सकता है। Google खाते और Google Chrome ब्राउज़र का उपयोग करते समय सामान्य संचालन संभव है। ब्राउज़र सेटिंग्स में, सेटिंग्स का चयन करें, और फिर उन्नत सेटिंग्स अनुभाग पर जाएँ। सबसे निचला बिंदु सिर्फ Google क्लाउड प्रिंट होगा।
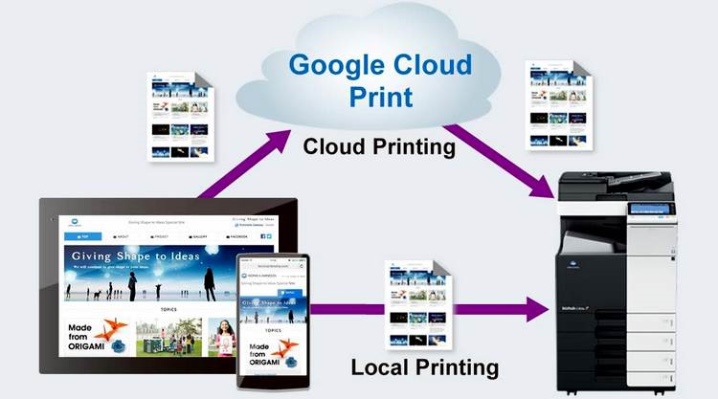
प्रिंटर जोड़ने के बाद भविष्य में आपको जिस कंप्यूटर पर अकाउंट बनाया गया था उसे हमेशा चालू रखना होगा।
बेशक, इसके तहत आपको टैबलेट से भी प्रवेश करना होगा, जिसमें आवश्यक फ़ाइल है। Android के लिए Google Gmail में प्रत्यक्ष प्रिंट विकल्प नहीं है। एक ही ब्राउज़र के माध्यम से खाते पर जाने का तरीका है। प्रिंट बटन दबाने से स्विच हो जाएगा Google मेघ मुद्रण मेंजहां कोई समस्या नहीं होनी चाहिए।
अपने टेबलेट को प्रिंटर से कैसे कनेक्ट करें, इस बारे में अधिक जानकारी के लिए, नीचे दिया गया वीडियो देखें।













टिप्पणी सफलतापूर्वक भेजी गई थी।