प्रिंटर टेढ़े-मेढ़े प्रिंट क्यों करता है और इसे कैसे ठीक करें?

प्रत्येक उपयोगकर्ता को एक घुमावदार प्रिंटर प्रिंट का सामना करना पड़ा है। यह आम समस्याओं में से एक है। छवि या मुद्रित पाठ एक दूसरे या पृष्ठ हाशिये के साथ संरेखित नहीं है। खराबी के संभावित कारणों, उनके समाधान और संचालन युक्तियों पर नीचे चर्चा की जाएगी।
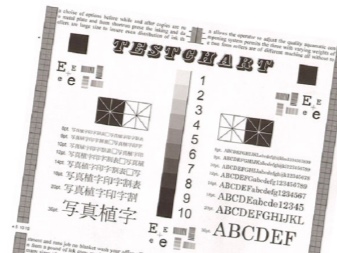
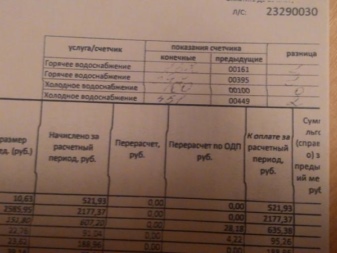
कारण
प्रिंटर ने एक छवि, पाठ या तालिकाओं को कुटिल रूप से प्रिंट करना शुरू कर दिया। इसके कई कारण हो सकते हैं। यहाँ उनमें से कुछ है।
- डिब्बे में गलत पेपर सेटिंग। यह पहली बार डिवाइस का उपयोग करते समय हो सकता है।
- जाम कागज या अन्य वस्तु। पेपर जाम अक्सर होता है। इस तरह के एक दोष के साथ, शीट ब्रोचिंग रोलर और अन्य तंत्र काम करना बंद कर देते हैं। प्रिंट करना असंभव है। यदि प्रिंटर काम कर रहा है लेकिन प्रिंट नहीं कर रहा है, तो कागज का एक छोटा टुकड़ा या बहुत छोटी वस्तु इसका कारण हो सकती है।
- गलत कागज का आकार। यह गलत प्रिंट सेटिंग्स के कारण है।
- सूखी स्याही वाले दूषित स्याही कारतूस प्रिंटर को डगमगाने का कारण बनते हैं।


यह जोड़ा जाना चाहिए कि प्रिंट हेड्स के गलत संचालन से टेढ़े-मेढ़े प्रिंट भी हो सकते हैं।
इन सभी दोषों का सामना लेजर, इंकजेट प्रिंटर या एमएफपी द्वारा किया जाता है।
हालांकि, लगभग सभी उपकरणों पर समस्या को हल करने में मदद करने के तरीके हैं।

क्या करें?
सबसे पहले, यह केले की समस्याओं के समाधान पर विचार करने योग्य है। प्रिंट करने से पहले, सुनिश्चित करें कि पेपर सही ढंग से सेट है। यहां तक कि छपाई के लिए, शीट को गाइड के ठीक साथ लोड किया जाता है, फिर चल पट्टी को कागज के खिलाफ दबाया जाता है।
यदि डिवाइस ने एक शीट को जाम कर दिया, या कोई विदेशी वस्तु तंत्र के अंदर आ गई, तो कवर को खोलना, विवरण का निरीक्षण करना - और जाम की गई शीट या वस्तु को हटाना आवश्यक है।

टेढ़े-मेढ़े मुद्रण को ठीक करने के लिए, आपको किसी विशेष शीट आकार के लिए सही सेटिंग्स सेट करने की आवश्यकता है। क्रियाओं के एल्गोरिथ्म में कई चरण होते हैं।
- मुख्य मेनू खोलें, "फ़ाइल" चुनें और फिर "प्रिंट करें"।
- "प्रिंटर" पर क्लिक करें और डिवाइस का नाम चुनें।
- "गुण" खोलें।
- प्रदर्शित "पेपर साइज" आइटम के साथ एक विंडो पॉप अप होगी। यदि ऐसा कोई आइटम नहीं है, तो आपको टैब के निचले दाएं भाग में "उन्नत" पर क्लिक करना होगा।
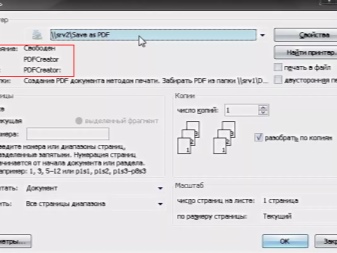

केवल कागज का उपयोग करें जो डिवाइस के लिए उपयुक्त हो। उदाहरण के लिए, प्रिंटर मॉडल किसी विशेष प्रकार के पेपर का समर्थन नहीं कर सकता है। नतीजतन, विभिन्न समस्याएं उत्पन्न होती हैं, जैसे टेढ़ी-मेढ़ी छपाई, विकृति और अन्य दोष।
यदि प्रिंटहेड सही ढंग से काम नहीं करते हैं, तो सॉफ्टवेयर द्वारा संरेखण किया जाता है।
समाधान प्राथमिक है। आपको बस इस प्रक्रिया का पालन करने की आवश्यकता है:
- "प्रारंभ" खोलें, "सेटिंग" अनुभाग चुनें;
- "डिवाइस" खोलें और बाईं ओर पैनल का उपयोग करके "प्रिंटर और स्कैनर" पर क्लिक करें;
- प्रिंटर के नाम पर बायाँ-क्लिक करें;
- "प्रबंधन" अनुभाग चुनें और "प्रिंटर गुण" आइटम पर क्लिक करें;
- एक विंडो खुलेगी, जिसके बाद आपको "रखरखाव" अनुभाग खोलना होगा;
- "प्रिंटहेड संरेखण" विश्लेषण चलाएँ।
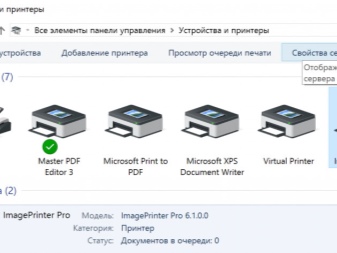
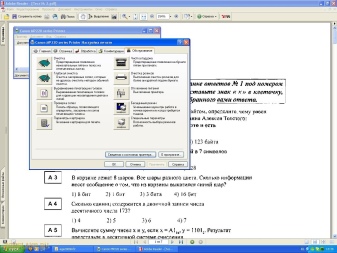
काम से पहले, प्रक्रिया से खुद को परिचित करने की सिफारिश की जाती है।लॉन्च के बाद, एक अधिसूचना दिखाई देगी जहां आपको ऑपरेशन पूरा होने की प्रतीक्षा करनी होगी। फिर प्रिंटर तैयार शीट को बाहर कर देगा, और फॉर्म के साथ एक विंडो स्क्रीन पर पॉप अप होगी। इसे निर्देशों के अनुसार भरना होगा।
इसके बाद शीट का दूसरा संरेखण और भरने के लिए एक फॉर्म के साथ एक विंडो होगी। यह अनुशंसा की जाती है कि आप समान चरणों का पालन करें, अधिक दृश्यमान धारियों वाले बक्से की जाँच करें।
नाइट मोड चालू करने से टेढ़ी-मेढ़ी छपाई ठीक करने में मदद मिलेगी। इसके लिए आपको चाहिए:
- पिछले निर्देश की शुरुआत का उपयोग करें और "प्रिंटर गुण" अनुभाग पर जाएं;
- "रखरखाव" अनुभाग से, "मौन मोड" चुनें;
- अपनी पसंद के अनुसार मोड सेट करें।
यह विधि कागज पर एक चिकनी पकड़ प्रदान करती है, जिससे कागज के जाम होने की संभावना कम हो जाती है।

सूखे स्याही के कारतूस को साफ करने से छपाई करते समय वक्रता की समस्या को हल करने में मदद मिलेगी।
सबसे पहले आपको यह सुनिश्चित करने की ज़रूरत है कि इंकवेल में स्याही है। अगला, कंप्यूटर प्रोग्राम के माध्यम से सफाई की जाती है:
- डिवाइस रखरखाव कार्यक्रम खोलें;
- "रखरखाव कार्य" में "प्रिंटर संचालन" अनुभाग खोलें और एचपी टूलबॉक्स उपयोगिता चलाएं;
- एक विंडो खुलेगी जहां आपको "डिवाइस सर्विसेज" आइटम पर क्लिक करना होगा और "क्लीन कार्ट्रिज" का चयन करना होगा।
प्रिंट डगमगाने के अन्य कारण गलत ड्राइवर सेटिंग्स या घिसे हुए पिकअप रोलर हो सकते हैं। इस मामले में, सेटिंग्स को कुछ ही मिनटों में मैन्युअल रूप से बदला जा सकता है, और वीडियो को किसी भी कंप्यूटर उपकरण स्टोर पर खरीदा जा सकता है।

ऑपरेटिंग टिप्स
वर्णित समस्याओं से बचने के लिए, आपको प्रिंटर का सही उपयोग करना चाहिए। आंतरिक तंत्र को समय पर ढंग से साफ करने की भी सिफारिश की जाती है। धूल, पेंट के छोटे कण - यह सब आंतरिक घटकों पर जम जाता है और गलत संचालन की ओर जाता है। डिवाइस की सफाई स्वतंत्र रूप से की जाती है।प्रक्रिया से पहले, प्रिंटर को मेन से बंद कर दें और कवर हटा दें।
फूस, पोजिशनिंग टेप और कार्ट्रिज हेड पर विशेष ध्यान दिया जाता है।
पोजिशनिंग टेप को अपने हाथ से पकड़कर धीरे से साफ करना चाहिए। सफाई के लिए आप टॉयलेट पेपर और पानी का इस्तेमाल कर सकते हैं।


भविष्य में मुद्रण के दौरान विभिन्न दोषों का सामना न करने के लिए, आपको डिवाइस को उसके इच्छित उद्देश्य के लिए उपयोग करने की आवश्यकता है। मुद्रण के लिए, केवल उसी प्रकार का कागज़ खरीदें जो प्रिंटर मॉडल से मेल खाता हो। यह निर्माता की वेबसाइट पर जाकर पाया जा सकता है।
यदि डिवाइस को किसी भी प्रकार के कागज के साथ काम करना नहीं आता है, तो शुरू में प्रिंट टेढ़ा होगा, विकृत टेक्स्ट या चित्र के साथ।
प्रिंट वक्रता असामान्य से बहुत दूर है। पहले कारण का पता लगाकर, विभिन्न तरीकों का सहारा लेकर समस्या को ठीक करना संभव है। प्रिंटर का सही संचालन प्रिंटिंग तंत्र के सही संचालन और समय पर सफाई पर निर्भर करता है।


अगर प्रिंटर टेढ़ा हो जाए तो क्या करें, नीचे देखें।













टिप्पणी सफलतापूर्वक भेजी गई थी।