प्रिंटर प्रिंट क्यों नहीं करता है और क्या करना है?

देर-सबेर हर प्रिंटर मालिक को प्रिंटिंग की समस्या का सामना करना पड़ता है। और अगर अचानक डिवाइस ने प्रिंटिंग का जवाब देना बंद कर दिया, तो ऐसा लगता है कि इसे बदलने का समय आ गया है। हालांकि, अक्सर इस तरह की खराबी को हल किया जा सकता है, और उपकरण कई और वर्षों तक चल सकता है। इस लेख की सामग्री से आप समस्या के कारणों और इसे हल करने के तरीके के बारे में जानेंगे।
संभावित कारण
कई मामलों में, प्रिंटर के प्रिंट न होने का संबंध प्रिंटर या स्वयं कंप्यूटर की विफलता से नहीं होता है। कई कारण हो सकते हैं। परंपरागत रूप से, उन्हें 2 श्रेणियों में बांटा गया है: तकनीकी और सॉफ्टवेयर। पहला केबल और उपकरण से जुड़ा है, दूसरा - सॉफ्टवेयर के साथ। हालाँकि, समस्या अलग हो सकती है।
अक्सर, प्रिंटर कंप्यूटर/लैपटॉप से किसी दस्तावेज़/चित्र को प्रिंट नहीं करता है, बल्कि प्रिंट कतार में रखता है। कुछ मामलों में, वह प्रिंटिंग डिवाइस को बिल्कुल भी नहीं देखता है। सॉफ्टवेयर त्रुटियां विंडोज, ड्राइवरों और एप्लिकेशन से संबंधित हैं। हार्डवेयर में डिवाइस, पावर, पेपर और इंक/पाउडर की समस्या होती है।
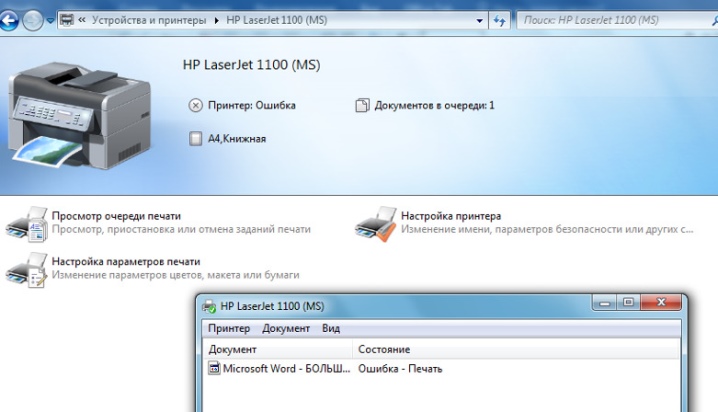
अधिक सामान्य कारणों में से कुछ में शामिल हैं:
- कंप्यूटर और पीयू के बीच कोई संबंध नहीं है;
- प्रिंट कतार अटक गई है;
- मुद्रण के लिए वांछित प्रिंटर का चयन नहीं किया गया है;
- एक ड्राइवर संघर्ष हुआ है;
- ड्राइवर गलत तरीके से स्थापित हैं या बिल्कुल भी स्थापित नहीं हैं।
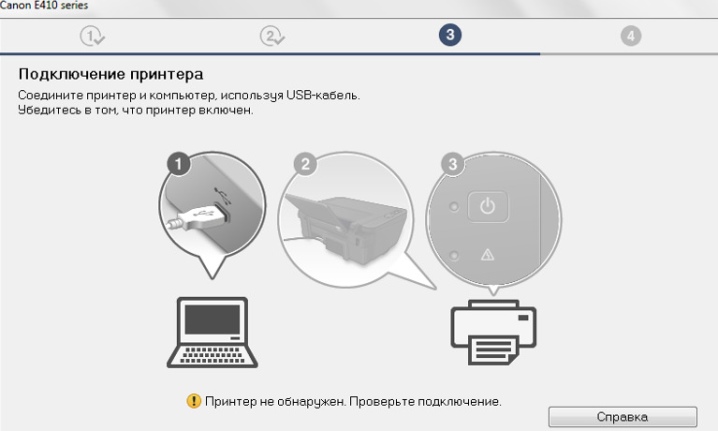
इसके अलावा, प्रिंटर कभी-कभी स्याही कारतूस की समस्याओं, पेपर जाम, या मुद्रण समस्याओं के कारण प्रिंट करने से इंकार कर देता है। सॉफ्टवेयर विंडोज ओएस में प्रिंटर सेटिंग्स के लिए जिम्मेदार है। कभी-कभी सुरक्षा नीति केवल मुद्रण तक पहुंच से इनकार करती है। OS तत्वों का टूटना, ड्राइवर त्रुटियाँ, वायरस संक्रमण जटिल मामले हैं।
नेटवर्क प्रिंटर वर्ड डॉक्यूमेंट, पीडीएफ फाइल, इंटरनेट पेज के टेक्स्ट, फोटो को प्रिंट नहीं करना चाहता है, अगर इसका पोर्ट रिमोट पीसी पर ब्लॉक है, तो गलत नेटवर्क पथ चुना गया है, नेटवर्क एक्सेस डेटा गलत तरीके से निर्दिष्ट है।
सबसे पहले, आपको यह पता लगाने की जरूरत है कि क्या समस्याएं प्रिंटर के संचालन से संबंधित हैं या समस्या कंप्यूटर में है।
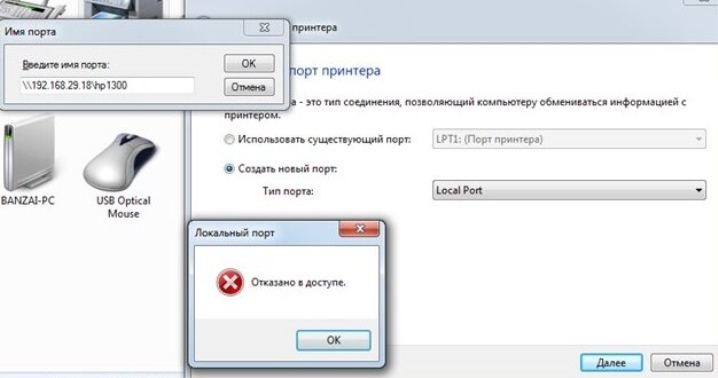
क्या करें
ये निर्देश विंडोज 7 से 10 पर चलने वाली विभिन्न कंपनियों (उदाहरण के लिए, कैनन, एचपी एपसन, ब्रदर, रिको, सैमसंग) के प्रिंटर के लिए उपयुक्त हैं। समस्या का समाधान इसके प्रकार पर निर्भर करता है। यह स्थानीय कनेक्शन और नेटवर्क कनेक्शन दोनों के लिए प्रासंगिक है। पीसी प्रिंटर को देख सकता है, एक संदेश प्रदर्शित कर सकता है कि वह प्रिंट करने के लिए तैयार है। कभी-कभी वह उस पर पहला परीक्षण पृष्ठ भी प्रदर्शित करता है।
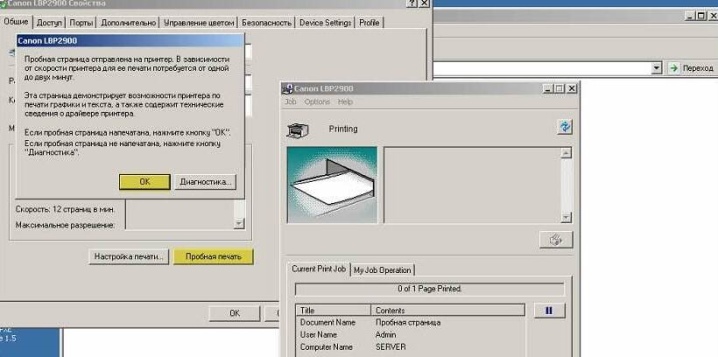
ऐसा होता है कि डिवाइस आदेशों का जवाब नहीं देता है, यह संदेश प्रदर्शित करता है "कॉन्फ़िगरेशन में कोई समस्या थी।" ऐसा होता है कि मुद्रण की प्रक्रिया में एमएफपी सही लटक जाता है। अन्य मामलों में, डिवाइस खाली चादरें देता है, प्रिंट करता है जो आवश्यक नहीं था।विभिन्न मामलों में समाधानों पर विचार करें।

मुद्रण प्रणाली की स्थापना और संचालन के साथ समस्याओं के मामले में
प्रारंभ में, आपको यह जांचना चाहिए कि कंप्यूटर/लैपटॉप, प्रिंटर विद्युत नेटवर्क से जुड़ा है या नहीं। जब कंप्यूटर चालू होता है लेकिन प्रिंटर नहीं होता है, तो एक संदेश प्रकट हो सकता है कि दस्तावेज़ मुद्रित नहीं हुआ है।
मुद्रण के लिए किसी दस्तावेज़ या चित्र को फिर से भेजना बेकार है - आपको कनेक्शन की जांच करने की आवश्यकता है।
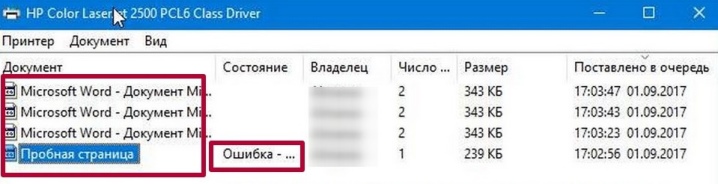
कई समाधान:
- आपको यह जांचने की आवश्यकता है कि क्या पावर कॉर्ड आउटलेट में प्लग किया गया है;
- यदि कॉर्ड जुड़ा हुआ है, लेकिन डिवाइस काम नहीं करता है, तो पोर्ट को प्लग के फिट की जांच करना आवश्यक है;
- यदि संपर्क बंद हो गया है या लापरवाही से निपटने के दौरान केबल टूट गया है, तो आपको यूएसबी केबल को बदलना होगा;
- नेटवर्क प्रिंटर को काम करने के लिए, आपको एक स्थानीय नेटवर्क की आवश्यकता होती है - डिवाइस यूएसबी के माध्यम से वांछित पीसी से जुड़ा होता है;
- प्रिंटर / कंप्यूटर का क्लासिक रिबूट समस्या को जल्दी से हल करने में मदद करेगा।
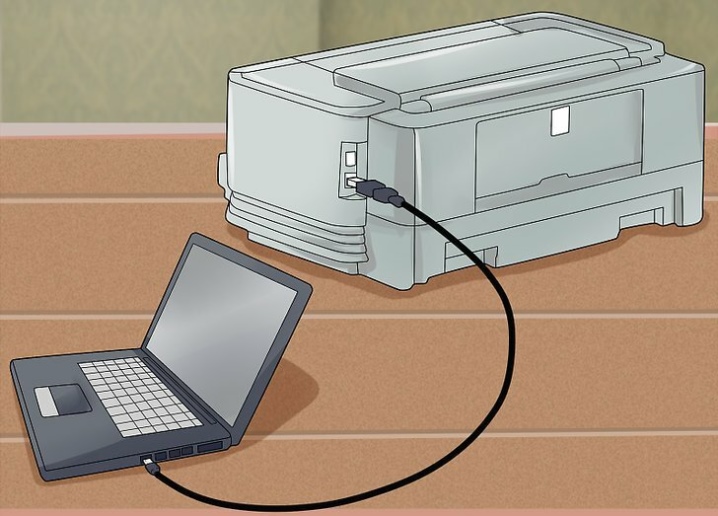
जब प्रिंटर चालू किया जाता है, तो प्रिंटर के सामने की ओर एलईडी जलती हैं। उनके द्वारा छपाई के लिए तत्परता का निर्धारण करना कठिन नहीं है। यदि सब कुछ क्रम में है, तो संकेतक हरा है। जब कुछ गलत होता है, तो लाल बटन जल उठता है।

डिवाइस कनेक्शन की जाँच करना
जब प्रिंटर सही ढंग से स्थापित होता है, तो यह उन उपकरणों की सूची में होता है जो पीसी पर होते हैं। आप इसे निम्न योजना के अनुसार देख सकते हैं: "कंट्रोल पैनल" - "हार्डवेयर और ..." - "डिवाइस और प्रिंटर"। टैब खुलने पर यह दिखाई देगा कि प्रिंटर जुड़ा है या नहीं। यदि कोई कनेक्शन है, तो आइकन पर एक हरा चेक मार्क दिखाई देता है, और "तैयार" स्थिति दिखाई देती है।
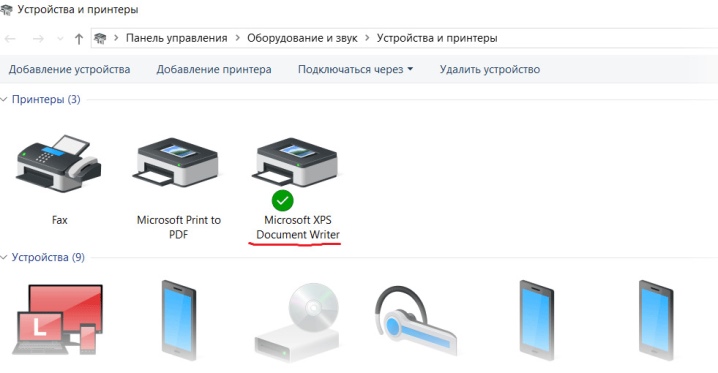
वांछित टैब को जल्दी से खोलने के लिए, एक ही समय में विंडोज और आर को दबाए रखें, फिर "कंट्रोल प्रिंटर" दर्ज करें। उसके बाद, खुलने वाली सूची में वांछित नमूने का चयन करें। इस घटना में कि यह वहां नहीं है, इसका मतलब है कि इसे पीसी पर डाउनलोड नहीं किया गया था। इस प्रकार, स्थापना की आवश्यकता है।उसके बाद, आपको दोनों उपकरणों को रिबूट करना होगा।

गलत प्रिंटर चयन
विंडोज़ में कई प्रिंटर हो सकते हैं। हालाँकि, मुद्रण के लिए कोई दस्तावेज़ या फ़ोटो भेजने से पहले, आपको एक विशिष्ट उपकरण का चयन करना होगा। खुलने वाली सभी सूची मौजूदा प्रिंटिंग डिवाइस से संबंधित नहीं है। त्रुटि को ठीक करने के लिए, आप डिफ़ॉल्ट स्थापना कर सकते हैं।
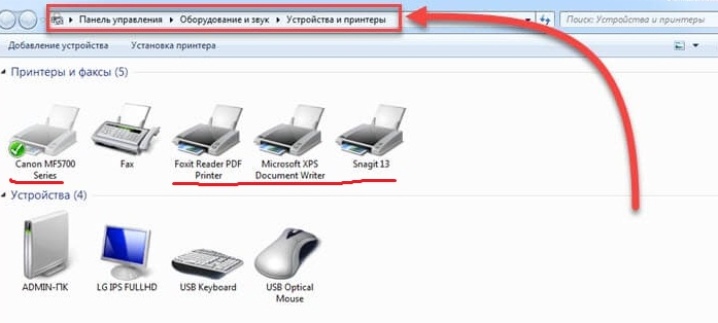
ऐसा करने के लिए, "कंट्रोल पैनल" टैब खोलें, "हार्डवेयर" पर जाएं, फिर "डिवाइस और प्रिंटर" पर क्लिक करें और प्रिंटर आइकन पर क्लिक करके संदर्भ मेनू को कॉल करें। खुलने वाली विंडो में, "डिफ़ॉल्ट रूप से उपयोग करें" के बगल में स्थित बॉक्स को चेक करें।
यदि कई प्रिंटिंग डिवाइस कंप्यूटर (लैपटॉप) से जुड़े हैं, तो आपको हर बार कुछ प्रिंट करने के लिए सही चुनना होगा।
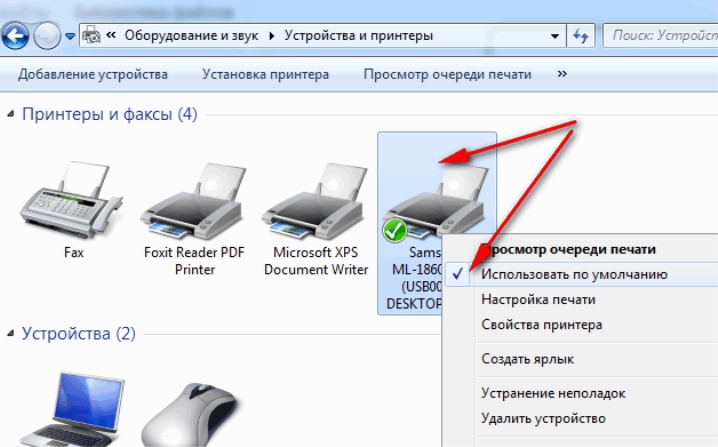
प्रिंट कतार अटक गई
लगभग हर पीसी यूजर को इस बात का सामना करना पड़ता है कि प्रिंटिंग के लिए भेजी गई फाइल लंबे समय तक हैंग होती है या बिल्कुल भी प्रिंट नहीं होती है। प्रिंट को भेजने का एक और प्रयास भी व्यर्थ है। इसका कारण यह है कि प्रोग्राम क्रैश हो जाता है, और प्रिंट करने का जितना अधिक प्रयास होगा, उतने अधिक दस्तावेज़ कतारबद्ध होंगे। जब प्रिंटर-कंप्यूटर कनेक्शन स्थानीय होता है, तो ऐसा कम ही होता है। नेटवर्क प्रौद्योगिकी के मामले में, यह लगातार सामना करना पड़ता है। इसी कतार में सफाई का सहारा लेना पड़ता है।
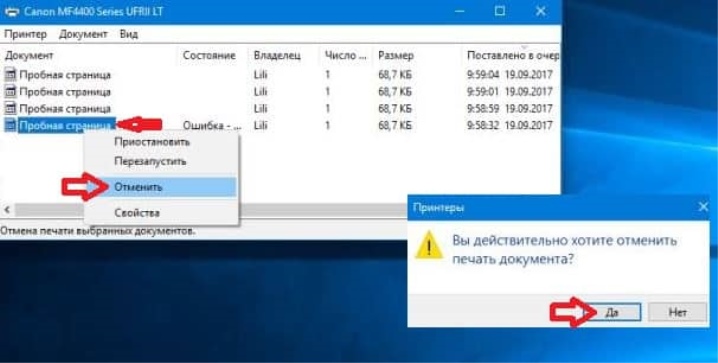
बिना किसी अपवाद के सभी दस्तावेजों को सूची से हटा दें। नियंत्रण कक्ष में "उपकरण और प्रिंटर" चुनें। सक्रिय प्रिंटर के संदर्भ मेनू को कॉल करने के बाद, "प्रिंट कतार देखें" पर क्लिक करें।
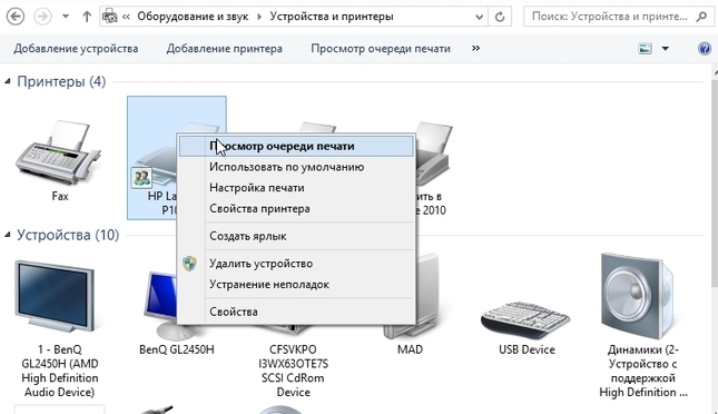
खुलने वाले प्रबंधक में, प्रिंट कतार साफ़ करें. इसे दो तरीकों से किया जा सकता है। उदाहरण के लिए, आप वांछित दस्तावेज़ को हाइलाइट कर सकते हैं और "रद्द करें" श्रेणी पर क्लिक कर सकते हैं। दूसरे मामले में, "क्लियर प्रिंट कतार" श्रेणी चुनें।क्लिक करने के बाद, सूची के सभी दस्तावेज़ हटा दिए जाएंगे। उसके बाद, डिवाइस को बिना किसी विफलता के सामान्य रूप से काम करना चाहिए।
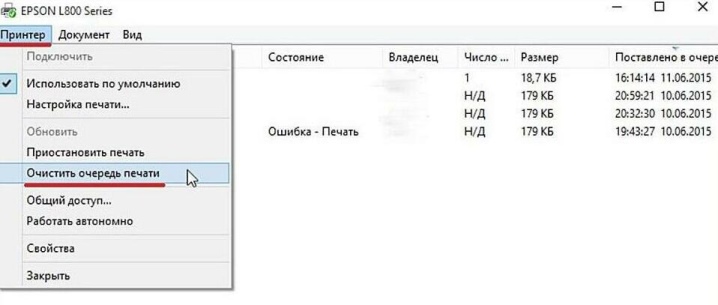
अक्सर, लॉन्चर के सही और अबाधित संचालन के लिए, आपको उपकरण को रीबूट करने का सहारा लेना पड़ता है। यदि सेवा जारी रहती है, तो निम्नानुसार आगे बढ़ें: प्रशासन के माध्यम से नियंत्रण कक्ष खोलें ("गुण" - "प्रिंट प्रबंधक"), खुलने वाली विंडो में, "स्टॉप" आइटम ढूंढें, सिस्टम से फ़ाइलें हटाएं 32 \ स्पूल \ प्रिंटर \ निर्देशिका विंडोज फ़ोल्डर में।

कभी-कभी कनेक्टेड प्रिंटर लिखता है कि प्रिंटिंग प्रगति पर है, लेकिन वास्तव में यह प्रिंट नहीं करता है। ऐसा इसलिए है क्योंकि प्रिंटर डिवाइस डिफ़ॉल्ट रूप से स्थापित नहीं है। पीसी एक वर्चुअल प्रिंटर का उपयोग करता है जो दस्तावेज़ को दूसरे प्रारूप में परिवर्तित कर सकता है।
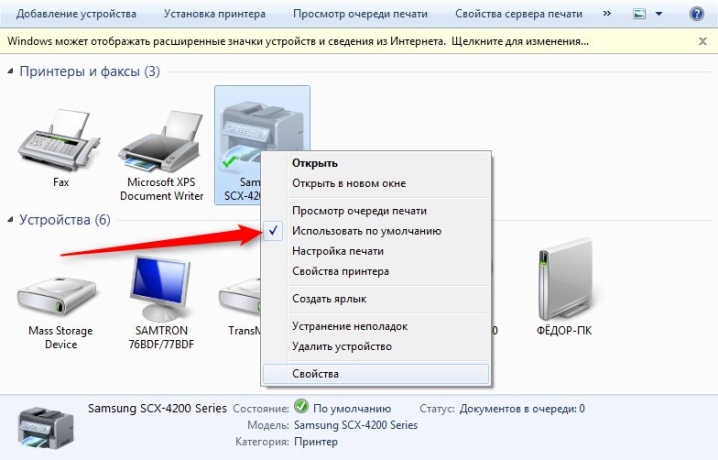
चालक मुद्दे
ड्राइवर एक प्रोग्राम है जो कनेक्टेड प्रिंटर के सही संचालन के लिए आवश्यक है। इसके बिना, मुख्य तकनीक प्रिंटिंग डिवाइस को नहीं देखती है। आमतौर पर एक ड्राइवर डिस्क शामिल होती है और त्रुटियों के बिना काम करती है। विंडोज को अपडेट या रीइंस्टॉल करते समय, साथ ही सिस्टम को चयनित बिंदु पर पुनर्स्थापित करते समय विफलताएं हो सकती हैं।

अलावा, संचालन में त्रुटि सॉफ़्टवेयर विफलताओं या किसी नए उपकरण की स्थापना से जुड़ी हो सकती है। ऐसा होता है कि प्रिंटर के साथ संघर्ष होता है, कम अक्सर समस्या वायरस से संबंधित होती है। नतीजतन, प्रिंटर न केवल खाली चादरें दे सकता है, बल्कि स्वचालित रूप से मुद्रण को रद्द भी कर सकता है।

निर्णय लेने से पहले, आपको यह सुनिश्चित करने की आवश्यकता है कि कोई ऑपरेटिंग सिस्टम विरोध नहीं है।
ऐसा करने के लिए, "कंट्रोल पैनल" विंडो खोलें, "ऑल कंट्रोल पैनल आइटम" पर जाएं, "डिवाइस मैनेजर" पर क्लिक करें, डिस्प्ले मोड को "स्मॉल आइकॉन" पर स्विच करें। यदि ड्राइवरों के साथ कोई समस्या है, तो विस्मयादिबोधक बिंदु यह इंगित करेंगे। इनका रंग लाल और पीला होता है।
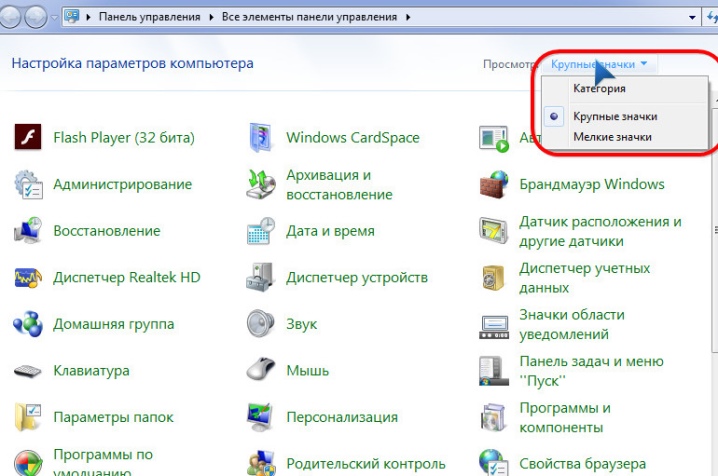
इस मामले में, आपको प्रिंटर ड्राइवर की स्थापना रद्द करने और फिर पुनर्स्थापित करने की आवश्यकता है। इस मामले में, आप स्थापना के बिना नहीं कर सकते। आप "प्रोग्राम जोड़ें या निकालें" श्रेणी ढूंढकर उन्हें नियंत्रण कक्ष के माध्यम से हटा सकते हैं। किसी विशेष संशोधन के निर्माता की आधिकारिक वेबसाइट पर एक नया पैकेज डाउनलोड करना बेहतर है।
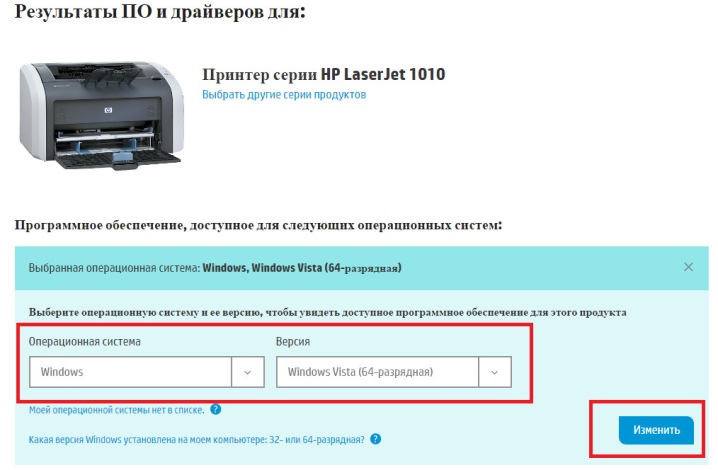
कारतूस की समस्या
पहला कारण स्याही की कमी है। जब टोनर खत्म हो जाता है, लाल बटन जल जाता है, मशीन चयनित दस्तावेज़ को प्रिंट नहीं कर सकती और रुक जाती है। मॉनिटर पर कार्ट्रिज को बदलने के लिए एक संदेश दिखाई देता है।

यह समस्या इंकजेट और लेजर प्रिंटर दोनों के लिए विशिष्ट है। आमतौर पर, प्रिंटिंग बंद होने से कुछ समय पहले इसे निर्धारित किया जा सकता है, क्योंकि पीसी उपयोगकर्ता को संदेश बार-बार दिखाई देंगे। यदि उन्हें अनदेखा कर दिया जाता है और प्रिंटर दस्तावेज़ को प्रिंट नहीं करता है, तो स्याही या टोनर के स्तर की जाँच करें। आवश्यकतानुसार लिक्विड इंक/टोनर डालें।
यदि इंकजेट तकनीक लिखती है कि अभी भी पर्याप्त स्याही है, तो आपको स्याही आपूर्ति प्रणाली की अखंडता की जांच करने की आवश्यकता है। ऐसा होता है कि प्रिंटर के लंबे समय तक डाउन रहने के कारण स्याही सूख जाती है। चमकती हमेशा स्थिति को नहीं बचाती है। अक्सर आपको मूल स्याही खरीदनी पड़ती है।

टूटा हुआ प्रिंटर हार्डवेयर
प्रिंटिंग के दौरान प्रिंटिंग डिवाइस की खराबी अलग-अलग तरीकों से खुद को प्रकट कर सकती है। प्रिंटर एक निश्चित रंग (जैसे काला) को प्रिंट करने में सक्षम नहीं हो सकता है, या रंगीन धब्बे कागज पर दिखाई देते हैं। यह ईंधन भरने के बाद भी हो सकता है। उसी समय, कारतूस काम कर रहा है, और प्रिंटर कंप्यूटर के साथ संगत है। स्याही को बदलने के प्रयास काम नहीं करते।
प्रिंटर समस्याओं के लिए:
- पृष्ठ केवल आंशिक रूप से मुद्रित किए जा सकते हैं;
- टोनर को चादरों पर तय नहीं किया जा सकता है;
- खाली चादरें डिब्बे से नहीं ली जाती हैं;
- डिवाइस फोंट नहीं चला सकता है।

यदि प्रिंटर खराब हो जाता है या खराब हो जाता है, तो आप दिए गए निर्देशों का उपयोग करके समस्या को हल करने का प्रयास कर सकते हैं। आमतौर पर, निर्माता अपने उत्पादों को निर्देशों के साथ आपूर्ति करता है ताकि आप स्वयं त्रुटि के प्रकार को निर्धारित कर सकें। कभी-कभी प्रिंटर को पुनरारंभ करने से समस्या हल हो जाती है। इस मामले में, प्रिंटिंग डिवाइस के प्रत्येक मॉडल के लिए क्रियाओं का क्रम भिन्न हो सकता है।
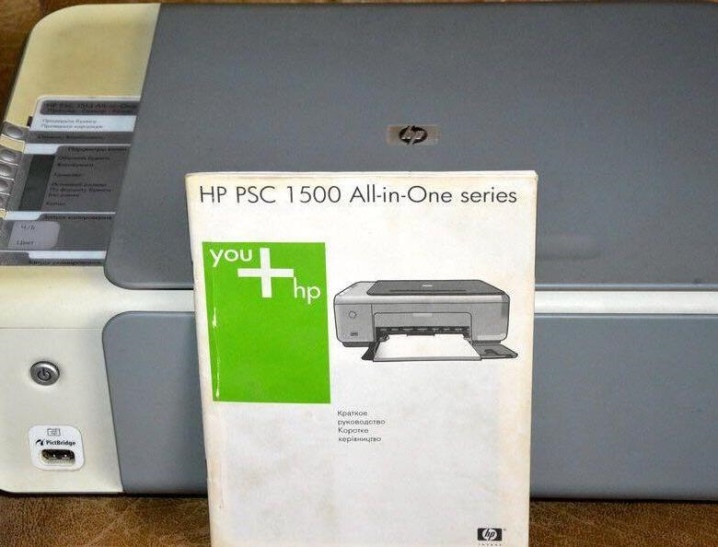
यदि समस्या हल नहीं होती है, तो आपको सेवा केंद्र से संपर्क करने की आवश्यकता है। डिवाइस को अलग न करें, फोटोकंडक्टर को स्वयं साफ करें। इसकी कोटिंग को नुकसान के लिए भाग के प्रतिस्थापन की आवश्यकता होगी। हार्डवेयर विफलताओं को उचित ज्ञान के बिना समाप्त नहीं किया जा सकता है।

कागज की समस्या
जब हॉपर में कागज न हो तो प्रिंटर कुछ भी प्रिंट नहीं कर सकता है। यहां समाधान सबसे सरल है - डिब्बे में नया पेपर डालें। यह एक समान ढेर में पड़ा होना चाहिए, लेकिन आप इसके साथ डिब्बे को ऊपर तक नहीं भर सकते।

पेपर जाम होने पर भी प्रिंटिंग काम नहीं करती है। अक्सर यह कागज की सामान्य अर्थव्यवस्था के कारण होता है। पहले से उपयोग की गई शीट को प्रिंटर में डाला जाता है, उन्हें दूसरी तरफ प्रिंट किया जाता है। एक नियम के रूप में, वे चिकने नहीं होते हैं और अक्सर दूसरों के साथ खिंचते हैं।
प्रिंटर लाल बटन को फ्लैश करके जाम का संकेत देता है। यह समस्या आसानी से हल हो जाती है। आपको जाम हुए कागज को प्रिंटर से बाहर निकालना होगा। यह बहुत सावधानी से किया जाना चाहिए, आप इसे झटके से नहीं खींच सकते। इससे फटी हुई चादर का एक हिस्सा केस में अटक सकता है, जिससे भविष्य में आपको काफी छेड़छाड़ करनी पड़ेगी। कभी-कभी, लापरवाही के कारण, आपको प्रिंटर को पूरी तरह से अलग करना पड़ता है।

जब जाम की गई शीट दिखाई नहीं दे रही है, तो आपको डिवाइस के कवर को खोलने और कारतूस को हटाने की जरूरत है। अधिकांश मॉडलों में, कागज को खिलाने में मदद करने के लिए इसके पीछे रोलर्स होते हैं। जाम बना रहा तो चादर वहीं रहेगी। शाफ्ट पर फटे कागज के छोटे से छोटे टुकड़े को भी नहीं छोड़ते हुए इसे पूरी तरह से बाहर निकाला जाना चाहिए। उसे रोलर स्केट्स पर रहने की अनुमति नहीं दी जानी चाहिए।

काउंटर ऑपरेशन
यह सुविधा कई प्रिंटर के लिए विशिष्ट है। कुछ उपकरण निश्चित संख्या में पृष्ठों के लिए डिज़ाइन किए गए हैं। आवश्यक राशि की गणना के बाद, ब्लॉकिंग काउंटर चालू हो जाता है। एक संदेश दिखाई देगा जो दर्शाता है कि कारतूस को बदलने की आवश्यकता है। हालांकि, अक्सर हॉपर में अभी भी बहुत अधिक टोनर होता है।
इस मामले में, सबसे आसान उपाय कारतूस को आंशिक रूप से अलग करना और सेंसर को सही ढंग से स्थापित करना है। विभिन्न संशोधनों में, यह विभिन्न योजनाओं के अनुसार किया जाता है। आपको जो चाहिए उसे चुनने के लिए, आपको प्रिंटर के मॉडल और उसके लिए डिज़ाइन किए गए कार्ट्रिज को जानना होगा। औसतन, प्रक्रिया में लगभग 10-15 मिनट लगते हैं। काउंटर स्थापित करने के बाद, कारतूस को जगह में रखा जाता है, प्रिंटर चालू होता है, काउंटर चालू हो जाता है। तकनीक अब छपाई के लिए तैयार है।

सिफारिशों
यदि ठीक से काम करने वाला प्रिंटर, विंडोज में ईंधन भरने या अपडेट करने के बाद, पीसी, लैपटॉप या टैबलेट से दस्तावेजों को प्रिंट करने से इनकार करता है, तो प्रिंटिंग निलंबित है, और उपकरण बिना प्रिंटिंग या फ्रीज के दस्तावेज़ को स्कैन करता है, पहले यह निर्धारित करें कि समस्या कहां है। यदि आपको प्रिंट कतार को रोकने की आवश्यकता है, तो सिस्टम को पुनरारंभ करना न भूलें।
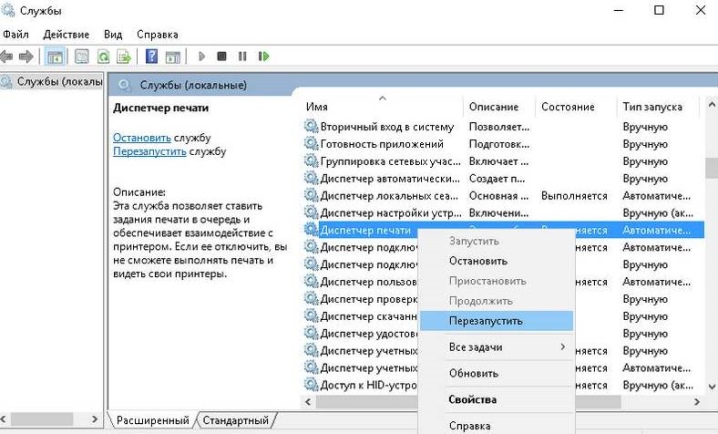
यदि इंकजेट प्रिंटर काम नहीं करता है, तो आपको रिफिलिंग की शुद्धता की जांच करने की जरूरत है, प्रिंट हेड में स्याही के सूखने या CISS केबल में एयर पॉकेट बनने की संभावना को बाहर करें। इसके अलावा, आपको यह सुनिश्चित करने की ज़रूरत है कि एक गैर-मूल कारतूस अवरुद्ध नहीं है।
सिर को सूखी स्याही से बंद करने से बचने के लिए, प्रिंटर को लंबे समय तक निष्क्रिय न रहने दें। प्रिंटर के लिए मूल स्याही खरीदना बेहतर है, वे गैर-मूल स्याही की तुलना में अधिक धीरे-धीरे सूखते हैं। यदि पहले से ही कोई रुकावट है, तो नोजल इनलेट्स को साफ करना आवश्यक है।


आप प्रिंटर की एक विशेष उपयोगिता का उपयोग करके एक छोटे प्लग से छुटकारा पा सकते हैं। प्रत्येक ब्रांड का इसके लिए एक अलग नाम हो सकता है ("प्रिंट हेड क्लीनिंग", "क्लीनिंग", "डीप क्लीनिंग")। सफाई के दौरान, प्लम को दबाव वाली स्याही से धोया जाता है। यह आपको एयर लॉक या पेंट के थक्कों से छुटकारा पाने की अनुमति देता है।
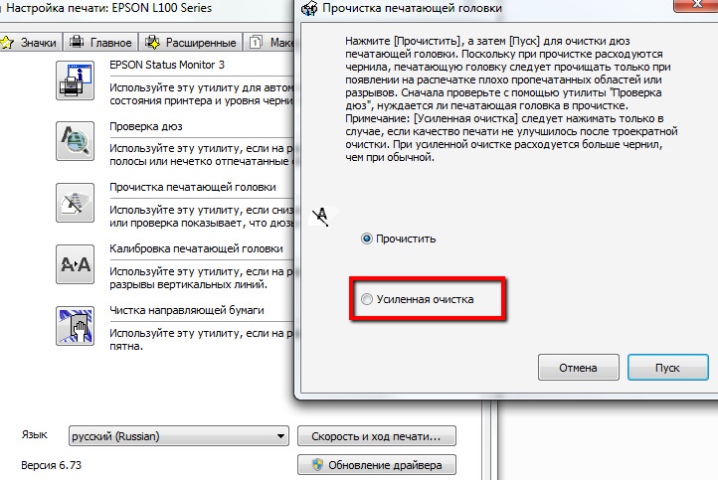
हालांकि भले ही इंस्टॉलेशन डिस्क में पंप सपोर्ट हो, हर प्रिंटर के पास नहीं होता है. आपको एक विशेष तरल से भिगोकर और कुल्ला करके रुकावट से छुटकारा पाना होगा। सिर के प्रकार के लिए, आधुनिक इंकजेट मॉडल में इसे कारतूस में नहीं बनाया गया है, बल्कि प्रिंटर में ही बनाया गया है। यदि यह विफल हो जाता है, तो एक नया उपकरण खरीदना आसान होता है, क्योंकि इसका प्रतिस्थापन बहुत महंगा होगा।

यदि प्रिंट हैंग होने का कारण "दूषित" फ़ाइल है, तो प्रिंटर को पुनर्स्थापित करने के लिए, आपको प्रिंटिंग रद्द करने और उसकी कतार को साफ़ करने की आवश्यकता है। प्रिंटर के कार्यों के साथ अतिभारित होने पर भी आपको इसे अक्षम करने की आवश्यकता है।. यदि डिवाइस अपने आप ऑफ़लाइन हो जाता है, तो आपको कनेक्शन और पावर की जांच करनी होगी।
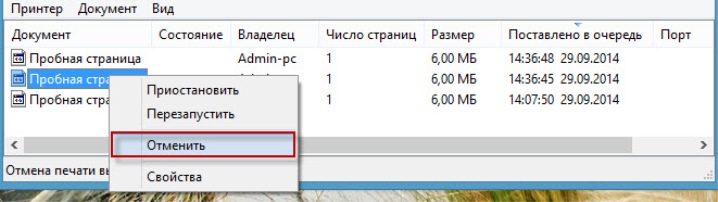
प्रिंटर के प्रिंट नहीं होने के कारणों का पता लगाने का एक विस्तृत अवलोकन निम्नलिखित वीडियो में प्रस्तुत किया गया है।













टिप्पणी सफलतापूर्वक भेजी गई थी।