प्रिंटर की प्रिंट कतार को कैसे साफ़ करें?

निश्चित रूप से प्रत्येक व्यक्ति को अपने जीवन में कम से कम एक बार प्रिंटर को सूचना आउटपुट करने की समस्याओं का सामना करना पड़ा। सरल शब्दों में, मुद्रण के लिए एक दस्तावेज़ भेजते समय, उपकरण बंद हो गया, और पृष्ठ कतार केवल फिर से भर गई। पहले भेजी गई फ़ाइल आगे नहीं बढ़ पाई और अन्य शीट उसके पीछे पंक्तिबद्ध हो गईं। अक्सर, यह समस्या नेटवर्क प्रिंटर के साथ होती है। हालाँकि, इसे हल करना बहुत आसान है। इस समस्या को हल करने के लिए, मुद्रण कतार से फ़ाइलों को निकालने के लिए कई विधियाँ विकसित की गई हैं।
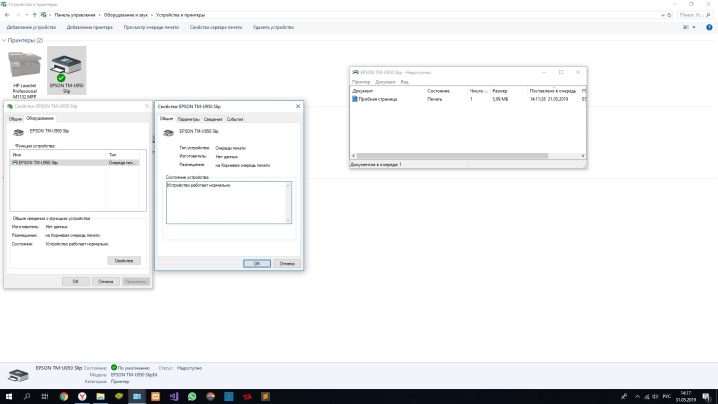
"कार्य प्रबंधक" के माध्यम से कैसे निकालें?
फाइल प्रिंटिंग रुकने या हैंग होने के कई कारण हैं। कोई भी यूजर उनसे मिल सकता है। उदाहरण के लिए, एक अक्षम मुद्रण उपकरण पर फ़ाइल भेजते समय, सिद्धांत रूप में, कुछ भी नहीं होगा, लेकिन फ़ाइल स्वयं, निश्चित रूप से, मुद्रित नहीं होगी। हालाँकि, यह दस्तावेज़ कतार में है। थोड़ी देर बाद, उसी प्रिंटर पर दूसरी फ़ाइल भेजी जाती है। हालांकि, प्रिंटर इसे कागज में बदलने में सक्षम नहीं होगा, क्योंकि कतार में एक दस्तावेज है जिसे संसाधित नहीं किया गया है।
इस समस्या को हल करने के लिए, संकलित कतार से एक अनावश्यक फ़ाइल का मानक निष्कासन माना जाता है।
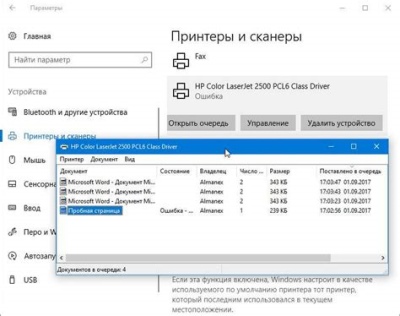
प्रिंटर की प्रिंट कतार को पूरी तरह से साफ़ करने के लिए, या सूची से अनावश्यक दस्तावेज़ों को हटाने के लिए, आपको विस्तृत निर्देशों का पालन करने की आवश्यकता है।
- स्टार्ट बटन के साथ, मॉनिटर के निचले कोने में स्थित है, या "मेरा कंप्यूटर" के माध्यम से आपको "डिवाइस और प्रिंटर" मेनू पर जाने की आवश्यकता है।
- यह खंड पीसी से जुड़े सभी उपकरणों के नाम सूचीबद्ध करता है। आपको उस प्रिंटिंग डिवाइस को ढूंढना होगा जिस पर फ्रीज हुआ था। अगर यह प्राइमरी डिवाइस है, तो इसे टिक किया जाएगा। यदि लटका हुआ प्रिंटर अतिरिक्त है, तो आपको इसे उपकरणों की पूरी सूची से नाम से खोजना होगा। अगला, चयनित डिवाइस के नाम पर राइट-क्लिक करें और "कतार देखें" लाइन पर क्लिक करें।
- खुलने वाली विंडो में, हाल ही में भेजी गई फाइलों के नाम दिखाई देंगे। यदि आपको पूरी सफाई करने की आवश्यकता है, तो बस "कतार साफ़ करें" पर क्लिक करें। यदि आप केवल 1 दस्तावेज़ को हटाना चाहते हैं, तो आपको इसे चुनना होगा, कीबोर्ड पर डिलीट की दबाएं, या माउस से दस्तावेज़ के नाम पर क्लिक करें, और खुलने वाले मेनू में "रद्द करें" पर क्लिक करें।
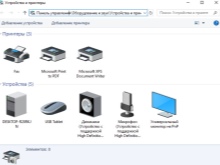

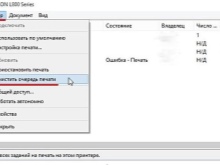
बेशक, आप प्रिंटर को रीसेट करके या कार्ट्रिज को हटाकर भी कतार को रीसेट करने का प्रयास कर सकते हैं। लेकिन यह तरीका हमेशा मदद नहीं करता है।
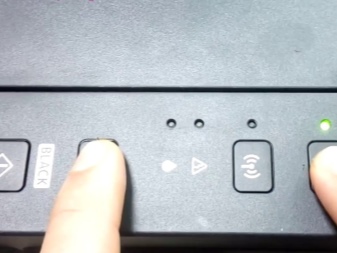

अन्य तरीके
साधारण कंप्यूटर उपयोगकर्ता जिनके पास सिस्टम प्रशासकों का ज्ञान और कौशल नहीं है, एक प्रिंटर स्टॉपेज का सामना करना पड़ता है, नियंत्रण कक्ष के माध्यम से कतार से मुद्रण के लिए भेजे गए दस्तावेज़ को हटाने का प्रयास करते हैं। लेकिन यह तरीका हमेशा मदद नहीं करता है। कुछ मामलों में, फ़ाइल को सूची से नहीं हटाया जाता है, और सूची को स्वयं साफ़ नहीं किया जाता है। ऐसी स्थिति में, उपयोगकर्ता रीबूट करने के लिए डिवाइस को बंद करने का निर्णय लेता है। लेकिन हो सकता है कि यह तरीका भी काम न करे।
कुछ मामलों में, प्रिंटर विफल हो जाता है क्योंकि कंप्यूटर का ऑपरेटिंग सिस्टम ठीक से काम नहीं कर रहा है।
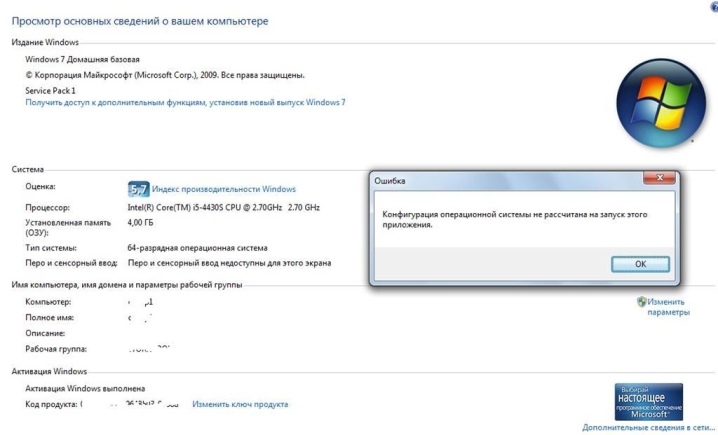
यह एंटीवायरस या प्रोग्राम की कार्रवाई के कारण हो सकता है जिनके पास प्रिंट सेवा तक पहुंच है।. इस मामले में, कतार की सामान्य सफाई से मदद नहीं मिलेगी। समस्या का समाधान आउटपुट के लिए भेजी गई फ़ाइलों को जबरन हटाना होगा। विंडोज़ में इस तरह के निष्कासन के कई तरीके हैं।

सबसे सरल विधि के लिए उपयोगकर्ता को प्राप्त करने की आवश्यकता होती है "प्रशासन" अनुभाग में। ऐसा करने के लिए, "कंट्रोल पैनल" पर जाएं और "बड़े आइकन" अनुभाग के नाम पर क्लिक करें। अगला, खुलने वाली सूची में, आपको "सेवाएं", "प्रिंट प्रबंधक" खोलने की आवश्यकता है। आरएमबी के साथ उस पर क्लिक करके, "स्टॉप" लाइन का चयन करें। इस स्तर पर मुद्रण सेवा का पूर्ण विराम है। यदि आप आउटपुट के लिए दस्तावेज़ भेजने का प्रयास करते हैं, तो भी यह कतार में नहीं आएगा। "स्टॉप" बटन दबाए जाने के बाद, विंडो को छोटा किया जाना चाहिए, लेकिन किसी भी स्थिति में बंद न करें, क्योंकि भविष्य में आपको उस पर वापस जाना होगा।
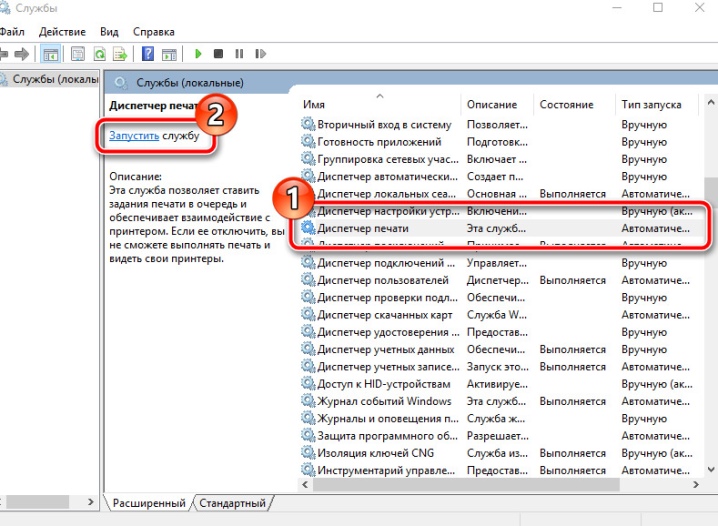
प्रिंटर को पुनर्स्थापित करने के अगले चरण में प्रिंटर फ़ोल्डर में जाने की आवश्यकता है। यदि डिवाइस डिफ़ॉल्ट रूप से स्थापित है, तो यह सी ड्राइव, विंडोज फ़ोल्डर, सिस्टम 32 पर स्थित है। फिर आपको स्पूल फ़ोल्डर ढूंढना होगा, जहां आवश्यक निर्देशिका स्थित है। एक बार इस निर्देशिका में, आप मुद्रण के लिए भेजे गए दस्तावेजों की कतार देख पाएंगे। दुर्भाग्य से, कुछ फ़ाइलों को क्यू से हटाया नहीं जा सकता है। इस पद्धति में पूरी सूची को हटाना शामिल है। यह केवल सभी दस्तावेजों का चयन करने और डिलीट बटन को दबाने के लिए रहता है। लेकिन अब आपको क्विक एक्सेस पैनल में मिनिमाइज्ड विंडो पर लौटने और डिवाइस को स्टार्ट करने की जरूरत है।
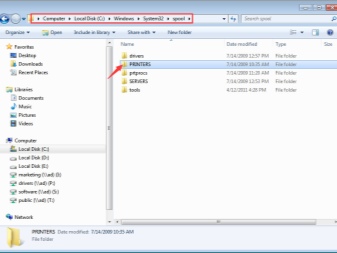
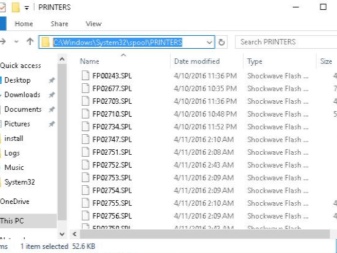
दस्तावेज़ों को कतार से हटाने की दूसरी विधि, यदि प्रिंटिंग डिवाइस का सिस्टम जमी हुई है, तो कमांड लाइन में प्रवेश करने की आवश्यकता होती है।
विंडोज 7 पर, यह "एक्सेसरीज" सेक्शन में स्थित है, जिसे "स्टार्ट" के जरिए एक्सेस करना आसान है। विंडोज 8 और विंडोज 10 के लिए, आपको "स्टार्ट" पर जाना होगा और सर्च इंजन में संक्षिप्त नाम cmd लिखना होगा।सिस्टम स्वचालित रूप से उस कमांड लाइन को ढूंढ लेगा जिसे आपको खोलने की आवश्यकता है। इसके बाद, आपको कई आदेश दर्ज करने होंगे जिनके लिए अनिवार्य अनुक्रम की आवश्यकता होती है:
- लाइन 1 - नेट स्टॉप स्पूलर;
- दूसरी पंक्ति - डेल% सिस्टमरूट% सिस्टम32 स्पूल प्रिंटर*। एसएचडी / एफ / एस / क्यू;
- लाइन 3 - डेल% सिस्टमरूट% सिस्टम32 स्पूल प्रिंटर*। विशेष/एफ/एस/क्यू;
- लाइन 4 - नेट स्टार्ट स्पूलर।
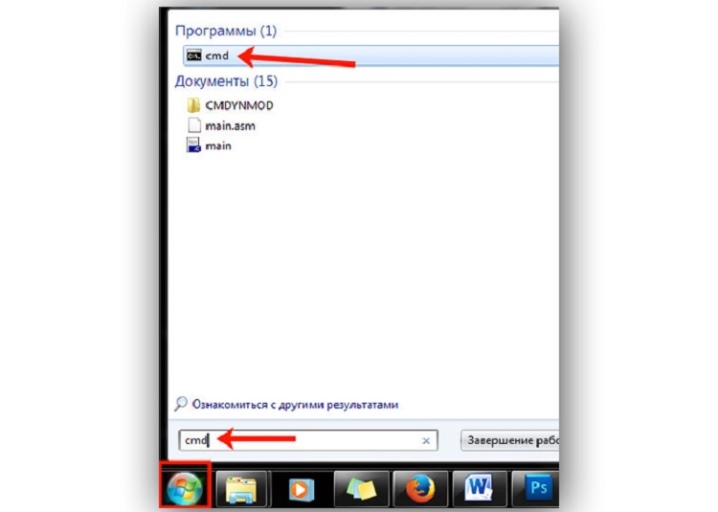
यह निष्कासन विधि पहली विधि के समान है। केवल मैनुअल नियंत्रण के बजाय, सिस्टम के स्वचालन का उपयोग किया जाता है।
यह ध्यान देने योग्य है कि पूर्ण सफाई की प्रस्तुत विधि डिफ़ॉल्ट रूप से "सी" ड्राइव पर स्थापित प्रिंटर के लिए डिज़ाइन की गई है। अगर अचानक प्रिंटिंग डिवाइस दूसरी जगह इंस्टाल हो जाए तो आपको कोड को एडिट करना होगा।
तीसरी विधि एक फ़ाइल बनाने के लिए डिज़ाइन की गई है जो प्रिंटर कतार को स्वचालित रूप से साफ़ कर सकती है। अपने सिद्धांत से, यह दूसरी विधि के समान है, हालांकि, इसकी कुछ विशेषताएं हैं।
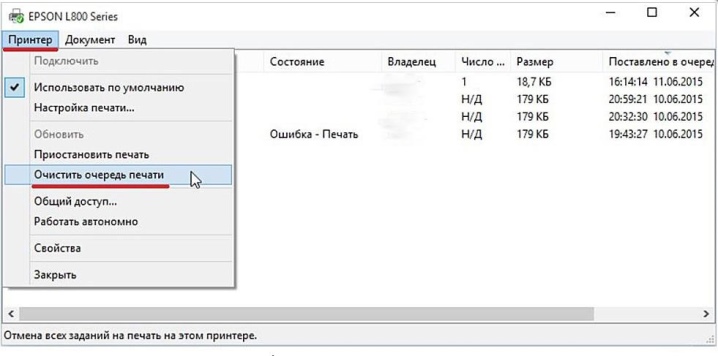
सबसे पहले, आपको एक नया नोटपैड दस्तावेज़ बनाना होगा। ऐसा करने के लिए, आप स्टार्ट मेनू के माध्यम से लंबे पथ का उपयोग कर सकते हैं या छोटे वाले - स्क्रीन के एक मुक्त क्षेत्र पर आरएमबी दबाकर। निम्न आदेश पंक्ति दर पंक्ति दर्ज किए गए हैं:
- लाइन 1 - नेट स्टॉप स्पूलर;
- लाइन 2 - डेल / एफ / क्यू% सिस्टमरूट% सिस्टम 32 स्पूल प्रिंटर **
- लाइन 3 - नेट स्टार्ट स्पूलर।
इसके बाद, आपको "इस रूप में सहेजें" विकल्प के माध्यम से मुद्रित दस्तावेज़ को सहेजना होगा।
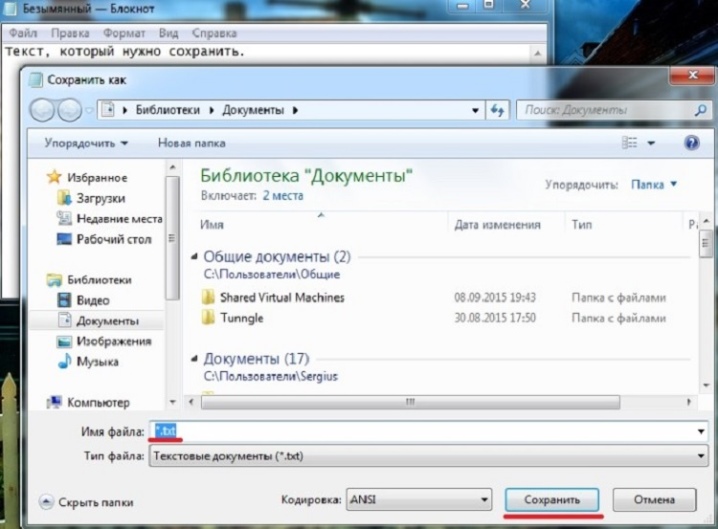
दिखाई देने वाली विंडो में, आपको फ़ाइल प्रकार को "सभी फ़ाइलें" में बदलना होगा और एक ऐसा नाम निर्दिष्ट करना होगा जो उपयोग के लिए सुविधाजनक हो। यह फ़ाइल निरंतर आधार पर काम करेगी, इसलिए इसे पास में स्थित होना चाहिए और एक स्पष्ट नाम होना चाहिए ताकि अन्य उपयोगकर्ता गलती से इसे हटा न दें। नोटपैड फ़ाइल को सहेजने के बाद, आपको उसे ढूंढना होगा और उस पर डबल-क्लिक करना होगा।यह दस्तावेज़ नहीं खुलेगा, हालाँकि, इसमें दर्ज किए गए आदेश आवश्यक क्रियाएँ करेंगे, अर्थात्: प्रिंट कतार को साफ़ करना।
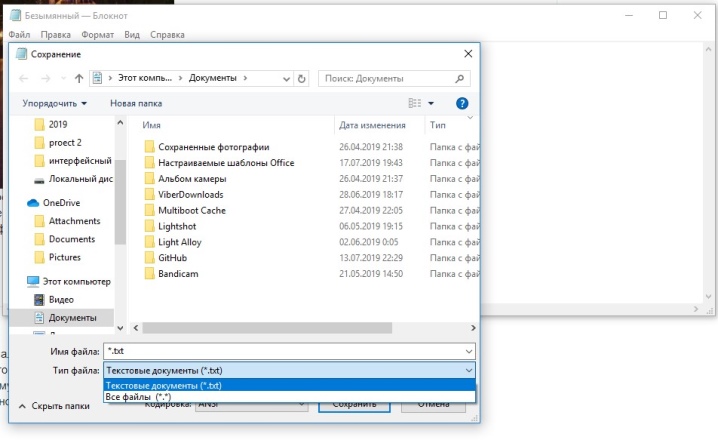
इस पद्धति का लाभ इसकी गति में है। एक बार सेव करने के बाद फाइल को कई बार चलाया जा सकता है। इसमें दिए गए कमांड भटकते नहीं हैं और प्रिंटर सिस्टम के पूर्ण संपर्क में होते हैं।
यह ध्यान देने लायक है दस्तावेज़ कतार को पूरी तरह से साफ़ करने के लिए प्रस्तुत विधियों में पीसी व्यवस्थापक अधिकारों की उपस्थिति की आवश्यकता होती है। यदि आप किसी भिन्न उपयोगकर्ता के अंतर्गत लॉग इन करते हैं, तो ऐसी प्रक्रियाएं करना असंभव होगा।
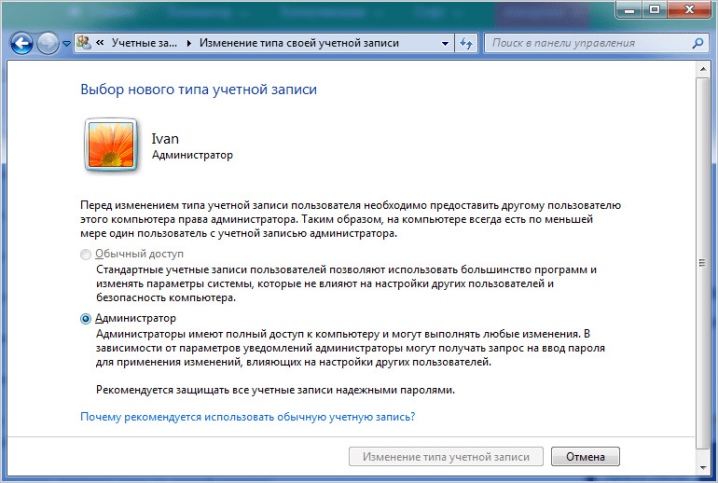
सिफारिशों
दुर्भाग्य से, प्रिंटर और कंप्यूटर जैसे उत्तम उपकरणों के संयोजन में भी, कई समस्याएं उत्पन्न होती हैं। इलेक्ट्रॉनिक दस्तावेजों को कागज में बदलने के लिए प्रिंटिंग डिवाइस की विफलता सबसे अधिक प्रासंगिक है। ऐसी समस्याओं के कारण सबसे असामान्य हो सकते हैं।
हो सकता है कि उपकरण की पावर बंद कर दी गई हो, या कार्ट्रिज समाप्त हो गया हो। मुख्य बात यह है कि मुद्रण को पुन: पेश करने में प्रिंटर की विफलता से जुड़ी कोई भी समस्या हल करने योग्य है।

और आप विज़ार्ड को कॉल किए बिना अधिकांश कार्य त्रुटियों को ठीक कर सकते हैं।
अक्सर, प्रिंट स्पूलर सिस्टम सेवा मुद्रण विफलताओं के लिए ज़िम्मेदार होती है। इस मुद्दे को हल करने के तरीके और तरीके ऊपर प्रस्तुत किए गए थे। आप "टास्क मैनेजर" का उपयोग कर सकते हैं, और यदि वह काम नहीं करता है, तो पीसी प्रशासन के माध्यम से पूर्ण सफाई करें।
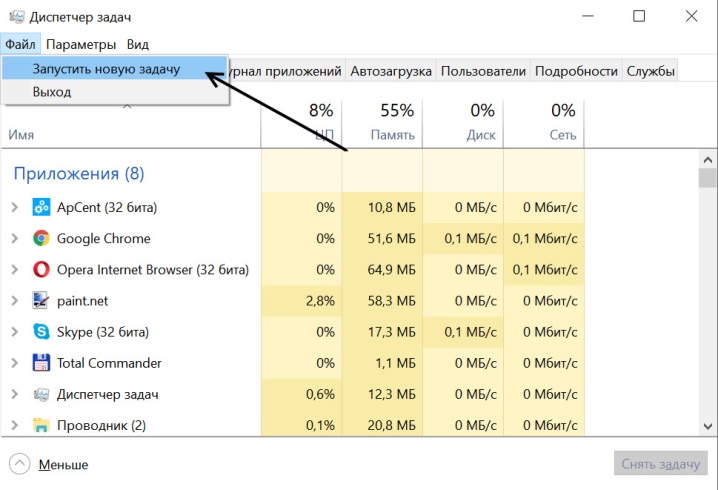
हालाँकि, कंप्यूटर के ऑपरेटिंग सिस्टम में आने से पहले, आपको कुछ अन्य चमत्कारी तरीके आजमाने चाहिए जो मदद भी कर सकते हैं।
- रिबूट। इस मामले में, यह या तो प्रिंटर, या कंप्यूटर, या दोनों उपकरणों को एक ही बार में पुनरारंभ करने वाला है। लेकिन आपको पुनरारंभ करने के तुरंत बाद मुद्रण के लिए एक नया दस्तावेज़ नहीं भेजना चाहिए। कुछ मिनट इंतजार करना सबसे अच्छा है।यदि प्रिंटर पर प्रिंट करना काम नहीं करता है, तो आपको "टास्क मैनेजर" मेनू में समस्या का समाधान करना होगा।
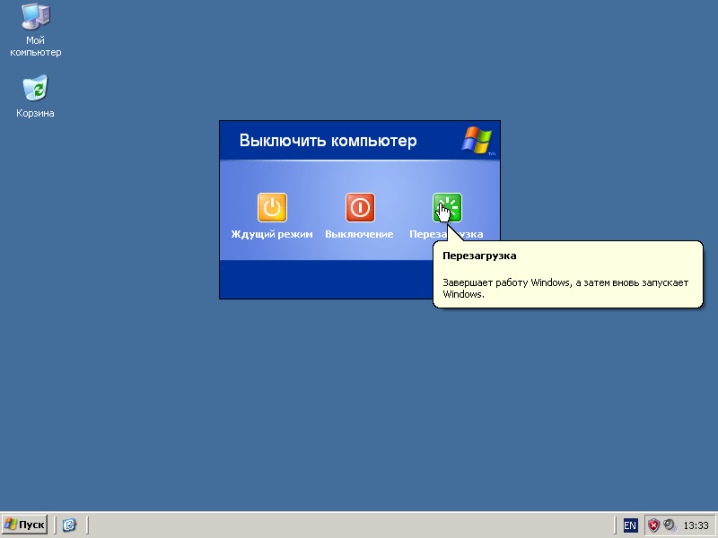
- कारतूस निकाल रहा है। यह विधि प्रिंटर फ्रीजिंग समस्याओं को हल करने के लिए असामान्य विकल्पों को संदर्भित करती है। प्रिंटिंग उपकरणों के कुछ मॉडलों के लिए आपको सिस्टम को पूरी तरह से रीसेट करने के लिए कार्ट्रिज को हटाने की आवश्यकता होती है, जिसके बाद मुद्रण के लिए भेजा गया दस्तावेज़ या तो कतार से गायब हो जाता है या कागज पर आ जाता है।

- रोलर जैमिंग। प्रिंटर के बार-बार उपयोग से पुर्जे खराब हो जाते हैं। और सबसे पहले यह आंतरिक रोलर्स की चिंता करता है। कागज उठाते समय, वे रुक सकते हैं। हालांकि, उपयोगकर्ता आसानी से शीट को हटा सकता है। लेकिन कतार में, एक दस्तावेज़ जिसे संसाधित नहीं किया गया है वह लटका रहेगा। कतार को ढेर न करने के लिए, आपको तुरंत "कार्य प्रबंधक" के माध्यम से फ़ाइल को मुद्रण से हटाना होगा।
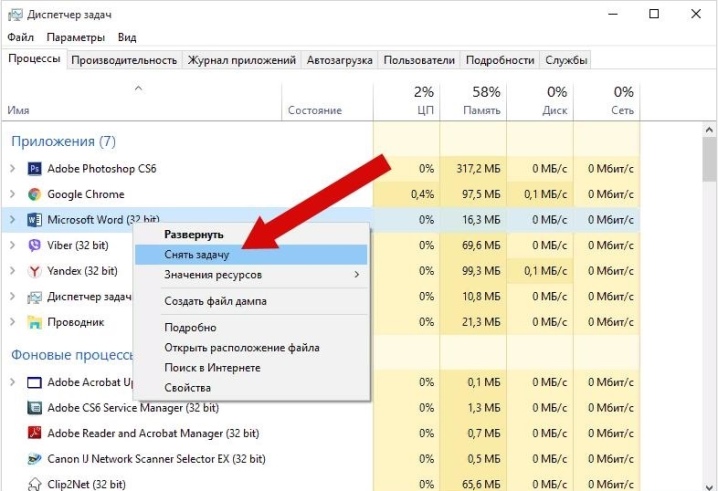
प्रिंट कतार को कैसे साफ़ करें, इसके लिए नीचे देखें।













टिप्पणी सफलतापूर्वक भेजी गई थी।