प्रिंटर पर प्रिंटिंग कैसे रद्द करें?

कंप्यूटर के साथ काम करते समय, अक्सर ऐसी स्थितियाँ होती हैं जब प्रिंटर को भेजी जाने वाली छपाई को रोकना आवश्यक हो जाता है। उदाहरण के लिए, आप ग़लती से चयनित दस्तावेज़, बिना स्वरूपित पाठ, या कच्ची छवि को प्रिंट करना बंद करना चाहते हैं। चादरें और पेंट बर्बाद न करने के लिए, आपको पहले कागज को ट्रे से निकालना होगा, और फिर काम को रद्द करना होगा। ऐसी सामान्य परिस्थितियाँ भी होती हैं, जब कई दस्तावेज़ों को प्रिंट करते समय, प्रिंटर आदेशों का जवाब देना बंद कर देता है, और प्रक्रिया रुक जाती है। आप स्थिति को ठीक कर सकते हैं यदि आप सीखते हैं कि किसी दस्तावेज़, टेक्स्ट या छवि को भौतिक माध्यम में आउटपुट करने के लिए कमांड को कैसे रद्द किया जाए।


"कंट्रोल पैनल" के माध्यम से कतार देखना
प्रिंट कतार को साफ़ करने के लोकप्रिय विकल्पों में से एक में नियंत्रण कक्ष का उपयोग करना शामिल है। अधिकांश विंडोज उपयोगकर्ताओं के बीच यह विधि मांग में है, और इसे ऑपरेटिंग सिस्टम या प्रिंटर मॉडल के संस्करण की परवाह किए बिना लागू किया जा सकता है। उल्लेखनीय है कि विंडोज 10 यूजर्स को इस नाम का पैनल नहीं मिल रहा है। यह इस तथ्य से समझाया गया है कि कंपनी ने इसका नाम बदलकर "पैरामीटर" कर दिया।उसी समय, लगभग सभी कार्यों और सुविधाओं को छोड़ दिया गया था, हालांकि, उदाहरण के लिए, आपको प्रिंट कतार को साफ करने की आवश्यकता होगी।
वांछित विंडो पर जाने के दो तरीके हैं।
- प्रारंभ संदर्भ मेनू खोलें।
- खोज प्रणाली का प्रयोग करें।
- कीबोर्ड शॉर्टकट विन + आर का प्रयोग करें।
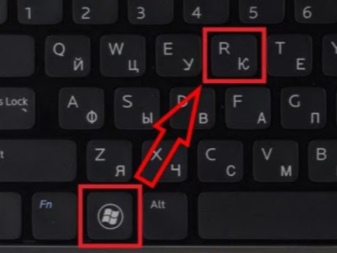
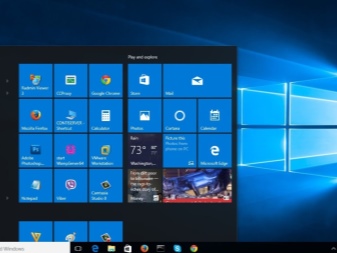
इनमें से कोई भी तरीका उपयोगकर्ता के लिए नियंत्रण कक्ष खोलेगा। निम्नलिखित की आवश्यकता होगी।
- "डिवाइस और प्रिंटर" अनुभाग खोलें।
- प्रिंट करने के लिए प्रिंटर का चयन करें।
- मूलभूत जानकारी वाली विंडो खोलने के लिए डबल क्लिक करें। यदि आप राइट माउस बटन से प्रिंटर के नाम पर क्लिक करते हैं तो वही विंडो दिखाई देगी।
- प्रिंट कतार से निकाली जाने वाली वस्तु का चयन करें।
- दिखाई देने वाले मेनू से राइट-क्लिक करें और पूर्ववत करें चुनें। दूसरा तरीका है कि आप ऑब्जेक्ट का चयन करें और डेल की दबाएं।
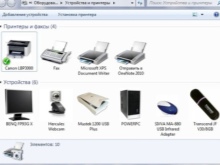
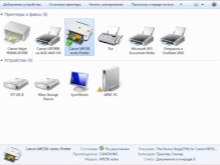

यदि आप कतार में मौजूद सभी आइटम को रीसेट करना चाहते हैं, तो आपको प्रिंटर पर क्लिक करना चाहिए, जो सूची के शीर्ष पैनल पर स्थित है।, फिर प्रिंट क्यू को खाली करने के विकल्प का चयन करें। जब सभी क्रियाएं की जाती हैं, तो सूची साफ़ कर दी जाएगी। उसके बाद, आप नए कार्य करना शुरू कर सकते हैं।
आप प्रिंटर मेनू से अन्य सेटिंग्स भी चुन सकते हैं, जैसे मुद्रण रोकें। यह समाधान उन मामलों के लिए उपयुक्त है जब उपकरण कागज चबाता है और अपने आप काम करना बंद नहीं करना चाहता है।

सिस्टम प्रक्रिया को पुनः लोड करना
यह विकल्प उन लोगों के लिए उपयुक्त है जिन्हें तत्काल नौकरी रद्द करने की आवश्यकता है। हालांकि, यह ध्यान दिया जाना चाहिए कि यह विधि बहुत लोकप्रिय नहीं है। बहुत से लोग सेटिंग्स में प्रिंटर को बंद करना पसंद करते हैं और केवल तभी रिबूट करने का सहारा लेते हैं जब बाकी सब विफल हो जाए। इस मामले में, प्रिंटर की प्रिंट कतार को साफ़ करने के लिए, आपको निम्नलिखित की आवश्यकता होगी।
- "रन" अनुभाग खोलें।ऐसा करने के लिए, कुंजी संयोजन विन + आर दबाएं या संदर्भ मेनू "प्रारंभ" का उपयोग करें।
- सेवा कमांड टाइप करें। एमएससी
- कमांड प्रविष्टि की पुष्टि करें।
- "सेवा" विंडो में देखें और उसमें "प्रिंट प्रबंधक" अनुभाग ढूंढें। आपको उस पर राइट क्लिक करना है।
- खुलने वाले मेनू में, "पुनरारंभ करें" विकल्प चुनें।
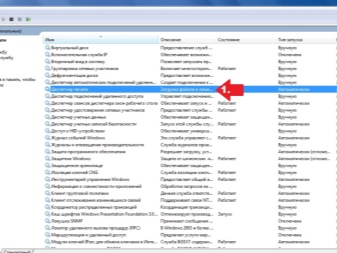
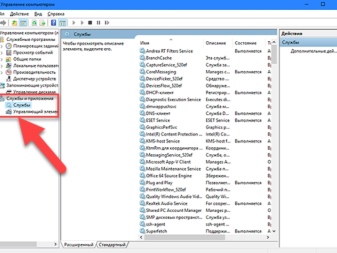
यह ध्यान देने लायक है मेनू में सेवा को रोकने का विकल्प है. इस विकल्प को दबाने की आवश्यकता नहीं है, सिस्टम को पुनरारंभ करना आवश्यक है। विधि का लाभ यह है कि यह कार्य को शीघ्रता से पूरा करता है। मुद्रण जल्दी से हटा दिया जाता है, और सूची से सभी दस्तावेज़ जो मुद्रण के लिए प्रिंटर में प्रवेश करते हैं, पूरी तरह से गायब हो जाते हैं।

माइनस रीबूट - प्रिंटिंग रद्द करने के लिए कुछ फाइलों का चयन करने में असमर्थता। इसलिए, इस क्षण पर ध्यान देने योग्य है जब आप इस पद्धति का उपयोग करना चाहते हैं। सिस्टम को रीबूट करने के एक अन्य विकल्प में आरएमबी दबाकर और "स्टॉप" फ़ंक्शन का चयन करके "प्रिंट मैनेजर" को रोकना शामिल है। यह अतिरिक्त रूप से प्रिंटर फ़ोल्डर को साफ़ करता है और डिवाइस संचालन सेवा को पुनरारंभ करता है।

अन्य तरीके
अवांछित मुद्रण को रोकने के लिए ये दो विधियां एकमात्र तरीका नहीं हैं। प्रिंटर जो प्रिंट कर रहा है उसे रोकने के लिए अन्य कम लोकप्रिय विकल्प हैं। हालांकि उन पर अधिक विस्तार से विचार करना उचित है ताकि आप किसी भी समय उनका उपयोग कर सकें।

एक अस्थायी फ़ोल्डर हटाना
जब प्रिंटर को कोई कार्य प्राप्त होता है जिसके लिए मुद्रण दस्तावेज़ों की आवश्यकता होती है, तो सिस्टम के अंदर अस्थायी फ़ाइलें उत्पन्न होती हैं। उनमें वह जानकारी होती है जो ऑपरेशन के लिए आवश्यक होती है। यदि आप फ़ाइलों के फ़ोल्डर को मैन्युअल रूप से साफ़ करते हैं, तो आप कार्य को रीसेट कर सकते हैं और प्रक्रिया को रोक सकते हैं।सफाई शुरू करने से पहले, "प्रिंट मैनेजर" को बंद करने की सिफारिश की जाती है। आप इसे अपने कंप्यूटर सेटिंग्स में कर सकते हैं। फ़ोल्डर से फ़ाइलों को हटाने के बाद ही सेवा फिर से शुरू की जा सकती है। आप अस्थायी फ़ोल्डर की सामग्री को निम्नानुसार मैन्युअल रूप से साफ़ कर सकते हैं।
- पथ C:\Windows\System32\Spool\ दर्ज करें। पहले अक्षर का अर्थ है सिस्टम ड्राइव का नाम, इसलिए आपको उस एक को इंगित करना चाहिए जिस पर कंप्यूटर का ऑपरेटिंग सिस्टम स्थापित है।
- प्रिंटर नामक निर्देशिका की सामग्री हटाएं। यह ध्यान देने योग्य है कि निर्देशिका को स्वयं हटाने की आवश्यकता नहीं है।
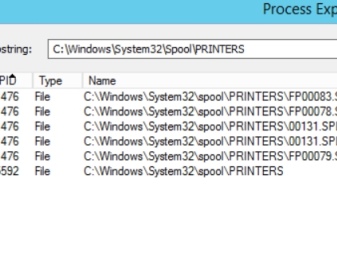
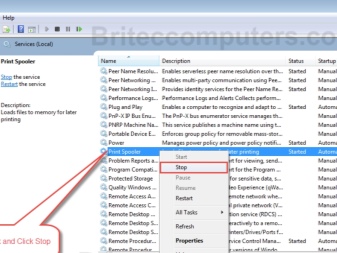
इस पद्धति का उपयोग करते समय, यह ध्यान रखने की अनुशंसा की जाती है कि सभी फाइलें फ़ोल्डर से हटा दी जाएंगी। यह विशेष रूप से महत्वपूर्ण है यदि प्रिंटर ऐसे कार्यालय में काम करता है जहां विभिन्न कर्मचारियों द्वारा दस्तावेज़ या अन्य फाइलें मुद्रित की जा सकती हैं।
कमांड लाइन
यदि वांछित है, तो मुद्रण के लिए फाइलों के आउटपुट को रोकने की प्रक्रिया को सरल बनाया जा सकता है। इस मामले में, आपको मैन्युअल रूप से कुछ भी करने की ज़रूरत नहीं है, बस अपने कंप्यूटर पर कमांड लाइन खोलें। हालाँकि, यह केवल उन लोगों के लिए उपयुक्त है जो एक व्यवस्थापक खाते के अंतर्गत चल रहे हैं। कार्य निम्नानुसार किया जाता है।
- उपयोगकर्ता एक उन्नत कमांड प्रॉम्प्ट चलाता है। शुरू करने के लिए, आप किसी भी उपलब्ध विधि का उपयोग कर सकते हैं। इनमें संदर्भ मेनू "प्रारंभ" के माध्यम से कमांड लाइन को कॉल करना शामिल है। आप राइट-क्लिक भी कर सकते हैं और उपयुक्त कमांड प्रॉम्प्ट का चयन कर सकते हैं, जो व्यवस्थापक अधिकारों को सूचीबद्ध करेगा।
- दिखाई देने वाले टर्मिनल में, कंप्यूटर का स्वामी नेट स्टॉप स्पूलर कमांड जारी करता है। अगला, आपको एंटर कुंजी का उपयोग करके कार्य के निष्पादन की पुष्टि करने की आवश्यकता है। इस प्रकार, प्रिंट प्रबंधक का काम निलंबित कर दिया जाएगा।
- तीसरा चरण दो अतिरिक्त कमांड दर्ज करना है: del%systemroot%\system32\spool\printers\*. shd \F \S \Q और del%systemroot%\system32\spool\printers\*. एसपीएल \ एफ \ एस \ क्यू। उनकी मदद से अस्थायी फोल्डर को साफ करना संभव होगा जिसमें फाइलों को प्रिंट करने के लिए स्टोर किया जाता है। उनका एक विस्तार है। एसएचडी विशेष विशेष आदेशों की शुरूआत उपकरण को सौंपे गए कार्य को हटा देगी।
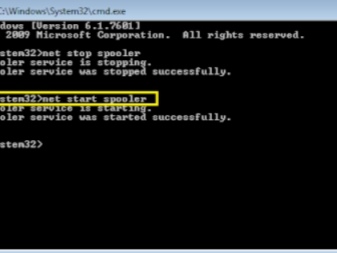
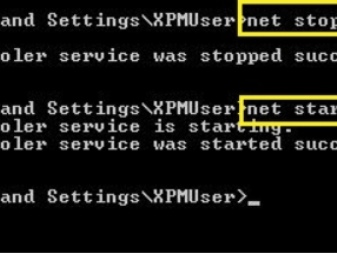
अंतिम चरण प्रिंट प्रबंधक सेवा शुरू करना है। आप नेट स्टार्ट स्पूलर कमांड दर्ज करके ऐसा कर सकते हैं।
बैट फ़ाइल
यदि उपयोगकर्ता बड़ी संख्या में फ़ाइलों को हटाकर मुद्रण प्रक्रिया में बार-बार हस्तक्षेप करता है, तो प्रिंटर के साथ एक व्यवस्थित समस्या हो सकती है, जो दस्तावेज़ों को आउटपुट करते समय धीरे-धीरे त्रुटियां उत्पन्न करेगी। आमतौर पर समस्या ड्राइवरों के गलत संचालन से उत्पन्न होती है।
इस मामले में, यह अनुशंसा की जाती है:
- प्रिंटर ड्राइवरों के अपडेट की जांच करें;
- नए संस्करण उपलब्ध होने पर पुराने ड्राइवरों को अपडेट करें;
- यदि हार्डवेयर कमांड का जवाब देना बंद कर देता है, तो ड्राइवरों को फिर से स्थापित करें।

अंतिम बिंदु के संबंध में, यह ध्यान देने योग्य है कि पुनर्स्थापना को मैन्युअल रूप से और विशेष सॉफ़्टवेयर का उपयोग करके दोनों किया जा सकता है। यदि ड्राइवर स्थापित करने का कोई तरीका नहीं है, तो आप समस्या के अस्थायी समाधान का उपयोग कर सकते हैं। ऐसा करने के लिए, आपको एक्सटेंशन के साथ एक फ़ाइल बनाने की आवश्यकता है। बल्ला। यह निम्नलिखित तरीके से किया जा सकता है।
- टेक्स्ट फ़ाइल बनाने के लिए नोटपैड खोलें।
- इसमें वे परिचित 4 कमांड लिखें जिनका वर्णन पिछले अनुभाग में किया गया था। वे "प्रिंट प्रबंधक" को रोक देंगे, प्रिंटर निर्देशिका से कुछ एक्सटेंशन वाली फ़ाइलों को हटा देंगे और आवश्यक सेवा को सक्रिय करेंगे।
- फाइल सुरक्षित करें।
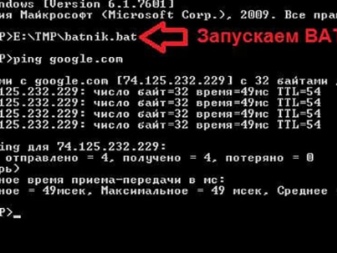
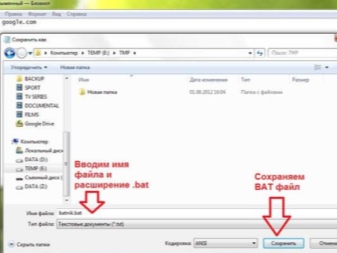
इसे एक व्यवस्थापक के रूप में चलाने की आवश्यकता है।जैसे ही फ़ाइल खोली जाती है, फ़ोल्डर से फ़ाइलों को हटाने और प्रिंटर को प्रिंट करना बंद करने के लिए दर्ज किए गए आदेशों का एक सेट लॉन्च किया जाएगा। इस तरह के समाधान का उपयोग करना अधिक सुविधाजनक बनाने के लिए, आप डेस्कटॉप पर एक शॉर्टकट बना सकते हैं और एक क्लिक के साथ कमांड चला सकते हैं।
प्रिंटर पर प्रिंट कतार कैसे साफ़ करें, वीडियो देखें।













टिप्पणी सफलतापूर्वक भेजी गई थी।