प्रिंटर पर दोनों तरफ प्रिंट कैसे करें?

उपयोगकर्ता हमेशा यह नहीं जानते कि प्रिंटर पर दोनों तरफ स्वचालित मोड में शीट कैसे प्रिंट करें। दो तरफा छपाई कागज की बचत करती है और पुस्तक या पत्रिका पाठ बनाते समय सुविधाजनक पाठ लेआउट प्रदान करती है। आप इस तरह से एक ब्रोशर तैयार कर सकते हैं। अपने प्रिंटर को स्वचालित दो-तरफा प्रिंटिंग के लिए सेट करने का तरीका जानने से आपके डिवाइस की कार्यक्षमता में सुधार हो सकता है, आपके समय का बेहतर उपयोग हो सकता है, और कोरे कागज पर बचत हो सकती है। यह इस बात पर निर्भर नहीं करता है कि प्रिंटर रंग है या काला और सफेद।
लेख में हम इस उद्देश्य के लिए डुप्लेक्स प्रिंटिंग और सॉफ्टवेयर सेटिंग्स के सभी तरीकों के बारे में बात करेंगे, और यह भी सीखेंगे कि इस सुविधा को कैसे सक्षम और अक्षम किया जाए।

डुप्लेक्स प्रिंटिंग के तरीके
पारंपरिक मुद्रण उपकरणों में, जिन्हें कंप्यूटर से जोड़ा जा सकता है, ऐसे कई प्रिंटर मॉडल नहीं हैं जिनमें स्वचालित डुप्लेक्स फ़ंक्शन होता है। लेजर और इंकजेट प्रिंटर के कुछ मॉडलों के अलावा, एमएफपी जिनमें स्कैनर पर डुप्लेक्स कॉपी करने का विकल्प होता है, उनमें यह फ़ंक्शन स्वचालित मोड में होता है। इस तरह के हेरफेर के कई तरीके हैं, जिनके बारे में आपको पता होना चाहिए ताकि यदि आवश्यक हो तो उनका उपयोग करने में सक्षम हो सकें। आप आवश्यक जानकारी को दो-तरफा आउटपुट में अलग-अलग तरीकों से भेज सकते हैं:
- वर्ड फॉर्मेट में टेक्स्ट एडिटर से;
- पीडीएफ प्रारूप में।
यह कार्य हो सकता है:
- स्वचालित;
- अर्ध-स्वचालित;
- नियमावली।


टेक्स्ट एडिटर के साथ
अक्सर, वर्ड में काम करते समय, आपको अपने दम पर टाइप किए गए टेक्स्ट को कागज पर प्रिंट करने की आवश्यकता होती है, या एक तैयार "वर्ड" दस्तावेज़ को यूएसबी फ्लैश ड्राइव का उपयोग करके कंप्यूटर पर स्थानांतरित किया जाता है या इंटरनेट से डाउनलोड किया जाता है। शीट के दो किनारों पर जानकारी प्रदर्शित करने के लिए, आपको विशेष टेक्स्ट एडिटर टूल का उपयोग करना चाहिए। यदि प्रिंटर में ऐसा फ़ंक्शन है, तो उनकी मदद से, आप स्वचालित मोड में सही द्वैध सेट कर सकते हैं। बड़ी मात्रा में जानकारी मुद्रित करने के लिए डुप्लेक्स प्रोसेसिंग की आवश्यकता हो सकती है। इस मामले में, उच्च गति वाले प्रिंटर का उपयोग करना बेहतर है। यह आपको कागज का अधिक कुशलता से उपयोग करने में मदद करेगा।


काम करने के लिए, आपको कई क्रियाएं करने की आवश्यकता है।
- Word में वांछित दस्तावेज़ खोलें, और फिर पाठ संपादक मेनू खोलें, जैसा कि चित्र में दिखाया गया है।
- प्रोग्राम मेनू से "प्रिंट" विकल्प चुनें।
- खुलने वाली विंडो में, उस कंप्यूटर से कनेक्टेड डिवाइस का चयन करें जिस पर ओपन वर्ड डॉक्यूमेंट भेजा जाएगा (चूंकि एक पीसी से कई प्रिंटर कनेक्ट करना संभव है)।
- उसके बाद, "डुप्लेक्स प्रिंटिंग" विकल्प को सक्रिय करें, जिसमें एक तरफ टेक्स्ट प्रिंट करने के बाद पेपर की शीट प्रिंटर में स्वचालित रूप से बदल जाएगी और प्रिंटर को एक खाली पक्ष के साथ वापस फीड किया जाएगा। ऐसा करने के लिए, "डुप्लेक्स प्रिंटिंग" लेबल वाली विंडो के बगल में स्थित बॉक्स को चेक करें।
- यदि आपको विंडो में अतिरिक्त मुद्रण विकल्प निर्दिष्ट करने की आवश्यकता है, तो आपको सभी फ़ील्ड भरने होंगे, और फिर "ओके" बटन पर क्लिक करना होगा, जो प्रिंटिंग डिवाइस को सक्रिय करता है।
- यदि आपका प्रिंटर स्वचालित डुप्लेक्स का समर्थन करता है, तो आपको संपूर्ण मल्टीपेज दस्तावेज़ भेजने से पहले एक मैन्युअल परीक्षण प्रिंट करना होगा। इससे आपको यह समझने में मदद मिलेगी कि शीट को ट्रे में कैसे रखा जाए ताकि प्रिंट को खाली तरफ लगाया जा सके, न कि पहले से छपे टेक्स्ट पर। परीक्षण के बाद, आपको ड्राफ्ट हटाने की जरूरत है, और आप स्वचालित दो-तरफा प्रिंटिंग शुरू कर सकते हैं।
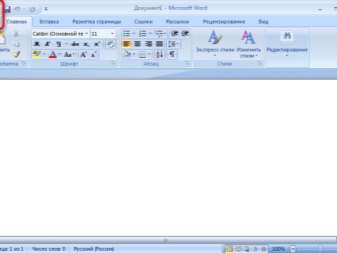


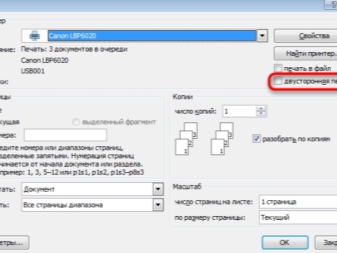
प्रिंटर में डुप्लेक्स को किताब की छपाई के सिद्धांत के अनुसार व्यवस्थित किया जाता है। सबसे पहले, प्रिंटर पाठ को विषम पक्ष में स्थानांतरित करता है, और फिर, समाप्त पृष्ठों को मोड़ने के बाद, यह पाठ की निरंतरता को स्वच्छ (सम) पक्ष पर प्रिंट करता है। इस मामले में, जानकारी को एक पुस्तक पत्रक के सिद्धांत के अनुसार कागज पर रखा जाएगा।
एक पीडीएफ दस्तावेज़ प्रिंट करना
यदि दस्तावेज़ वर्ड में नहीं, बल्कि पीडीएफ प्रारूप में बनाया गया था, तो सामान्य तरीके से इसे टेक्स्ट एडिटर में प्रिंट करने के लिए भेजना संभव नहीं होगा। इसके साथ काम करने के लिए, आपको विशेष अनुप्रयोगों का उपयोग करने की आवश्यकता है जो आपको इस प्रारूप के साथ काम करने की अनुमति देते हैं। यह Adobe Reader DC या Adobe Acrobat DC हो सकता है। इस या उस सॉफ़्टवेयर का उपयोग करने के लिए, आपको इसे अपने कंप्यूटर पर रखना होगा। यदि यह नहीं है, तो आपको पहले ऐसा प्रोग्राम इंस्टॉल करना चाहिए, और फिर प्रिंट करना शुरू करना चाहिए।
Adobe Acrobat DC या Adobe Reader DC लॉन्च करने के बाद, आपको एक पीडीएफ फाइल खोलनी होगी जिसमें वह जानकारी हो जिसे आप प्रिंट करना चाहते हैं। इसके बाद:
- माउस से उस पर क्लिक करें, और खुलने वाली विंडो में, प्रिंट फ़ंक्शन का चयन करें;
- फिर कंप्यूटर से जुड़े प्रिंटर का चयन करें;
- विंडो में "विषम या सम पृष्ठ" विकल्प "विषम" डालें;
- प्रिंटर शुरू करने के लिए ओके बटन पर क्लिक करें।
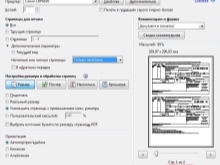
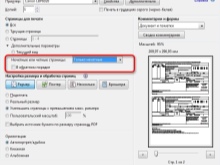
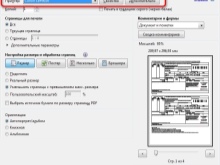
जब प्रिंटर ट्रे से सभी खाली शीट एक तरफ प्रिंट हो जाती हैं, तो आपको प्रिंटेड शीट्स के स्टैक को रिवर्स साइड में बदलना होगा, कंप्यूटर पर प्रिंट विकल्प को "ईवन" शीट पर सेट करना होगा, और फिर से प्रिंट करना शुरू करना होगा। आपको तब तक इंतजार करना होगा जब तक प्रिंटर प्रिंट करना बंद न कर दे।
यदि आपके पीडीएफ प्रोग्राम में दो-तरफा मुद्रण विकल्प है, तो आपको इसे सक्रिय करने की आवश्यकता है, न कि मैन्युअल रूप से सम और विषम पक्षों का चयन करने की। यदि नहीं, तो आपको मैन्युअल रूप से चयन करना होगा। इस मामले में, आपको यह सुनिश्चित करने के लिए पहले एक शीट प्रिंट करनी चाहिए कि पेपर ट्रे में ठीक से स्थित है और प्रिंट शीट के खाली हिस्से पर लगाया जाएगा।
मैनुअल डुप्लेक्स प्रिंटिंग
यदि प्रिंटर में स्वचालित दो-तरफा प्रिंटिंग का विकल्प नहीं है, तो आपको प्रोग्राम में आवश्यक क्रियाओं को सेट करते हुए, दोनों तरफ मैन्युअल प्रिंटिंग का उपयोग करना होगा।
जैसा कि पहले ही उल्लेख किया गया है, इसके लिए संबंधित विंडो खोलने के बाद, आपको पहले प्रोग्राम सेटिंग्स में विषम पृष्ठ निर्दिष्ट करने होंगे और प्रिंट करना शुरू करना होगा. जब सभी विषम पृष्ठ मुद्रित हो जाते हैं, तो शीट को प्रिंटर ट्रे में दूसरी तरफ फ़्लिप कर दिया जाता है, जो कि सम पृष्ठों को प्रिंट करने के लिए इंगित किया जाता है, और आउटपुट शुरू हो जाता है।
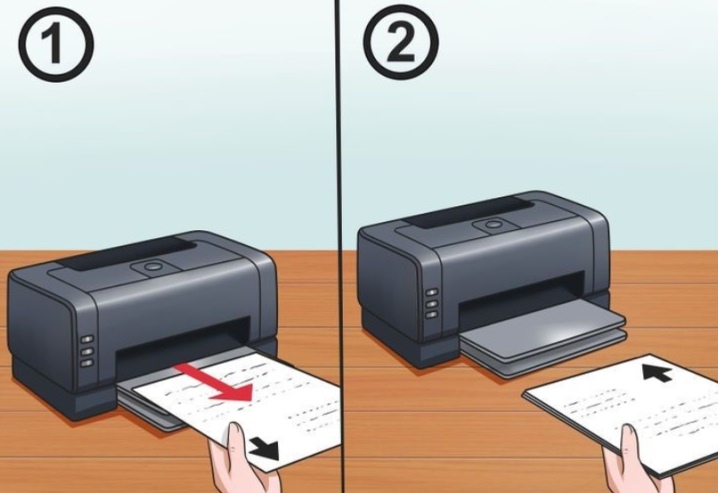
स्थापना
अलग-अलग प्रिंटर मॉडल और ब्रांड में अलग-अलग डुप्लेक्स प्रिंटिंग सेटिंग्स हो सकती हैं। सबसे प्रसिद्ध ब्रांड के प्रिंटर स्थापित करने के लिए चरण-दर-चरण मार्गदर्शिका नीचे दी गई है।
कैनन प्रिंटर
सेटिंग कैनन माई प्रिंटर के कंट्रोल पैनल के माध्यम से की जाती है। यह निम्नलिखित पैरामीटर सेट करता है:
- कागज की मोटाई;
- शीट प्रारूप;
- किनारों के आसपास इंडेंट करने के लिए दूरी।
ये किसी भी पेपर आउटपुट विधि के लिए मूल सेटिंग्स हैं। उनके बिना, प्रिंटर फ़ंक्शन निष्क्रिय हो जाएगा।
मूल सेटिंग्स के बाद, एक फ़ाइल खोली जाती है जिसे कागज पर आउटपुट करने की आवश्यकता होती है। टेक्स्ट एडिटर में, "प्रिंट" विकल्प चुना जाता है।इस टैब में, उपयुक्त विकल्पों का चयन करें।
कैनन के प्रिंटर लाइनअप में स्वचालित दो-तरफा प्रिंटिंग वाले मॉडल शामिल हैं। उनके पास डुप्लेक्स विकल्प होना चाहिए, जिसके सामने एक चेकमार्क लगाया जाता है, जिसके बाद दस्तावेज़ को मुद्रण के लिए भेजा जाता है।


एचपी प्रिंटर
सबसे पहले, फ़ाइल खोली जाती है, इसमें "प्रिंट" और इसके "गुण" चुने जाते हैं। गुणों में, आपको लेआउट विकल्प को सक्षम करने की आवश्यकता है, इसमें - दोनों तरफ प्रिंट करने का कार्य दोनों तरफ प्रिंट करें। उसके बाद, आपको पृष्ठ प्रारूप निर्दिष्ट करना होगा या उस पर जानकारी कैसे प्रदर्शित होगी।
बाध्यकारी पक्ष विकल्प आपको किसी पुस्तक की तरह जानकारी व्यवस्थित करने की अनुमति देता है। बाइंडिंग ऑन टॉप विकल्प यह सुनिश्चित करता है कि टेक्स्ट शीट के पीछे रिवर्स दिशा में प्रदर्शित होता है, जैसा कि आंसू बंद कैलेंडर में होता है। प्रिंट फॉर्म का चयन करने के बाद ही आप "प्रिंट" बटन पर क्लिक कर सकते हैं।


प्रिंटर
इस मॉडल के लिए प्रिंटर गुण सेट करते समय, आपको मैन्युअल डुप्लेक्स प्रिंटिंग का चयन करना होगा और निर्दिष्ट करना होगा कि बाइंडिंग किस तरफ होगी। उसके बाद, आप छपाई शुरू कर सकते हैं। एक तरफ की सभी शीट्स के प्रिंट हो जाने के बाद, उन्हें प्रिंटेड साइड से उल्टा कर दिया जाता है और दूसरी तरफ प्रिंट करना जारी रखा जाता है।


पेपर लगाने का सही तरीका क्या है?
प्रिंटर के प्रत्येक मॉडल के लिए, आपको अलग-अलग तरीकों से A4 शीट को पैलेट में रखना होगा। दूसरी तरफ ऑपरेशन शुरू करने से पहले, आपको यह सुनिश्चित करने के लिए एक शीट का टेस्ट प्रिंट चलाना चाहिए कि शीट सही तरीके से रखी गई हैं।
आप एक साधारण पेंसिल से एक शीट पर एक निशान बना सकते हैं, इसे प्रिंटर के माध्यम से पास कर सकते हैं, और फिर देख सकते हैं कि निशान कहाँ होगा। चादरों का पलटना निशान के स्थान पर भी निर्भर करेगा। यदि निशान शीर्ष पर रहता है, तो चादरों के ढेर को ऊपर और नीचे के किनारों की स्थिति को बदलते हुए ट्रे में पलटना होगा।यदि शीट को प्रिंट करने के बाद निशान सबसे नीचे है, तो आपको शीट को पलटने की जरूरत नहीं है।
दूसरी तरफ सही प्रिंटिंग के लिए मार्क वाली शीट इस तरह से लगानी चाहिए कि प्रिंट करने के बाद निशान नीचे की तरफ हो।

निम्न वीडियो आपको दिखाता है कि अपने प्रिंटर पर दो तरफा प्रिंट कैसे करें।













टिप्पणी सफलतापूर्वक भेजी गई थी।