लैपटॉप से प्रिंटर पर कैसे प्रिंट करें?

आज कुछ लोग नहीं जानते कि प्रिंटर क्या है और इसका उपयोग कैसे करना है इसका कोई पता नहीं है। आधुनिक तकनीक के युग में इस प्रकार के उपकरण किसी भी कार्यालय और अधिकांश घरों में मिल सकते हैं।
प्रिंटर का उपयोग हर कोई करता है जिसके पास कंप्यूटर या पर्सनल लैपटॉप है।
ऐसे उपकरणों के व्यापक उपयोग के बावजूद, लोगों के लिए यह हमेशा स्पष्ट नहीं होता है कि प्रिंटर पर इंटरनेट से टेक्स्ट, छवियों या संपूर्ण पृष्ठों को सही तरीके से कैसे प्रिंट किया जाए। इस मुद्दे पर अधिक विस्तार से विचार करना उचित है।
प्रिंट करने के लिए प्रिंटर कैसे सेट करें?
इस बात की परवाह किए बिना कि प्रिंटर का कौन सा मॉडल है और उसके क्या कार्य हैं, डिवाइस को लैपटॉप से कनेक्ट करने का सिद्धांत सभी के लिए समान होगा।
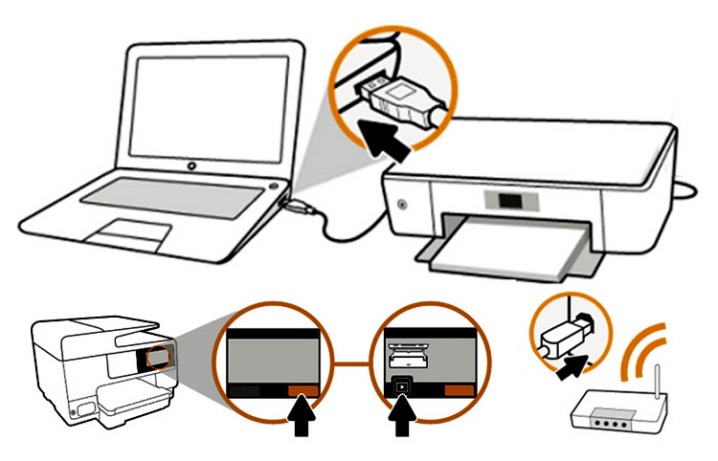
ऐसा करने के लिए, आपको निम्न चरणों का पालन करने की आवश्यकता होगी।
- लैपटॉप चालू करें।
- प्रिंटर से आने वाले तारों को उपयुक्त कनेक्टर्स से कनेक्ट करें। यह महत्वपूर्ण है कि प्रिंटर बंद हो। अन्यथा, इसका सही संचालन सुनिश्चित करना संभव नहीं होगा।
- कॉर्ड का उपयोग करके प्रिंटर को मेन से कनेक्ट करें।
- बटन दबाकर डिवाइस चालू करें।
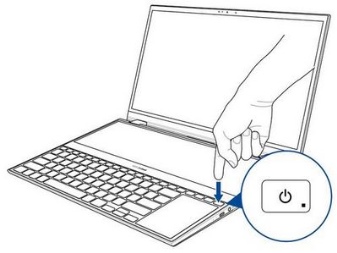

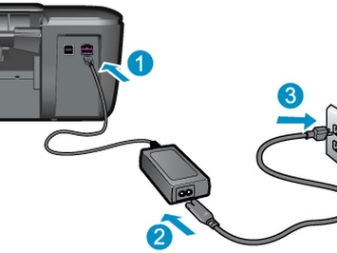

जब दोनों डिवाइस चालू होते हैं, तो लैपटॉप पर आवश्यक ड्राइवरों की खोज के साथ एक विंडो दिखाई देगी।सबसे अधिक बार, विंडोज़ को आवश्यक सॉफ़्टवेयर मिलेगा, लेकिन सबसे अच्छा विकल्प उन ड्राइवरों को स्थापित करना है जो स्थापित प्रिंटर के विशिष्ट मॉडल के लिए डिज़ाइन किए गए हैं।
ऐसे ड्राइवर पैकिंग बॉक्स में एक डिस्क पर पाए जा सकते हैं जो प्रिंटिंग उपकरण के लिए किट के साथ आया था। सॉफ़्टवेयर इंस्टॉलेशन निम्नानुसार किया जाता है।
- सबसे पहले आपको डिस्क चालू करने की आवश्यकता है। उसके तुरंत बाद, "स्थापना विज़ार्ड" शुरू होना चाहिए।
- यदि लॉन्च नहीं हुआ, तो इसे मैन्युअल रूप से कहा जाना चाहिए. ऐसा करने के लिए, "मेरा कंप्यूटर" फ़ोल्डर खोलें और ड्राइव का नाम ढूंढें। उस पर क्लिक करें और पॉप अप करने वाले "ओपन" मेनू पर क्लिक करें। यह उस बूट फ़ाइल को लॉन्च करने में मदद करेगा जहां आवश्यक एक्सटेंशन स्थित है।
- लॉन्च किया गया "इंस्टॉलेशन विज़ार्ड" ड्राइवरों को स्थापित करने की क्लासिक प्रक्रिया को पूरा करेगा, जिसमें व्यावहारिक रूप से कंप्यूटर के मालिक की भागीदारी की आवश्यकता नहीं होती है।
- यदि डाउनलोड के दौरान विफलताएँ हैं और फ़ाइल पूरी तरह से स्थापित नहीं की जा सकती है, तो इसका मतलब है चालक संघर्ष. इस मामले में, यह जांचने की अनुशंसा की जाती है कि लैपटॉप पर अन्य प्रिंटर सॉफ़्टवेयर स्थापित है या नहीं।
- सफल स्थापना कनेक्टेड डिवाइस के साथ एक आइकन दिखाएगा।

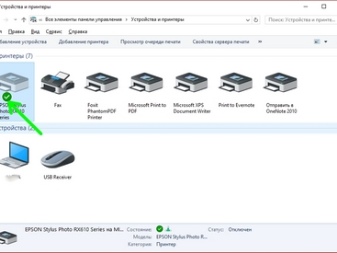
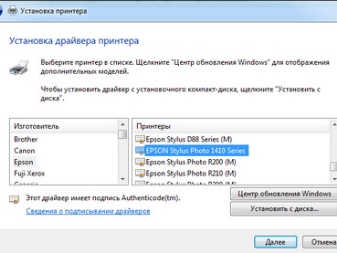
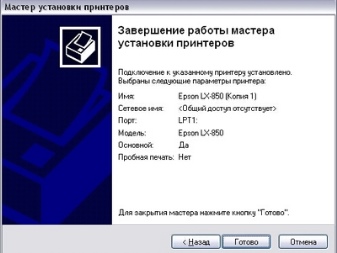
मुद्रण शुरू करने के लिए, आपको पहले उन आवश्यक मापदंडों को निर्दिष्ट करना होगा जिन्हें प्रोग्राम में दस्तावेज़ के साथ सेट किया जा सकता है। प्रिंटर गुण विभिन्न सुविधाएँ प्रदान करते हैं जो प्रिंट गुणवत्ता में सुधार कर सकते हैं, छवि स्पष्टता में सुधार कर सकते हैं, और बहुत कुछ।
टेक्स्ट कैसे प्रिंट करें?
Microsoft Office में ऐसे प्रोग्राम शामिल हैं जो एक प्रिंट फ़ंक्शन प्रदान करते हैं। किसी दस्तावेज़ को प्रिंट करना शुरू करने के 3 तरीके हैं।
- मुख्य मेनू में "फ़ाइल" बटन दबाएं।
- प्रिंटर आइकन पर क्लिक करें।यह टूलबार के शीर्ष पर स्थित है।
- कुंजी संयोजन Ctrl+P दबाएं.
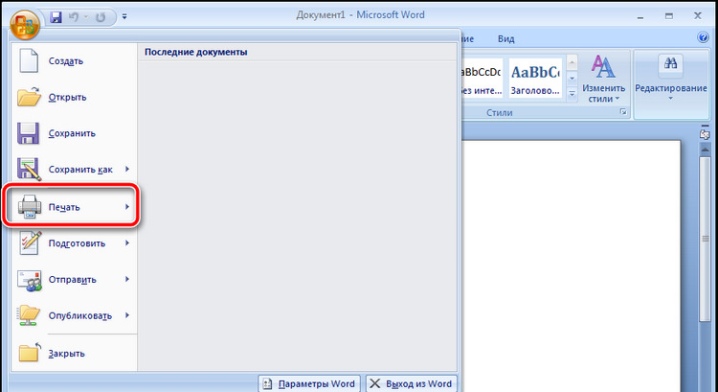
अंतिम विकल्प फ़ाइल को तुरंत प्रिंट करेगा, और पहले दो एक सेटिंग विंडो लाएगा जिसमें आप वांछित पैरामीटर सेट कर सकते हैं। उदाहरण के लिए, आप उन पृष्ठों की संख्या और व्यवस्था निर्धारित कर सकते हैं जिन्हें आप प्रिंट करना चाहते हैं, टेक्स्ट की स्थिति बदल सकते हैं, या पेपर आकार निर्दिष्ट कर सकते हैं। विंडो में एक प्रिंट पूर्वावलोकन भी उपलब्ध है।
प्रत्येक विकल्प के अपने पेशेवरों और विपक्ष हैं। उपयोगकर्ता स्वयं तय करता है कि प्रिंट दस्तावेज़ को कॉल करने का कौन सा तरीका उसे सबसे सुविधाजनक लगता है।
अन्य दस्तावेजों को कैसे प्रिंट करें?
केवल टेक्स्ट को प्रिंट करना हमेशा आवश्यक नहीं होता है। इसलिए, प्रिंटर अन्य फाइलों और एक्सटेंशन के साथ काम करने की क्षमता प्रदान करता है। प्रत्येक मामले पर अधिक विस्तार से विचार करना उचित है।
तस्वीरें और तस्वीरें
कई लोग तस्वीरों को प्रिंट करना अधिक कठिन मुद्दा मानते हैं, इसलिए वे इस तरह की प्रक्रिया को स्वयं करने का जोखिम नहीं उठाते हैं। हालाँकि, मुद्रण प्रक्रिया लगभग वैसी ही है जैसी डिवाइस पर टेक्स्ट दस्तावेज़ों को आउटपुट करने के मामले में होती है।

मुद्रण की इस पद्धति को चुनते समय, केवल सेटिंग्स और प्रोग्राम जिसमें मुद्रण से पहले फ़ाइल को संसाधित किया जाता है, बदल जाएगा। आप छवि को सादे कागज और फोटो पेपर दोनों पर एक सुखद कोटिंग के साथ प्रदर्शित कर सकते हैं।
यदि आप उच्च गुणवत्ता वाली छवि प्रिंट करना चाहते हैं, तो दूसरे विकल्प को वरीयता दी जानी चाहिए। फोटो पेपर में विशेष आकार होते हैं, जो ए 5 आकार की याद दिलाते हैं।

कागज ही है:
- मैट;
- चमकदार
इस मामले में, चुनाव छवि के मालिक के स्वाद पर निर्भर करता है। यदि आप चाहें, यदि संभव हो तो, आप दोनों विकल्पों को आजमा सकते हैं और जो आपको अधिक पसंद है उसे चुन सकते हैं।
जब फोटो की विशेषताओं को समायोजित किया जाता है, तो आप प्रिंट करना शुरू कर सकते हैं।कार्यक्रम का उपयोग करके प्रक्रिया को अंजाम दिया जाता है। अगर हम विंडोज के बारे में बात कर रहे हैं, तो प्रोग्राम के रूप में एक मानक छवि संपादक का उपयोग किया जाता है। प्रोग्राम को कॉल करना वैसा ही है जैसा किसी दस्तावेज़ को प्रिंट करने के मामले में होता है।
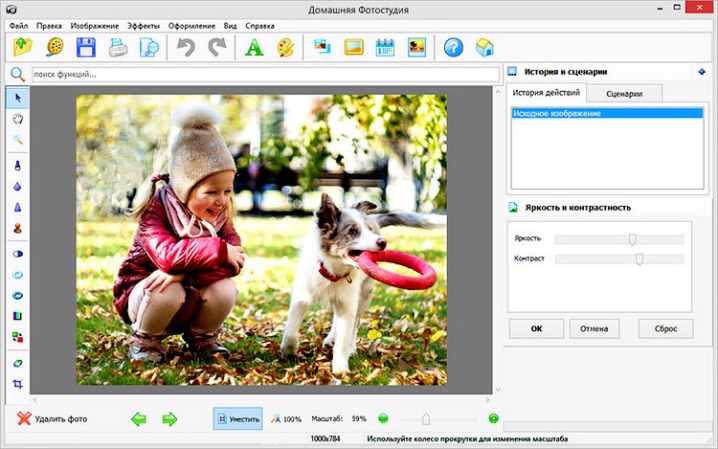
प्रिंट सेटिंग्स भी समान हैं। इसलिए, आवश्यक पैरामीटर सेट होने के बाद, आप छवि को मुद्रण के लिए भेज सकते हैं।
इंटरनेट पेज
अक्सर वेब पेज को प्रिंट करने की आवश्यकता होती है, लेकिन नई फाइल बनाने की कोई इच्छा नहीं होती है। इसलिए, बहुत से लोग सोच रहे हैं कि क्या पाठ को कॉपी किए बिना और दस्तावेज़ में अनुवाद किए बिना वेब पेजों को प्रिंट करने का कोई तरीका है।
इस प्रश्न का उत्तर देने के लिए, आपको लोकप्रिय ब्राउज़रों पर विचार करना चाहिए।
- गूगल क्रोम. उपयोगकर्ता को लैपटॉप स्क्रीन से कागज पर सूचना स्थानांतरित करने की क्षमता प्रदान करता है। ऐसा करने के लिए, आपको ब्राउज़र खोलने, आवश्यक दस्तावेज़ खोजने और मेनू खोलने की आवश्यकता है - 3 बिंदु जो ऊपरी दाएं कोने में पाए जा सकते हैं। दिखाई देने वाली सूची में, आपको प्रिंट विकल्प का चयन करना होगा, और प्रक्रिया शुरू हो जाएगी। यदि आवश्यक हो, तो आप कीबोर्ड शॉर्टकट Ctrl + P भी दबा सकते हैं, और फिर प्रिंटर तुरंत शुरू हो जाएगा।
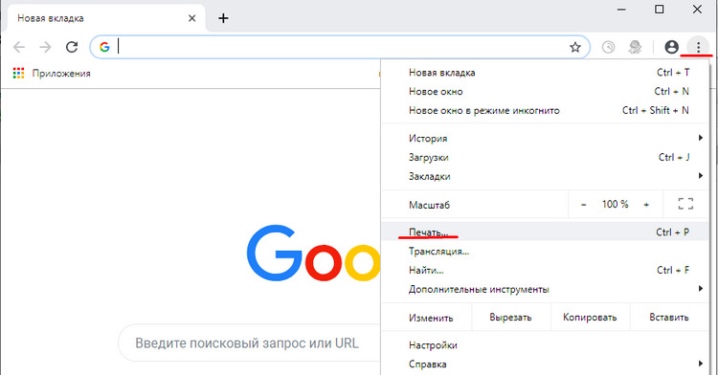
- ओपेरा। यह लैपटॉप से वेब पेजों को प्रिंट करना भी संभव बनाता है। दस्तावेज़ को प्रदर्शित करने के लिए, आपको गियर पर क्लिक करना होगा, जो मुख्य ब्राउज़र सेटिंग्स को खोलेगा। अन्यथा, सब कुछ स्पष्ट है, आपको मुद्रण का चयन करने और प्रक्रिया की पुष्टि करने की आवश्यकता है।
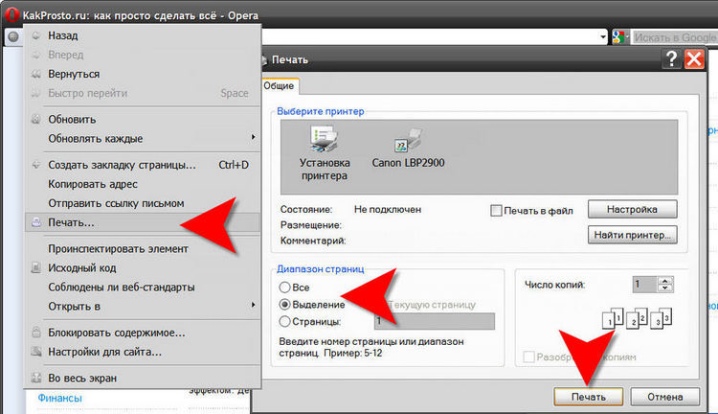
- Yandex. Google Chrome की संरचना के समान एक ब्राउज़र। इसलिए, यह आश्चर्य की बात नहीं है कि इसमें एक प्रिंटर पर एक वेब पेज को प्रिंट करने का कार्य भी है। प्रक्रिया का क्रम समान है, इसलिए दस्तावेज़ को कागज पर प्रिंट करना मुश्किल नहीं होगा।
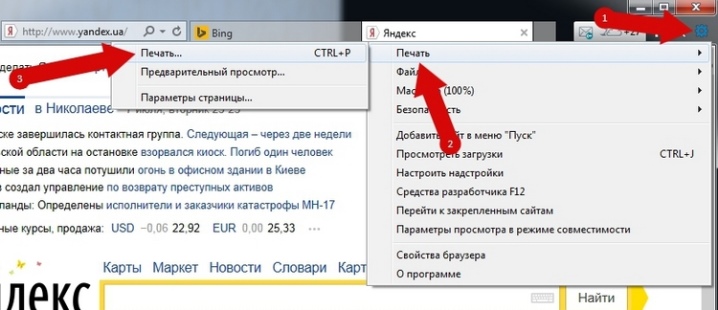
यह ध्यान देने लायक है मोज़िला फ़ायरफ़ॉक्स और इंटरनेट एक्सप्लोरर (या अब माइक्रोसॉफ्ट एज) के परिचित ब्राउज़रों के हालिया अपडेट में एक प्रिंट विकल्प भी शामिल है।
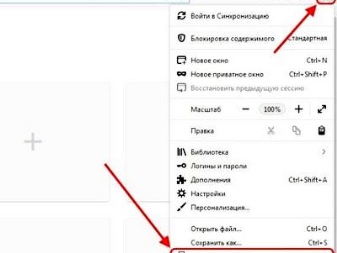
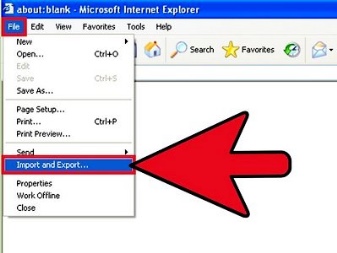
प्रक्रिया ऊपर वर्णित समान नियमों के अनुसार शुरू की जाती है। इसलिए, कार्य का सामना करना त्वरित और आसान होगा।
दो तरफा छपाई
कुछ नौकरियों के लिए सामग्री को दोनों तरफ कागज पर मुद्रित करने की आवश्यकता होती है। इसलिए, यह सीखने लायक है कि प्रक्रिया को कैसे अंजाम दिया जाए। सब कुछ बहुत सरल है। यह पहले ही समझाया जा चुका है कि प्रिंटर को टेक्स्ट कैसे आउटपुट किया जाता है। इस मामले में, उसी चरण-दर-चरण निर्देशों के अनुसार कार्य करना आवश्यक है जो दिए गए थे।

अंतर केवल इतना है कि दस्तावेज़ को प्रिंटर पर भेजने से पहले, आपको प्रिंट मोड की जांच करनी होगी। सिस्टम में उनमें से कई हैं, जिनमें से एक आपको दो तरफा मुद्रण को व्यवस्थित करने की अनुमति देता है। यदि आप इस क्षण का ध्यान नहीं रखते हैं, तो दस्तावेज़ सामान्य मोड में मुद्रित किया जाएगा, जहां पाठ शीट के एक तरफ होगा।
जब आवश्यक पैरामीटर सेट किए जाते हैं, तो मौजूदा पाठ को बिना किसी समस्या के प्रिंट करना संभव होगा, किसी भी इच्छा को ध्यान में रखते हुए। केवल समय में शीट को पलटना और पेंट लगाने के लिए आवश्यक पक्ष सम्मिलित करना महत्वपूर्ण है।

यह ध्यान देने योग्य है कि कुछ मॉडलों पर विशेष चित्रों द्वारा शीट को मोड़ने की प्रक्रिया को सुविधाजनक बनाया जाता है। यदि वे नहीं हैं, तो आपको डिवाइस के सही संचालन को प्राप्त करने के लिए मुद्रित पाठ के अंत को पेपर आउटपुट ट्रे में रखना चाहिए।
सिफारिशों
कई सिफारिशें हैं जिसकी मदद से टेक्स्ट या इमेज को पेपर पर आउटपुट करने की प्रक्रिया को तेज और अधिक कुशल बनाना संभव होगा।
- Word आपको किसी भी जटिलता का दस्तावेज़ बनाने की अनुमति देता है। प्रिंट सेटिंग्स को संपादित न करने के लिए, आप तुरंत पृष्ठ को प्रोग्राम में वांछित रूप दे सकते हैं।
- प्रिंटआउट समय प्रिंटर मॉडल पर निर्भर करता है। यह पैरामीटर विशेषताओं में निर्दिष्ट किया जा सकता है।
- प्रिंटर का उद्देश्य एक महत्वपूर्ण भूमिका निभाता है। घरेलू और पेशेवर उपकरण एक दूसरे से भिन्न होते हैं, इसलिए यह पहले से तय करने योग्य है कि किस उपकरण की आवश्यकता है।
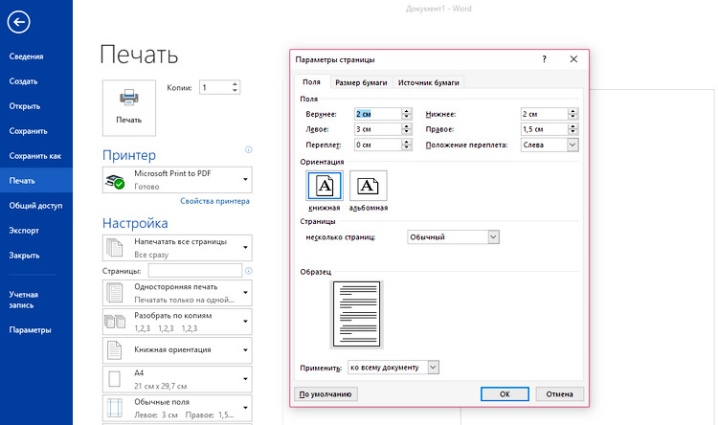
इन आवश्यकताओं को ध्यान में रखते हुए आपको सही उपकरण चुनने और फाइलों की विश्वसनीय छपाई को व्यवस्थित करने में मदद मिलेगी।
प्रिंटर को कैसे कनेक्ट और सेट करें, इसके लिए नीचे दिया गया वीडियो देखें।













टिप्पणी सफलतापूर्वक भेजी गई थी।