लैपटॉप में प्रिंटर क्यों नहीं दिखता और मुझे क्या करना चाहिए?

सिस्टम की विफलता या डिवाइस की खराबी के कारण लैपटॉप USB के माध्यम से कनेक्ट होने पर प्रिंटर को पहचानना बंद कर सकता है। नए उपकरण स्थापित करते समय और प्रसिद्ध उपकरणों के साथ काम करते समय यह स्थिति उत्पन्न होती है। इस तरह की कई समस्याओं के लिए विशेष कौशल की आवश्यकता नहीं होती है और वे आसानी से मौके पर ही ठीक हो जाती हैं। इस लेख में, आप सीखेंगे कि अगर लैपटॉप में प्रिंटर नहीं दिखता है तो क्या करना चाहिए और ऐसी समस्याएं क्यों दिखाई देती हैं।

सामान्य कारणों में
दोष जिसके कारण सिस्टम डिवाइस नहीं ढूंढता है उसे कई में विभाजित किया जा सकता है श्रेणियाँ.
अक्सर वे एक शारीरिक दोष से जुड़े होते हैं:
- यूएसबी केबल को नुकसान या पोर्ट का गलत संचालन;
- गलत कनेक्शन;
- आंतरिक टूटना।



यह संभव है कि लैपटॉप प्रिंटर को नहीं देखता है और इसके कारण कनेक्ट नहीं होता है प्रणाली में विफलता।
यह हो सकता था:
- प्रिंट सेवा की विफलता;
- त्रुटि या पुराना ड्राइवर;
- ओएस सिस्टम फाइलों को नुकसान;
- एक दुर्भावनापूर्ण प्रोग्राम (वायरस) के संपर्क में आना जो प्रिंटर को इंस्टाल होने से रोकता है।
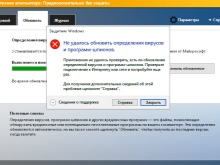
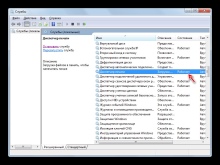
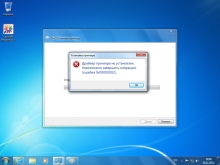
अन्य कारण भी हैं:
- सिस्टम बाहरी डिवाइस को देखता है, लेकिन दस्तावेज़ को प्रिंट नहीं करता है - यह संभव है यदि कोई अन्य प्रिंटर डिफ़ॉल्ट रूप से चुना गया हो;
- हाइबरनेशन मोड से गलत तरीके से बाहर निकलने के कारण काम शुरू करना संभव नहीं है;
- अधिष्ठापन त्रुटि के कारण लैपटॉप नए उपकरण को नहीं पहचानता है।
यदि हाल ही में तकनीक ने त्रुटिपूर्ण रूप से काम किया है, और फिर अचानक बंद हो गया है, तो आपको सबसे पहले इसे सबसे आम समस्याओं के लिए जांचना चाहिए। नया प्रिंटर कनेक्ट करते समय यह अनुशंसा की जाती है कि आप निर्देशों को ध्यान से पढ़ें।
कुछ मॉडलों को कुछ चरणों का पालन करने की आवश्यकता होती है, यदि इसका उल्लंघन किया जाता है, तो डिवाइस सही ढंग से काम नहीं करेगा, और लैपटॉप इसे पहचान नहीं पाएगा।
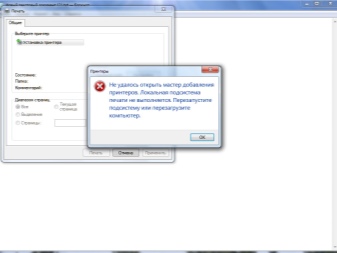
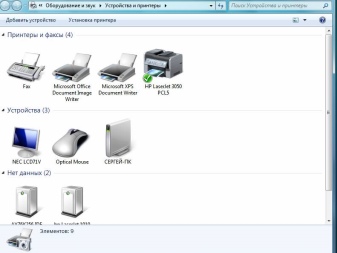
क्या करें?
उपयोगकर्ता को शारीरिक दोषों की जांच करके शुरू करना चाहिए।
- किंक, मरोड़, या पालतू दांतों के निशान के लिए यूएसबी केबल का निरीक्षण करें। कभी-कभी क्षति आंख के लिए अदृश्य होती है, इसलिए तकनीक के संचालन की जांच के लिए एक अलग कॉर्ड का उपयोग करने का प्रयास करें।
- यूएसबी पोर्ट की जांच करें - यह ढीला हो सकता है या धूल से भरा हो सकता है। डिवाइस को किसी भिन्न जैक में प्लग करने का प्रयास करें।
- यदि आप विभिन्न एडेप्टर या बहुत लंबी केबल का उपयोग कर रहे हैं, तो उन्हें छोटे कॉर्ड से बदलें।

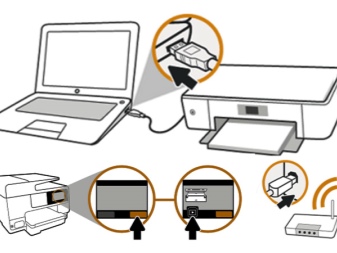
कृपया ध्यान दें कि कुछ प्रिंटर में दो पावर बटन होते हैं। एक फ्रंट पैनल पर स्थित है, और दूसरा केस के पीछे है। सुनिश्चित करें कि दोनों सक्षम हैं।
कभी-कभी कारण निहित होता है नींद या हाइबरनेशन से गलत तरीके से बाहर निकलना। जब आप मुद्रण के लिए दस्तावेज़ भेजने का प्रयास करते हैं, त्रुटि संदेश। इस मामले में, आपको चाहिए लैपटॉप पुनरारंभ करें। समस्या से भी संबंधित हो सकती है ड्राइवरों का काम। आरंभ करने के लिए, सुनिश्चित करें कि सिस्टम में कोई वायरस नहीं हैं - एंटीवायरस सॉफ़्टवेयर से जांचें।
आपको फिर से करने की आवश्यकता हो सकती है- ड्राइवर स्थापित करें। यह इस प्रकार किया जाता है:
- नियंत्रण कक्ष के माध्यम से, "डिवाइस प्रबंधक" खोलें और "अपडेट" बटन पर क्लिक करें;
- यदि सब कुछ क्रम में है, तो आप अपने प्रिंटर को प्रिंट कतार टैब में पाएंगे;
- यदि यह सूची में नहीं है, तो "अन्य डिवाइस" खोलें और देखें कि क्या पीले विस्मयादिबोधक चिह्न वाले कोई आइकन हैं - इसका मतलब है कि ड्राइवर गायब है, आप इसे राइट-क्लिक करके और उपयुक्त आइटम का चयन करके स्थापित कर सकते हैं।
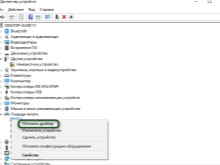
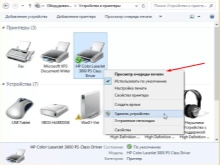
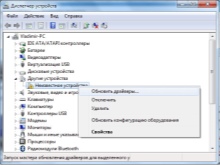
अक्सर उपकरण के साथ आता है डिस्क, जिसमें निर्माता से सभी आवश्यक सॉफ़्टवेयर हैं। आप उस पर अपनी जरूरत की फाइलें पा सकते हैं या उन्हें इंटरनेट से डाउनलोड कर सकते हैं।
यह संभव है कि एक ड्राइवर गायब है जो प्रिंटर के संचालन से संबंधित नहीं है, लेकिन यूएसबी नियंत्रक. इस मामले में, पोर्ट से जुड़ा कोई भी उपकरण काम नहीं करेगा। यूएसबी कंट्रोलर टैब के तहत डिवाइस मैनेजर में इन ड्राइवरों की स्थिति की जांच की जा सकती है और यदि आवश्यक हो तो अपडेट या पुनः इंस्टॉल किया जा सकता है। विंडोज ओएस में एक समर्पित प्रिंटिंग सेवा है।
यदि यह विफल हो जाता है, तो लैपटॉप प्रिंटर को देखता है, लेकिन कुछ नहीं होता है। सेवाओं की सूची देखने के लिए, इन चरणों का पालन करें:
- सर्विस विंडो लाने के लिए विन + आर हॉटकी संयोजन का उपयोग करें;
- दिखाई देने वाले क्षेत्र में, कमांड सेवाएं दर्ज करें। एमएससी;
- सूची में, "प्रिंट प्रबंधक" ढूंढें और सुनिश्चित करें कि इसमें स्वचालित स्टार्टअप मोड चयनित है;
- आप इस सेवा को रोकने और फिर पुनरारंभ करने का भी प्रयास कर सकते हैं।

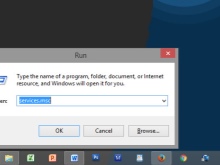
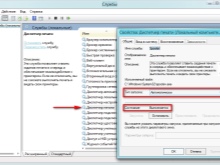
यदि आपके पास एक से अधिक प्रिंटिंग डिवाइस हैं, जैसे कि किसी कार्यालय में, तो जांचें कि वांछित प्रिंटर डिफ़ॉल्ट रूप से चुना गया है। नियंत्रण कक्ष के माध्यम से, "हार्डवेयर और ध्वनि" पर जाएं, और फिर "उपकरण और प्रिंटर" पर जाएं। वहां, आवश्यक मॉडल ढूंढें और राइट-क्लिक करके "डिफ़ॉल्ट के रूप में सेट करें" चुनें। उसके बाद, उपकरण छवि के आगे एक हरे रंग का चेक मार्क दिखाई देगा।
आप प्रिंट कतार भी देख सकते हैं और अनावश्यक दस्तावेज़ों को हटाने के लिए इसे साफ़ कर सकते हैं।
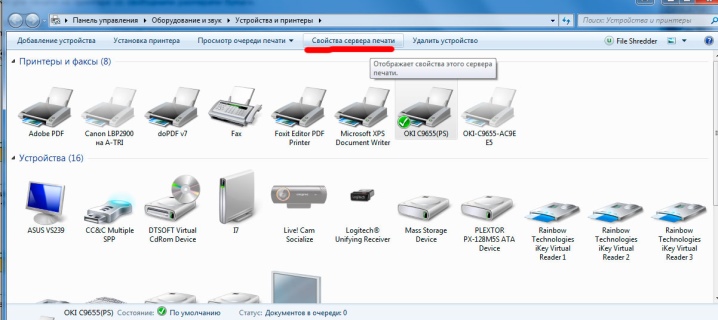
प्रिंटर को दूसरे कंप्यूटर से कनेक्ट करने का प्रयास करें, आप अपने फ़ोन से प्रिंट करने का भी प्रयास कर सकते हैं - कई आधुनिक मॉडल इसका समर्थन करते हैं। अगर सब कुछ काम कर गया, तो समस्या लैपटॉप के ऑपरेटिंग सिस्टम में है। कमांड लाइन का उपयोग करके और sfc/scannow के साथ स्कैन चलाकर सिस्टम फ़ाइलों की अखंडता को सत्यापित करें। आप भी कोशिश कर सकते हैं पिछले पुनर्स्थापना बिंदु पर वापस जाएं, यदि इससे पहले डिवाइस सामान्य रूप से काम करता था और आपको यकीन है कि आपने सेटिंग्स में कुछ भी नहीं बदला है।
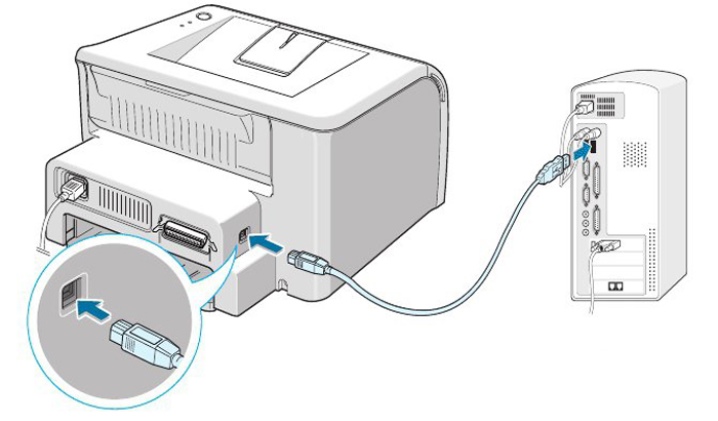
कभी-कभी एंटीवायरस विभिन्न प्रोग्रामों के विरोध में आ जाता है और उपकरणों के संचालन में हस्तक्षेप करता है. इसे थोड़ी देर के लिए बंद करके देखें और देखें कि उसके बाद प्रिंटर प्रिंट होगा या नहीं। आपको इसे अपने एंटीवायरस सॉफ़्टवेयर की बहिष्करण सूची में जोड़ने की आवश्यकता हो सकती है ताकि यह समस्या दोबारा न हो। आधुनिक मॉडल अक्सर वाई-फाई कनेक्टिविटी का समर्थन करते हैं। आप इस सुविधा का उपयोग कर सकते हैं यदि आपको दस्तावेजों को तत्काल प्रिंट करने की आवश्यकता है और समस्या निवारण के लिए समय नहीं है या कारण नहीं मिल रहा है।
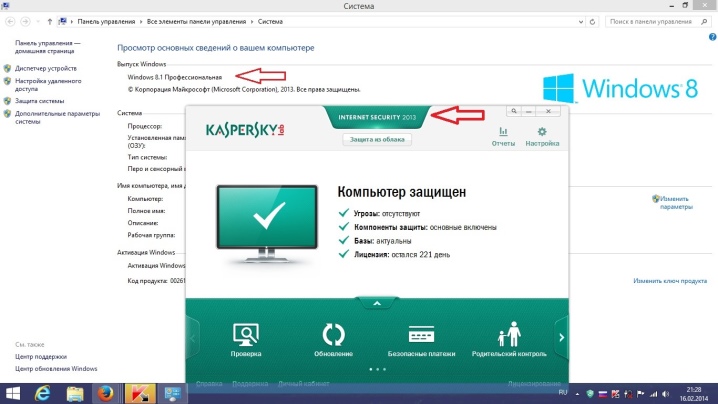
सहायक संकेत
ऐसी सिफारिशें हैं जो तकनीक के साथ कुछ समस्याओं से बचने में मदद करेंगी:
- धूल और गंदगी से उपकरण और कनेक्शन बंदरगाहों को समय पर साफ करना न भूलें, इससे सेवा जीवन का विस्तार होगा;
- केबलों पर नज़र रखें, उन्हें मोड़ें और मोड़ें नहीं, तारों को पालतू जानवरों से दूर रखना भी बेहतर है;
- नियमित रूप से एंटी-वायरस प्रोग्राम के साथ सिस्टम की जांच करें और सॉफ़्टवेयर अपडेट के बारे में न भूलें;
- ड्राइवरों के साथ काम करने के लिए, आप विशेष कार्यक्रमों का उपयोग कर सकते हैं - वे स्वचालित रूप से सिस्टम की स्थिति का विश्लेषण करते हैं, अप्रचलित घटकों की पहचान करते हैं और आवश्यकतानुसार आवश्यक सॉफ़्टवेयर स्थापित करते हैं।
यदि आपने सभी विधियों का प्रयास किया है, लेकिन तकनीक अभी भी काम करने से इंकार कर रही है, तो आप कर सकते हैं समस्या निवारण के लिए सेवा केंद्र से संपर्क करें। विशेषज्ञ दोषपूर्ण भागों की मरम्मत और बदलने में सक्षम होंगे।



निम्न वीडियो प्रिंटर को लैपटॉप से कनेक्ट नहीं करने के कुछ कारणों पर चर्चा करता है।













टिप्पणी सफलतापूर्वक भेजी गई थी।