प्रिंटर खाली शीट क्यों प्रिंट करता है और मुझे क्या करना चाहिए?

प्रिंटर मालिकों को कभी-कभी इस तथ्य का सामना करना पड़ता है कि उनके उपकरण टेक्स्ट के बजाय खाली शीट प्रिंट करना शुरू कर देते हैं। इसके कई कारण हो सकते हैं: तकनीकी खराबी से लेकर सॉफ्टवेयर की खराबी तक। अपनी समीक्षा में, हम मुख्य पर विचार करेंगे और आपको बताएंगे कि इस स्थिति में क्या करना है।


मुख्य कारण
प्रिंटर द्वारा खाली शीटों को प्रिंट करना शुरू करने के सभी कारणों को कई समूहों में विभाजित किया जा सकता है।
- गलत पेपर चयन। इस मामले में, डिवाइस सेटिंग्स में, आपको जांचना चाहिए कि कौन सा प्रिंट प्रारूप डिफ़ॉल्ट है। यदि मशीन की सेटिंग में निर्दिष्ट आकार से भिन्न आकार का पेपर ट्रे में रखा जाता है, तो मशीन टेक्स्ट प्रिंट नहीं करेगी।
- खराबी के कारण तकनीकी हो सकता है. इनमें प्रिंट हेड और कार्ट्रिज के संचालन में विफलताओं के साथ-साथ डिवाइस के कुछ घटकों की विफलता या उनके क्लॉगिंग शामिल हैं।
- अक्सर, खाली चादरें दिखाई देती हैं यदि कारतूस की स्याही खत्म हो गई है। इस मामले में, आपको इसे जल्द से जल्द फिर से भरना चाहिए यदि यह रिफिल करने योग्य लोगों के समूह से संबंधित है, या इसे बदल दें।
- यदि प्रिंटर का उपयोग लंबे समय से नहीं किया गया है, तो संभव है कि प्रिंट हेड के नोजल के अंदर सुखाने वाली स्याही. यदि ऐसा होता है, तो आपको कारतूस को भिगोना होगा या इसे कुल्ला करना होगा।



उपयोगकर्ता की लापरवाही के कारण, प्रिंट हेड में स्याही पूरी तरह से सूख सकती है. उदाहरण के लिए, यदि डिवाइस के संचालन के दौरान बिजली की आपूर्ति अप्रत्याशित रूप से बंद कर दी गई थी, तो गाड़ी को पार्किंग की जगह नहीं मिल सकती है और डिवाइस के किसी अन्य हिस्से पर रुक सकती है। इस मामले में, स्याही, जो प्रिंट हेड के नोजल में स्थित होती है, लंबे समय तक हवा के संपर्क में रहती है और उन्हें सूख जाती है। पेंट पूरी तरह से सूखने के बाद, यह केशिकाओं को रोकना शुरू कर देगा।
ऐसी अप्रत्याशित स्थिति की स्थिति में, गाड़ी का निरीक्षण करना महत्वपूर्ण है और यदि आवश्यक हो, तो इसे इंजेक्शन के लिए पानी से सिक्त धुंध पैड से लपेटें (इस मामले में खारा उपयुक्त नहीं है)। इस नैपकिन को गाड़ी द्वारा हल्के से "रन ओवर" किया जाना चाहिए, जबकि कपड़े की मोटाई प्रिंट हेड के संपर्क में आने के लिए पर्याप्त होनी चाहिए। ये उपाय स्याही को सूखने से रोकेंगे, और बिजली की आपूर्ति बहाल होने के बाद - बस ऊतक को हटा दें, केबल को आउटलेट में प्लग करें, और फिर प्रिंटर को स्वयं शुरू करें और तब तक प्रतीक्षा करें जब तक कि यह स्व-परीक्षण न कर ले और सिर को जगह में पार्क न कर दे।
जब मशीन लंबे समय तक चलती है और उच्च मात्रा में प्रिंट होती है, तो प्रिंट हेड के अधिक गर्म होने के कारण बिना टेक्स्ट वाले खाली पृष्ठ दिखाई दे सकते हैं।


खाली चादरें निकल सकती हैं और जब दस्तावेज़ को ग्राफ़िक या टेक्स्ट एडिटर में गलत तरीके से स्वरूपित किया जाता है - ऐसा होता है कि उन्होंने पहले ही पेज छोड़ दिए हैं।फ़ाइल मेनू में प्रिंटर को सक्रिय करने से पहले समस्याओं से बचने के लिए, आपको पूर्वावलोकन फ़ंक्शन का चयन करना होगा - खुलने वाली विंडो में, प्रत्येक उपयोगकर्ता मुद्रित सामग्री देख सकता है। यदि रिक्त पृष्ठ पाए जाते हैं, तो उन्हें हटा दिया जाना चाहिए।
गलत सेटिंग्स भी सफेद चादर का एक सामान्य कारण है। तथ्य यह है कि अधिकांश आधुनिक प्रिंटर यूएसबी पोर्ट के माध्यम से डेस्कटॉप या लैपटॉप कंप्यूटर से जुड़े होते हैं। हालाँकि, सॉफ़्टवेयर विफलताएँ होती हैं, और फिर पहले से सेट की गई सेटिंग्स बस "फ्लाई ऑफ" होती हैं, और डिवाइस या तो सफेद चादरें छोड़ता है, या रुक जाता है और कमांड का जवाब नहीं देता है, हालांकि प्रिंट प्रोग्राम विंडो में जानकारी प्रदर्शित होती है कि मुद्रण प्रगति पर है।
सामान्यतया, ऐसा तब होता है जब स्पूल सूचना फ़ाइल दूषित हो जाती है।
कंप्यूटर और प्रिंटर के बीच संचार में कुछ विफलताओं का कारण हो सकता है दुर्घटनाग्रस्त ड्राइवर. यदि ऐसा होता है, तो आपको पहले पुराने सॉफ़्टवेयर को हटाकर प्रिंटर सॉफ़्टवेयर को अपडेट करना होगा।
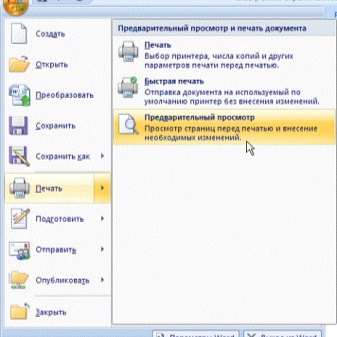
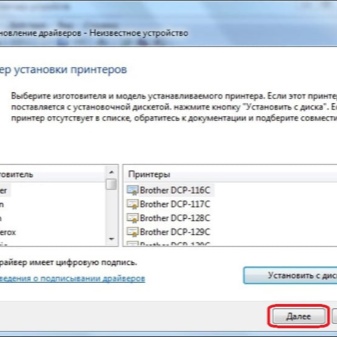
साधारण उपयोगकर्ता त्रुटियां भी सफेद चादरों की उपस्थिति में योगदान करती हैं।
- यदि आपने कारतूस को स्वयं बदल दिया है और साथ ही उसमें से सुरक्षात्मक फिल्म को हटाना भूल गए हैं, तो यह स्याही को कागज पर जाने से रोकेगा। इस वजह से, कारतूस को सिस्टम द्वारा मान्यता प्राप्त नहीं है। इस समस्या को ठीक करने के लिए, आपको बस कारतूस को हटाने और फिल्म को हटाने की जरूरत है।
- अनुपयुक्त कागज या खराब गुणवत्ता वाले कागज का उपयोग करना। एक नियम के रूप में, प्रिंटर के लिए निर्देश आवश्यक रूप से यह बताते हैं कि यह किस प्रकार के कागज के साथ संगत है - चादरों में एक निश्चित मोटाई और घनत्व होना चाहिए।
- असंगत कारतूस और प्रिंटर।एक अन्य सामान्य स्थिति यह है कि खरीदने से पहले उपयोगकर्ता पुस्तिका को पढ़ें और सुनिश्चित करें कि दोनों मॉडल एक दूसरे के साथ काम कर सकते हैं, खासकर इंकजेट उपकरणों के साथ।
- और अंत में, कारण गलत कनेक्शन हो सकता है। कोई भी तार समय के साथ विफल हो जाता है, या आप सफाई के दौरान गलती से कनेक्शन काट सकते हैं - इस मामले में, प्रिंटर शुरू नहीं होता है।



समस्या को कैसे ठीक करें?
यदि आपको लगता है कि स्याही कार्ट्रिज और प्रिंटर की असंगति के कारण प्रिंटर सफेद चादरों को आउटपुट कर रहा है, तो कुछ चीजें हैं जो आपको करने की आवश्यकता है।
- किसी भी परीक्षण पृष्ठ को ऑफ़लाइन प्रिंट करें। हालांकि, सभी प्रिंटर मॉडल में यह विकल्प नहीं होता है। एक नियम के रूप में, यह निर्देश पुस्तिका में लिखा है जो किसी भी उपकरण के साथ आता है।
- प्रिंटर को पुनरारंभ करने का प्रयास करें। यह न केवल ऑन और ऑफ बटन के साथ किया जा सकता है, बल्कि नेटवर्क से केबल को डिस्कनेक्ट करके भी किया जा सकता है। ऐसा ही कंप्यूटर के साथ भी किया जाना चाहिए, जो फाइल को प्रिंट करने के लिए भेजता है। यह संभव है कि कोई सॉफ़्टवेयर विफलता हो।
- यदि प्रिंट हेड को ज़्यादा गरम किया जाता है, तो उसे कुछ घंटों के लिए आराम करने की आवश्यकता होती है, इस दौरान उसके पास पूरी तरह से ठंडा होने का समय होगा।
- कारतूस को हटाने और फिर इसे फिर से डालने का प्रयास करें। यदि आप देखते हैं कि यह गंदा है, तो इसे धीरे से एक नम कपड़े से पोंछ लें, इसे पूरी तरह से सूखने दें, और फिर इसे वापस जगह पर रख दें - एक विशेषता क्लिक सुनाई देनी चाहिए। प्रिंटर को फिर से काम करने के लिए अक्सर ये उपाय काफी होते हैं।
- जबकि कार्ट्रिज सूख रहा है, आप प्रिंटर के अंदर की सफाई भी कर सकते हैं - इसमें धूल, स्याही के निशान और कुछ अन्य प्रकार के संदूषक हो सकते हैं।यह एक विशेष तरल के साथ किया जा सकता है, जिसे कार्यालय उपकरण स्टोर में बेचा जाता है।
इस मामले में, संपर्कों के साथ तरल के संपर्क से बचना बहुत महत्वपूर्ण है।



प्रिंट कतार साफ़ करना
अधिकतर, प्रिंट कतार विफलताएं नई फ़ाइलों को मुद्रण के लिए भेजे जाने से रोकती हैं, लेकिन कभी-कभी वे रिक्त शीट के साथ स्थिति भी पैदा कर सकती हैं। इसे साफ़ करने के लिए, इन चरणों का पालन करें:
- "कंट्रोल पैनल" (विन + आर - कंट्रोल) पर जाएं और "डिवाइस और प्रिंटर" चुनें;
- वांछित प्रिंटर पर राइट-क्लिक करें और "प्रिंट कतार देखें" चुनें;
- कतार साफ़ करें पर क्लिक करें।
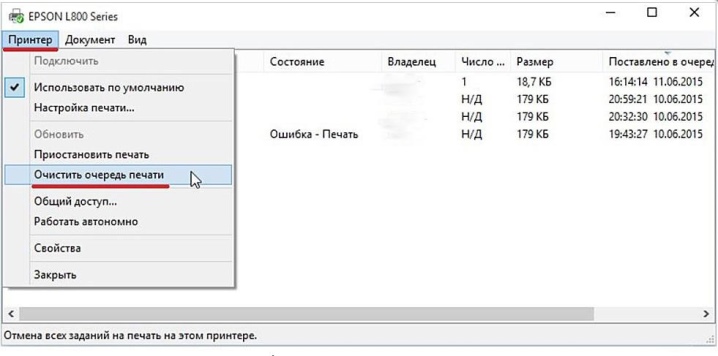
यदि यह अभी भी स्पष्ट नहीं होता है, तो आप इसे दूसरे तरीके से करने का प्रयास कर सकते हैं:
- "सेवा" आइटम पर जाएं (विन + आर - सेवाएं। एमएससी) और "प्रिंट मैनेजर" शुरू करें;
- एक साथ विन + आर कुंजी दबाएं और लिखें% windir% \ System32 \ spool \ PRINTERS, उसके बाद एक फ़ोल्डर खुल जाएगा जो प्रिंट कतार की सभी अस्थायी फ़ाइलों को संग्रहीत करता है - आपको बस इसे साफ़ करना होगा।
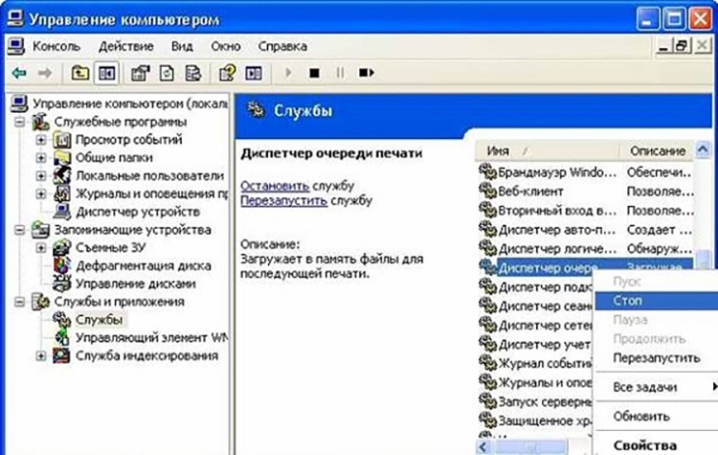
चालक पुनर्स्थापन
प्रिंटर सॉफ़्टवेयर को अपडेट करने के लिए, आपको ड्राइवरों को डाउनलोड करना होगा। आप इसे प्रिंटर के साथ आए डिस्क से या डिवाइस निर्माता की आधिकारिक वेबसाइट से कर सकते हैं; काम शुरू करने से पहले, आपको पुराने ड्राइवर को हटा देना चाहिए। सामान्य तौर पर, ड्राइवरों को फिर से स्थापित करने के लिए क्रियाओं का क्रम इस प्रकार है:
- डिवाइस बंद करें, कंप्यूटर से केबल को डिस्कनेक्ट करें और आउटलेट से कॉर्ड को अनप्लग करें;
- "कंट्रोल पैनल" विकल्प पर जाएं, प्रस्तावित सूची से "डिवाइस मैनेजर" चुनें;
- एक पॉप-अप विंडो में कई प्रिंटर सूचीबद्ध होंगे - आपको जो चाहिए उसे चुनें, फिर उस पर राइट-क्लिक करें और "हटाएं" आइटम की जांच करें;
- उसके बाद, ओएस नए ड्राइवरों को स्थापित करना शुरू कर देगा, यहां सब कुछ सरल है - आपको बस इंस्टॉलेशन विज़ार्ड के निर्देशों का पालन करने की आवश्यकता है;
- "डिवाइस मैनेजर" के माध्यम से एक ही क्रिया की जा सकती है, इस मामले में, मेनू में "हार्डवेयर कॉन्फ़िगरेशन अपडेट करें" चुनें;
- पहले प्रिंटर को कनेक्ट करना और उसे चालू करना न भूलें, एक पॉप-अप विंडो में आपको अज्ञात उपकरण दिखाई देंगे - उस पर राइट-क्लिक करें और "इंस्टॉल करें" पर क्लिक करें;
- सिस्टम स्वचालित रूप से आपको व्यक्तिगत कंप्यूटर की डिस्क से ड्राइवर का चयन करने या इंटरनेट से इसे डाउनलोड करने के लिए संकेत देगा।
इस विधि का उपयोग तब किया जाता है जब डाउनलोड किए गए ड्राइवरों के पास इंस्टॉलेशन फ़ाइल नहीं होती है।
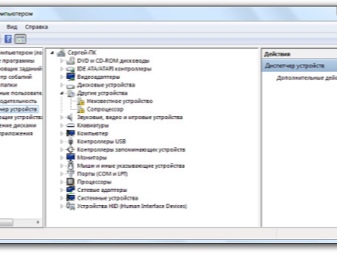
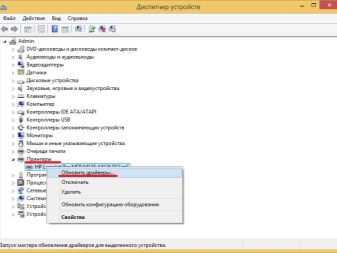
अन्य तरीके
ऐसा होता है कि ऑपरेटिंग सिस्टम को अपडेट करने के बाद प्रिंटर किसी भी एप्लिकेशन से दस्तावेजों को प्रिंट करना बंद कर देता है। इस स्थिति में, आप निम्न कार्य कर सकते हैं:
- दस्तावेज़ को किसी वैकल्पिक एप्लिकेशन से प्रिंट करने का प्रयास करें यदि कोई हो;
- सुनिश्चित करें कि डिफ़ॉल्ट रूप से सही प्रिंटर चुना गया है।
यह संभव है कि आपके द्वारा चुनी गई फ़ाइल का प्रारूप प्रोग्राम के संचालन के साथ असंगत है - इस मामले में, किसी अन्य का उपयोग करने का प्रयास करें।
प्रिंटर के संचालन में सिस्टम त्रुटियों का पता लगाने के लिए, आप उपयोग कर सकते हैं अंतर्निहित खोज। ऐसा करने के लिए, डिवाइस में अपना प्रिंटर ढूंढें, उस पर राइट-क्लिक करें और समस्या निवारण आइटम चलाएँ। खोज के अंत में, सिस्टम स्वयं उन सभी विफलताओं का पता लगाएगा और उन्हें ठीक करेगा जिनका निदान किया जा सकता है।
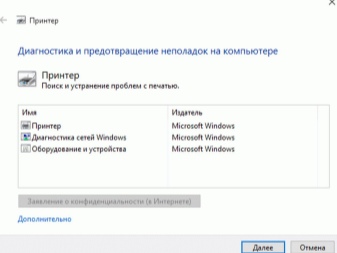
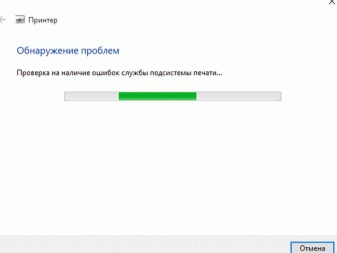
उसके बाद, आपको उपकरण के निर्माता से एक विशेष उपयोगिता का उपयोग करना चाहिए। यदि आपने इसे ड्राइवरों के साथ स्थापित नहीं किया है, तो आप इसे स्वयं निर्माता की वेबसाइट पर पा सकते हैं।
यह सुनिश्चित करना महत्वपूर्ण है कि प्रिंटर में कागज पहले से मौजूद है, क्योंकि कुछ प्रोग्राम एक साथ कई परीक्षण पृष्ठ प्रिंट करते हैं।
निदान पूरा होने के बाद, उपयोगिता को "त्रुटियों को ठीक करें" आइटम का चयन करना होगा। यदि प्रिंटर शीट को और अधिक थूकना जारी रखता है, तो इसका कारण कुछ और है, उदाहरण के लिए, त्रुटियां हार्डवेयर प्रकृति की हो सकती हैं।
इस मामले में, आपको कारतूस को हटाने की जरूरत है, इसका सावधानीपूर्वक निरीक्षण करें - इसमें ऑक्सीकरण के कोई लक्षण नहीं दिखना चाहिए, सभी संपर्क साफ और जंग से मुक्त होने चाहिए।


संपूर्ण रूप से डिवाइस के व्यवहार पर ध्यान दें। आंतरिक त्रुटियों की उपस्थिति को न केवल खाली शीटों को प्रिंट करके इंगित किया जा सकता है - संबंधित समस्याएं हो सकती हैं:
- एकाधिक शीट प्रिंट करने के बाद प्रिंटर बेतरतीब ढंग से बंद हो जाता है
- एल ई डी असामान्य रूप से झिलमिलाहट;
- तकनीक बिना रुके चादरें कॉपी करती है;
- अक्षरों को एक दूसरे पर आरोपित किया जाता है, पाठ तिरछा होता है।


सिफारिशों
अक्सर खाली चादरें छापने की समस्या उत्पन्न हो जाती है, यदि प्रिंटर पुराना है और कंप्यूटर पर ऑपरेटिंग सिस्टम नवीनतम संस्करण है. इस स्थिति में, भले ही ड्राइवर सही तरीके से स्थापित हों, सिस्टम ठीक से काम नहीं करता है। ऐसी स्थिति में, आप उपयोग करने का प्रयास कर सकते हैं विशेष एमुलेटर कार्यक्रम जो वर्तमान ओएस में एक पुराने ऑपरेटिंग सिस्टम को स्थापित करना संभव बनाता है, जबकि पुराना तथाकथित वर्चुअल मशीन पर कार्य करेगा और मुख्य के संचालन को प्रभावित नहीं कर पाएगा। इस तरह के कार्यक्रम को कहा जाता है वर्चुअलबॉक्स, यह इंटरनेट पर स्वतंत्र रूप से उपलब्ध है। उसके बाद, आपको अतिरिक्त करना होगा पुराने OS का वितरण किट डाउनलोड करें, जिसके साथ आपका प्रिंटर संगत है और इसे किसी वर्चुअल डिवाइस पर रखें।
डिवाइस को किसी भी मामूली क्षति को अक्सर अपने दम पर ठीक किया जा सकता है - इसके लिए स्पेयर पार्ट्स, टूल्स और आवश्यक गाइड होना पर्याप्त है, जो हमेशा इंटरनेट पर पाया जा सकता है।
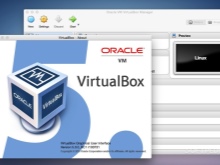


यदि प्रिंटर खाली शीट को प्रिंट करता है तो क्या करें, इसकी जानकारी के लिए, निम्न वीडियो देखें।













टिप्पणी सफलतापूर्वक भेजी गई थी।