केबल के माध्यम से प्रिंटर को कंप्यूटर से कैसे कनेक्ट करें?

वर्तमान वास्तविकताओं में, आपका अपना प्रिंटर होना अब एक विलासिता नहीं है, बल्कि एक वास्तविक आवश्यकता है। न केवल कार्यालय के कर्मचारियों के लिए, बल्कि दूर से काम करने वाले सभी लोगों के लिए एक मुद्रण उपकरण की आवश्यकता होती है - लेखाकार, अर्थशास्त्री, कॉपीराइटर, ग्राफिक डिजाइनर। हालांकि, एक कार्यात्मक उत्पाद खरीदने के बाद, कई इंटरनेट उपयोगकर्ताओं को परिधीय डिवाइस के संचालन के विकल्पों को सक्रिय करते समय समस्याओं का सामना करना पड़ता है।

नेटवर्क केबल के माध्यम से कनेक्शन
आधुनिक उपयोगकर्ता, कंप्यूटर को प्रिंटर से जोड़ने के लिए, कई विधियों में से एक का उपयोग करते हैं - वे USB नेटवर्क केबल के माध्यम से उपकरणों को जोड़ते हैं, इसे वायरलेस नेटवर्क पर काम करने के लिए कॉन्फ़िगर करते हैं। उदाहरण के लिए, एक नेटवर्क केबल के कई फायदे हैं। इसमें एक दूसरे से अछूता कई तार शामिल हैं, जो एक घने म्यान में संयुक्त हैं। ऐसा इन्सुलेशन पॉलीविनाइल क्लोराइड, पॉलीइथाइलीन या पॉलीप्रोपाइलीन से बना होता है और पर्याप्त रूप से आंसू प्रतिरोधी होता है। यदि, कहें, एक कार्यालय कर्मचारी नेटवर्क केबल का उपयोग करने का निर्णय लेता है, तो वह जीत जाएगा:
- उत्पाद की कीमत में;
- कनेक्ट करने के आसान तरीके से।

नेटवर्क केबल्स को अक्सर घटकों के रूप में उपयोग किया जाता है। उन्हें निर्देश और प्रिंटर के साथ कारखाने में बॉक्स में रखा जाता है, ताकि उपयोगकर्ता उपकरण खरीदने के तुरंत बाद काम करना शुरू कर सके। महान अनुभव वाले कार्यालय के कर्मचारी आसानी से दो डिवाइस जोड़ते हैं - एक प्रिंटर और एक कंप्यूटर जो विंडोज ऑपरेटिंग सिस्टम चला रहा है।

अनुभवहीन उपयोगकर्ताओं के लिए, आपको नेटवर्क केबल का उपयोग करके कनेक्शन प्रक्रिया को स्पष्ट करना चाहिए।
प्रक्रिया सरल है, और प्रत्येक नौसिखिया एक कार्यात्मक उत्पाद को कंप्यूटर से जोड़ने और सक्रियण शुरू करने में संभाल सकता है। अनुक्रमिक चरणों का वर्णन नीचे किया गया है।
- तार के एक सिरे को पीसी पोर्ट (USB कनेक्टर) में और दूसरे सिरे को प्रिंटर के सॉकेट में प्लग करें।
- बटन दबाकर डिवाइस चालू करें।
- डिस्क (गोताखोर) से सॉफ़्टवेयर स्थापित करें।
- दो उपकरणों की युग्मन प्रक्रिया पूरी होने तक प्रतीक्षा करें।


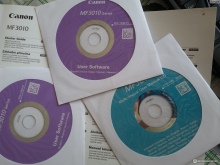
अंतिम चरण एक परीक्षण पृष्ठ मुद्रित करना है (वह स्वयं ऐसा करने की पेशकश करेगा)। कुछ मामलों में, खासकर जब प्रिंटर एक पुराना मॉडल है, तो आपको प्रिंटर को मैन्युअल रूप से कनेक्ट करना होगा। यह निम्नलिखित तरीके से किया जा सकता है।
- केबल को कंप्यूटर और पेरिफेरल के बीच कनेक्ट करें।
- सॉफ्टवेर अधिस्थापित करो।
- पीसी पर "कंट्रोल पैनल" को सक्रिय करें।
- "डिवाइस और प्रिंटर" लाइन खोजें।
- प्रिंटर जोड़ें पर क्लिक करें।
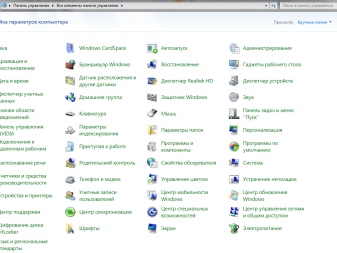
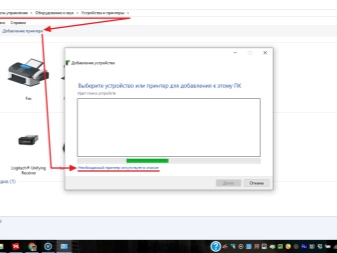
अगला, आपको "कनेक्शन विज़ार्ड" की सिफारिशों का पालन करने की आवश्यकता है। वे स्थापित ऑपरेटिंग सिस्टम के आधार पर भिन्न हो सकते हैं, लेकिन सामान्य तौर पर वे स्पष्ट रूप से युग्मन प्रक्रिया के पूरा होने का प्रदर्शन करते हैं।
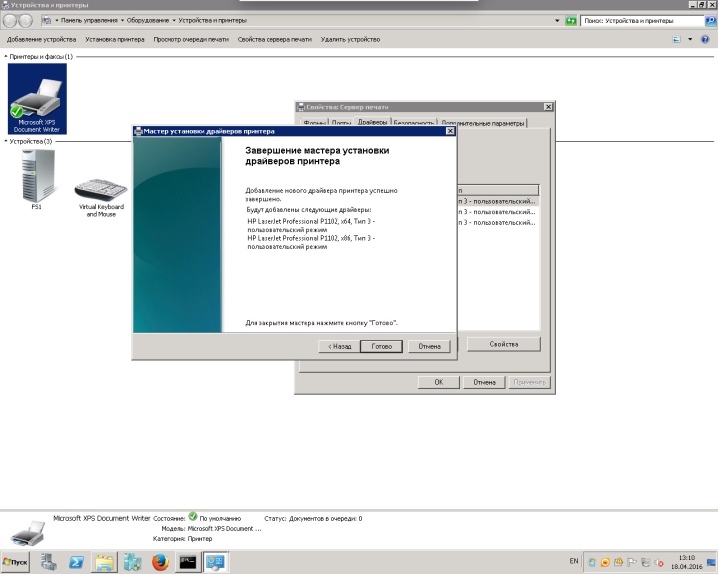
यूएसबी के माध्यम से कैसे कनेक्ट करें?
यदि आप प्रिंटर की क्षमताओं को निर्धारित नहीं कर सकते हैं, क्या यह वाई-फाई पर काम कर सकता है, यदि आपके राउटर पर उपयुक्त कनेक्टर है, तो निम्न विधि समस्या को हल करने में मदद करेगी।सबसे पहले, आप कंप्यूटर और सहायक उपकरण को जोड़ने के लिए आपूर्ति की गई केबल का उपयोग कर सकते हैं। कार्रवाई का अगला तरीका यह है।
- कमांड लाइन को कॉल करें - खोज क्षेत्र में टाइप करें "cmd मान निष्पादित करें"।
- Ipconfig कमांड टाइप करें और एंटर दबाएं।
- राउटर का पता लिख लें या याद रखें।
- कमांड लाइन बंद करें।
- स्टार्ट मेन्यू से डिवाइसेस और प्रिंटर्स खोलें।
- प्रिंटर जोड़ें चुनें।
- "स्थानीय प्रिंटर जोड़ें" सक्रिय करें।
- "एक नया पोर्ट बनाएं" बॉक्स को चेक करें।
- खुलने वाली विंडो में, मानक टीपीसी/आईपी पोर्ट मान टाइप करें और अगला क्लिक करें।
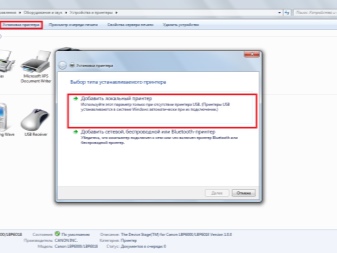
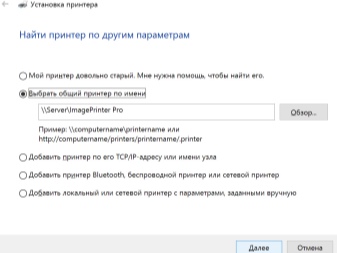
उसके बाद, एक नया कनेक्शन दिखाई देगा। जब कंप्यूटर को आवश्यक पोर्ट मिल जाता है, तो एक नई विंडो खुलेगी जहां आपको "विशेष" चेकबॉक्स को चेक करना होगा और "सेटिंग" पर क्लिक करना होगा।
मुक्त क्षेत्रों में ("पोर्ट नाम", "प्रिंटर नाम" या "आईपी पता") कमांड लाइन से पहले दर्ज किए गए मान दर्ज करें। साथ ही, नीचे LPR आइटम को चिह्नित करें और OK पर क्लिक करें। "प्रिंटर स्थापित करें" दिखाई देगा, जहां आपको "विशेष" चिह्नित करना चाहिए और "अगला" पर क्लिक करना चाहिए। दिखाई देने वाली विंडो में, एक नया नाम दर्ज करें या सब कुछ अपरिवर्तित छोड़ दें। अंतिम चरण में, "यह प्रिंटर साझा नहीं किया गया है" इंगित करें और एक परीक्षण पृष्ठ प्रिंट करें।
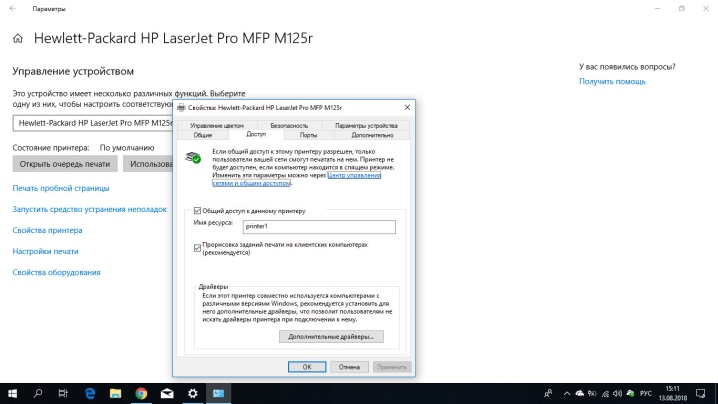
संभावित समस्याएं
नवीनतम पीढ़ी के बाह्य उपकरणों का उपयोग करते समय, पीसी से कनेक्ट करने में कोई कठिनाई नहीं होती है। सॉफ़्टवेयर स्थापित करने के बाद, कंप्यूटर आमतौर पर मशीन को अपने आप ढूंढ लेता है। लेकिन ऐसी स्थितियां हैं जब उपयोगकर्ता को अभी भी युग्मन प्रक्रिया में हस्तक्षेप करना पड़ता है और काम को मैन्युअल रूप से कॉन्फ़िगर करना पड़ता है। यह उन मुख्य समस्याओं को सूचीबद्ध करने के लिए समझ में आता है जो उपयोगकर्ताओं को एक परिधीय उपकरण कनेक्ट करते समय सामना करना पड़ता है और उन्हें कैसे हल करना है।
- कंप्यूटर प्रिंटर को नहीं पहचानता है। यहां आप यूएसबी कनेक्टर को दूसरे पीसी पोर्ट से कनेक्ट करने का प्रयास कर सकते हैं, ड्राइवर को फिर से इंस्टॉल कर सकते हैं, या निर्माता की वेबसाइट पर अपडेट किए गए सॉफ़्टवेयर के लिए इंटरनेट पर खोज कर सकते हैं। यह जांचना उपयोगी है कि प्रिंटर 220 वोल्ट नेटवर्क से सुरक्षित रूप से जुड़ा है।
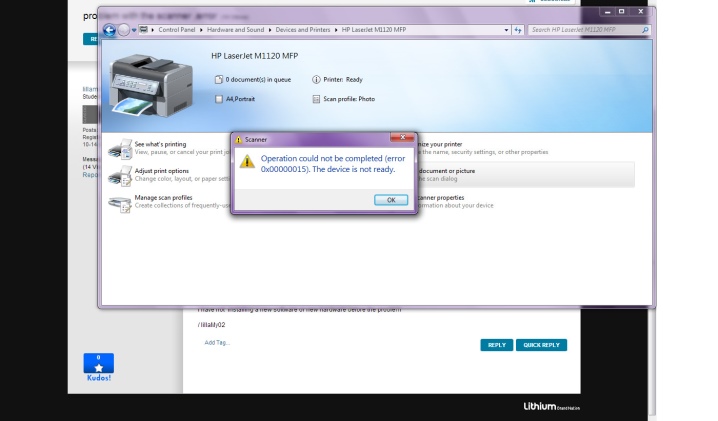
- यदि कंप्यूटर अभी भी प्रिंटर नहीं देखता है, तो आपको पीसी को पुनरारंभ करना होगा और फिर से कनेक्शन स्थापित करने का प्रयास करना होगा। अन्यथा, "कंट्रोल पैनल" खोलें और "कनेक्शन विज़ार्ड" का उपयोग करके पेयरिंग सेट करने का प्रयास करें।
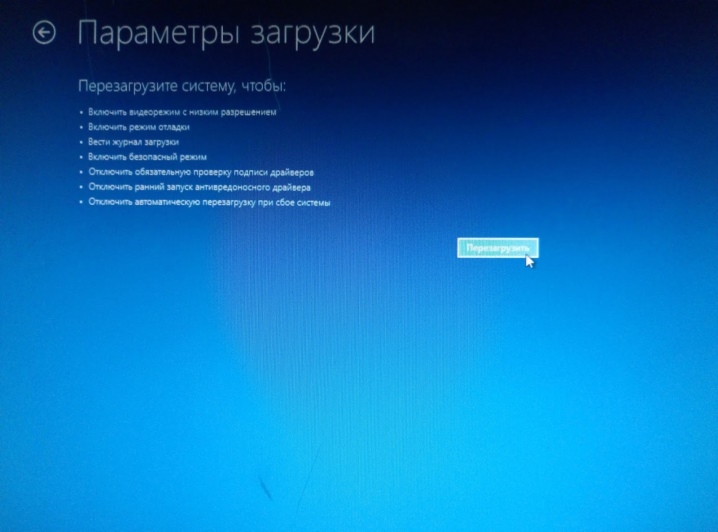
- शायद ही कभी, लेकिन ऐसा होता है कि प्रिंटर बस टूट गया। दस्तावेज़ों की पिछली छपाई के बाद डिवाइस को गलत तरीके से बंद करने के कारण ब्रेकडाउन हो सकता है, उदाहरण के लिए, जब बंद करना एक बटन द्वारा नहीं किया जाता है, लेकिन प्लग को सॉकेट से बाहर खींचकर किया जाता है। ऐसे में आपको सर्विस सेंटर से संपर्क करना होगा।

- कुछ प्रिंटर मॉडल में, चालू करते समय पावर बटन को कुछ सेकंड के लिए दबाए रखना चाहिएपरिधीय उपयोग के लिए तैयार करने के लिए। इस क्रिया के बिना, आप प्रिंटर को सक्रिय नहीं कर पाएंगे।

- अक्सर, उपकरणों के बीच युग्मन की कमी एक दोषपूर्ण केबल के कारण होती है। इस स्थिति में क्या करें? कॉर्ड बदलें और फिर से कनेक्ट करें।

यदि कोई त्रुटि नहीं पाई जाती है या ठीक नहीं की जाती है, लेकिन प्रिंटर कनेक्ट नहीं होता है, तो इस मामले में एक अनुभवी तकनीशियन मदद करेगा। शायद डिवाइस में यांत्रिक क्षति, सॉफ़्टवेयर समस्याएं हैं। प्रिंटर को स्वयं कनेक्ट करने के लिए, आपको पहले निर्देशों को ध्यान से पढ़ना चाहिए और उसके बाद ही जानबूझकर कार्यों के लिए आगे बढ़ना चाहिए। और नवीनतम ड्राइवरों को स्थापित करने के साथ-साथ प्रिंट कतार के अंत में प्रिंटिंग डिवाइस को ठीक से बंद करने के बारे में मत भूलना।
विंडोज 10 में यूएसबी के जरिए प्रिंटर कैसे कनेक्ट करें, नीचे देखें।













टिप्पणी सफलतापूर्वक भेजी गई थी।