प्रिंटर पर फोटोकॉपी कैसे करें?

बहुत से लोगों को यह गलतफहमी है कि एक प्रिंटर केवल फाइलों को प्रिंट कर सकता है। हालाँकि, नई पीढ़ी के बहु-कार्यात्मक उपकरण भी आपको फोटोकॉपी करने वाले दस्तावेज़ों से निपटने की अनुमति देते हैं।


बुनियादी नियम
किसी भी समय एक प्रिंटर पर एक फोटोकॉपी बनाने में सक्षम होने के लिए, आपको शुरू में एक आधुनिक उपकरण खरीदना होगा जिसमें कॉपी करने या स्कैन करने का कार्य हो। एक नियम के रूप में, ऐसा एमएफपी एक स्कैनर, एक कॉपियर और एक प्रिंटर दोनों है। लेजर और इंकजेट दोनों उपकरण स्कैन किए गए डेटा को कंप्यूटर में स्थानांतरित कर सकते हैं।
आमतौर पर, ऐसे अवसर की उपस्थिति प्रिंटर की उपस्थिति से निर्धारित होती है - यदि इसके ऊपरी भाग में एक आवरण है, जिसके नीचे एक कांच की सतह है, तो उपयोगकर्ता एक प्रति प्राप्त कर सकेगा।

इसके अलावा, एक पारंपरिक प्रिंटर में, जानकारी लंबवत रूप से ऊपर की ओर मुद्रित होती है, जबकि एक एमएफपी अंत से तैयार दस्तावेज़ जारी करता है। आधुनिक प्रिंटर हर जगह बेचे जाते हैं - और ऐसे विशेष स्टोर में एल्डोरैडो और एम। वीडियो", और ऑनलाइन स्टोर में, उदाहरण के लिए, ओजोन। विश्वसनीय ब्रांडों से बेहतर फोटोकॉपी खरीदें - पैनासोनिक, ज़ेरॉक्स, एचपी, एप्सों और अन्य।बाजार पर एमएफपी विभिन्न मूल्य श्रेणियों में प्रस्तुत किए जाते हैं।




फोटोकॉपी कैसे करें?
प्रिंटर पर किसी दस्तावेज़ की प्रतिलिपि बनाने से पहले, आपको उस मशीन को ठीक से तैयार करने की आवश्यकता है जिसका आप उपयोग कर रहे हैं। सबसे पहले यह जांचना है कि प्रिंटर पीसी या लैपटॉप से जुड़ा है या नहीं। एक नियम के रूप में, इसके लिए एक यूएसबी केबल का उपयोग किया जाता है, जो हमेशा किट में शामिल नहीं होता है और अलग से खरीदा जाता है।
फिर प्रिंटर को मेन से जोड़ा जाता है, जिसके बाद उसका पावर बटन सक्रिय हो जाता है। कॉपियर सॉफ्टवेयर वाली एक डिस्क को कंप्यूटर की ड्राइव में डाला जाता है। हाल ही में, इसका एक विकल्प ड्राइवरों के साथ एक फ्लैश ड्राइव है जो प्रिंटर के साथ ही आता है।

इस घटना में कि डिस्क गायब है, आपको निर्माता की वेबसाइट पर जाना होगा, खोज बॉक्स में अपने डिवाइस का पूरा नाम दर्ज करना होगा और सबसे अद्यतित ड्राइवर डाउनलोड करना होगा। आपको .exe एक्सटेंशन वाली फ़ाइलों पर ध्यान देना चाहिए। जब ड्राइवर स्थापित होते हैं, तो ऑपरेटिंग सिस्टम सबसे अधिक संभावना उन्हें पहचान लेगा।
यदि आवश्यक हो, तो आप "प्रिंटर और फ़ैक्स" अनुभाग में जा सकते हैं और अपने डिवाइस का नाम ढूंढ सकते हैं। सिंक्रोनाइज़ेशन पूरा करने के बाद, आपको यह तय करना चाहिए कि दस्तावेज़ की फोटोकॉपी करने के लिए किस प्रोग्राम का उपयोग किया जाएगा। अक्सर, चुनाव Adobe, XnView और VueScan के बीच होता है।
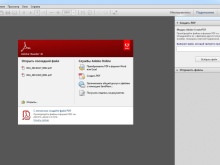
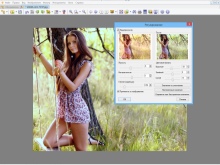
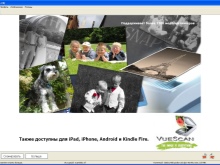
दस्तावेज़ और तस्वीरें
फोटो और दस्तावेजों की फोटोकॉपी करने के लिए, एक रिफिल्ड एमएफपी के अलावा, आपको उपयुक्त कागज की आवश्यकता होगी। मूल रूप से, सब कुछ निम्नानुसार होता है।
- प्रिंट शीट को इनपुट ट्रे में भर दिया जाता है, और दस्तावेज़ को स्वयं वाइप्ड ग्लास पर नीचे की ओर रखा जाता है। उंगलियों के निशान, पहनने या गंदगी की अनुपस्थिति के लिए इसे तुरंत जांचना अच्छा होगा।
- कॉपी शीट को गाइड के किनारे पर संरेखित करके, यानी कांच के चारों ओर खींची गई रेखाओं के साथ, आप प्रिंटर कवर को बंद कर सकते हैं।
- प्रिंट रंग का चयन करने के लिए नियंत्रण कक्ष के बटनों का उपयोग करें। फिर या तो "प्रारंभ" बटन या "प्रतिलिपि" दबाया जाता है, और फिर "प्रारंभ" किया जाता है।



मुख्य बटन को कितनी बार दबाया जाता है यह आमतौर पर निर्धारित करता है कि दस्तावेज़ के कितने डुप्लिकेट तैयार किए जाएंगे: आमतौर पर एक बार में 1 से 20 तक।
तीर कुंजियों का उपयोग करना भी संभव है। कागज़ का आकार बदलने के लिए, कागज़ का बटन अक्सर सक्रिय होता है। दस्तावेज़ की कई प्रतियों को एक शीट पर व्यवस्थित करना भी संभव है। काम के अंत के बाद, परिणामी प्रतियां उपयुक्त ट्रे से हटा दी जाती हैं, और स्रोत को स्कैनिंग डिब्बे से हटा दिया जाता है।
वैसे, दोनों तरफ किसी दस्तावेज़ की फोटोकॉपी बनाने के लिए, सेटअप चरण में "साइड्स (डुप्लेक्स प्रिंटिंग)" चुनें। मेनू में, पहली संख्या मूल के पक्षों की संख्या होगी, और दूसरी संख्या प्रतिलिपि के पक्षों की संख्या होगी।
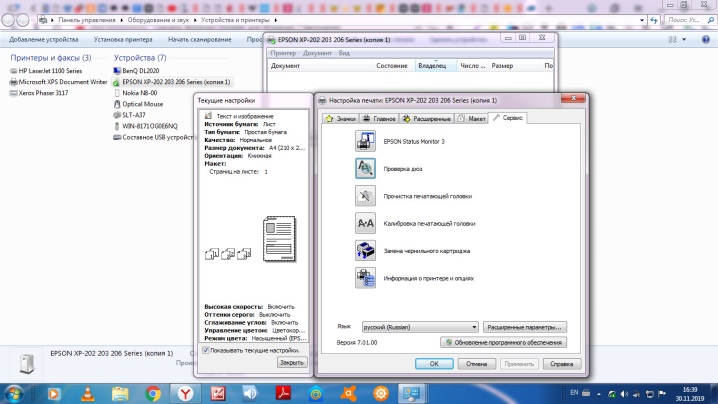
कैनन प्रिंटर के उदाहरण का उपयोग करके अधिक विस्तृत निर्देशों पर विचार किया जा सकता है।
- मशीन के उपयोग के लिए तैयार होने के बाद, पेपर ट्रे को A4 या लेटर साइज पेपर से लोड किया जाता है। मूल को कॉपी करने और पंजीकरण चिह्न के साथ संरेखित करने के लिए नीचे रखा गया है।
- ढक्कन बंद करने के बाद, आप जितनी बार कॉपी बनाना चाहते हैं उतनी बार "+" बटन दबाएं। संख्या एलईडी संकेतक पर दिखाई देगी और प्रत्येक प्रेस के साथ एक से बढ़ेगी। यदि स्क्रीन पर F दिखाई देता है, तो यह इंगित करता है कि उपयोगकर्ता ने 20 प्रतियां निर्दिष्ट की हैं। फिर से "+" बटन दबाकर, आप मात्रा को फिर से 1 कॉपी में बदल सकते हैं।
- पेपर इंडिकेटर आपको पेपर साइज सेट करने की अनुमति देता है।आप मानक A4, A4, पत्र या 10 x 15 सेमी फोटो पेपर का उपयोग कर सकते हैं।
- यदि पृष्ठ पर फ़िट करें सुविधा सक्षम है, तो आप उस दस्तावेज़ की प्रतिलिपियाँ बना सकते हैं जो पृष्ठ में फ़िट होने के लिए या तो बढ़े हुए या कम किए गए हैं। यदि आवश्यक हो तो मार्जिन को मूल में जोड़ा जाएगा।
- "रंग" बटन आपको दस्तावेज़ को रंग में फोटोकॉपी करने की अनुमति देगा, और "ब्लैक" बटन आपको एक ब्लैक एंड व्हाइट कॉपी प्राप्त करने की अनुमति देगा। ऑपरेशन के दौरान, यह महत्वपूर्ण है कि ढक्कन हमेशा बंद रहे।
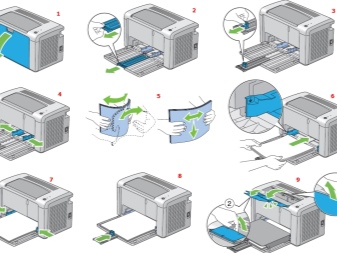

यह जोड़ा जाना चाहिए कि फोटोकॉपी अधिक जटिल तरीके से की जा सकती है - दस्तावेज़ को स्कैन करके, और फिर संपादित संस्करण को प्रिंट करके।
- दस्तावेज़ को साफ कांच पर रखा गया है और एमएफपी के ढक्कन के साथ कवर किया गया है।
- लैपटॉप पर, "प्रारंभ" के माध्यम से "नियंत्रण कक्ष" चुनें, जिसके बाद आपको "हार्डवेयर और ध्वनि" टैब खोलने और "डिवाइस और प्रिंटर" अनुभाग पर जाने की आवश्यकता है।
- एमएफपी के प्रतीक चिह्न पर राइट-क्लिक करके, आपको "स्कैन प्रारंभ करें" फ़ंक्शन का चयन करना होगा। सेटिंग्स को कॉन्फ़िगर करने के लिए, स्कैन करने से ठीक पहले, आपको "पूर्वावलोकन" और फिर "स्कैन" का चयन करना होगा।
- तैयार दस्तावेज़ सहेजा जाता है और फिर मुद्रित किया जाता है।
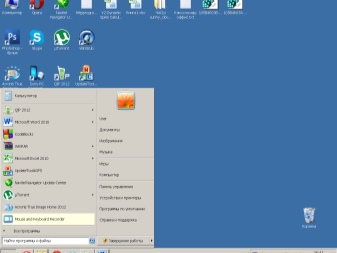
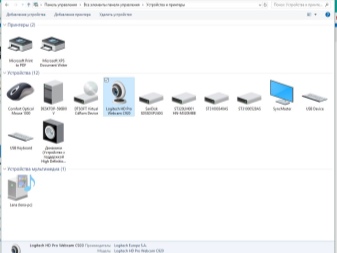
काम शुरू करने से पहले, आपको कुछ बुनियादी मानकों का भी मूल्यांकन करना चाहिए। सबसे पहले, टेक्स्ट दस्तावेज़ को संसाधित करते समय डीपीआई 300-400 से आगे नहीं जाना चाहिए।
यह संकेतक जितना अधिक होगा, तस्वीर उतनी ही स्पष्ट होगी, लेकिन स्कैनिंग प्रक्रिया में थोड़ा अधिक समय लगेगा। दूसरे, रंग संतृप्ति या वर्णिकता की जाँच की जानी चाहिए। आमतौर पर, चुनाव काले और सफेद पाठ, ग्रे और रंग के बीच किया जाता है। यह संकेतक जितना अधिक होगा, स्कैनिंग प्रक्रिया में उतना ही अधिक समय लगेगा।


पासपोर्ट
पासपोर्ट की एक प्रति बनाने से पहले, सभी स्टिकर, कवर को हटाना महत्वपूर्ण है, और यदि आवश्यक हो, तो मौजूदा स्टेपल को हटा दें। अगला, "सेटिंग" में आपको "विकल्प" का चयन करना चाहिए, और फिर "ग्रेस्केल" में आवश्यक रिज़ॉल्यूशन सेट करना चाहिए।
पासपोर्ट को फोटोकॉपी वाले हिस्से के साथ कांच पर इस तरह रखा जाता है कि किनारे से 3-5 सेंटीमीटर के बराबर इंडेंट बना रहे। डिवाइस के कवर को बंद करने के बाद, आपको स्टार्ट बटन को दबाना होगा। सही कार्यक्रम में काम करने से आप एक फ्रेम की मदद से आवश्यक क्षेत्र का चयन कर सकेंगे, जिससे कार्य क्षेत्र के बाहर खाली क्षेत्र निकल जाएंगे।
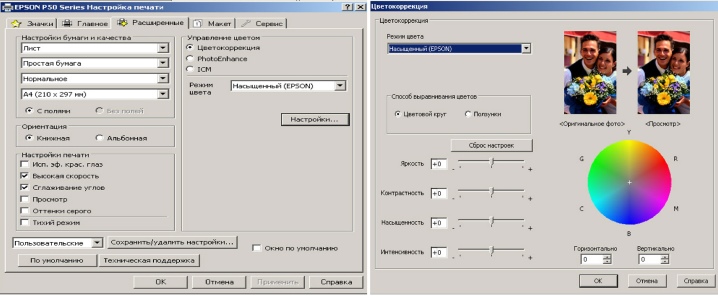
संभावित समस्याएं
यदि प्रिंटर अच्छी तरह से प्रिंट नहीं करता है, तो सबसे पहले आपको यह जांचना चाहिए कि ऑपरेटिंग नियमों का पालन किया जाता है या नहीं। इस मामले में, हम संभावित तापमान में उतार-चढ़ाव, हवा की नमी के स्तर के साथ-साथ एमएफपी भरने, यानी स्याही की मात्रा के बारे में बात कर रहे हैं। डिवाइस को धूल और गंदगी से नियमित रूप से साफ करना महत्वपूर्ण है, और प्रिंट हेड की स्थिति की निगरानी करना भी आवश्यक है।
कांच, सबसे संवेदनशील हिस्सा होने के कारण, जितना संभव हो खरोंच, गंदगी और घर्षण से संरक्षित किया जाना चाहिए, अन्यथा डिजीटल सामग्री की गुणवत्ता में काफी कमी आएगी। इसके अलावा, सतह को समय-समय पर सिंथेटिक साबर जैसे मुलायम कपड़े से पोंछना चाहिए।

उपयोग किया गया कागज भी धूल और गंदगी से मुक्त होना चाहिए। इसके अलावा, उस पर चिपकने वाली टेप या फास्टनरों के टुकड़ों की उपस्थिति का स्वागत नहीं है। इरेज़र या फलालैन कपड़े से उँगलियों के निशान सबसे अच्छे तरीके से निकाले जाते हैं।
ऑपरेशन के दौरान, आपको किसी भी स्थिति में कांच के कवर पर दबाव नहीं डालना चाहिए। सफाई करते समय, बड़ी मात्रा में पाउडर से बचें जो सतह को खरोंचते हैं, साथ ही अतिरिक्त नमी जो डिवाइस को गीला कर सकती है।
उस मामले में, जब प्रिंटर एक फोटोकॉपी बनाने का सामना नहीं कर सकता है, तो इसका कारण यह हो सकता है कि प्रोग्राम बस प्रतिक्रिया नहीं देता. अक्सर, प्रिंटर को रीबूट करके समस्या का समाधान किया जाता है। यदि वह काम नहीं करता है, तो आप डिवाइस को बंद कर सकते हैं, कम से कम एक मिनट प्रतीक्षा कर सकते हैं, और फिर इसे वापस चालू कर सकते हैं।
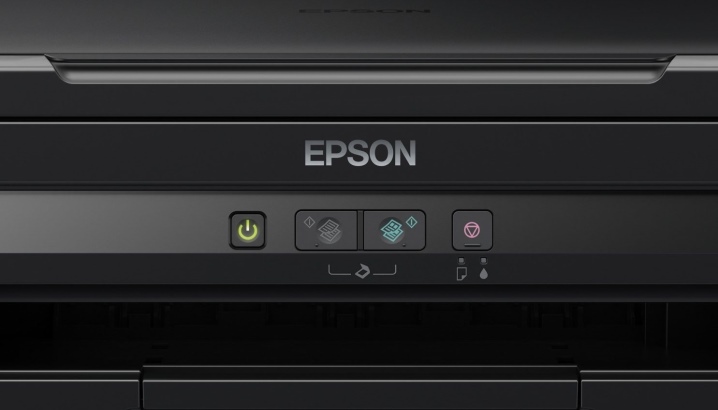
जब स्कैनर में कोई त्रुटि होती है, तो आपको उसका कोड स्पष्ट करना होगा, और फिर उसे ठीक करना होगा। यह संकेतक निदान द्वारा निर्धारित किया जाता है। ज्यादातर मामलों में, त्रुटि कोड या तो प्रिंटर डिस्प्ले पर प्रदर्शित होता है या कंप्यूटर पर संदेश के रूप में प्रदर्शित होता है। इसके अलावा, समस्या को हल करने का तरीका उसके कारण के आधार पर निर्धारित किया जाता है।
यह जोड़ा जाना चाहिए कि स्कैनर सेवा मोड में कार्य कर सकता है, लेकिन यह इस समय कॉपी नहीं करेगा। इस मोड को सक्रिय करने के लिए, उदाहरण के लिए, कैनन एमएफपी के साथ, यदि आप रीसेट कुंजी को पांच बार दबाते हैं तो यह चालू हो जाएगा।

कभी-कभी किसी दस्तावेज़ की प्रतिलिपि इस साधारण कारण से नहीं बनाई जा सकती है कि डिवाइस वर्तमान में कोई अन्य कार्य कर रहा है, जैसे किसी दस्तावेज़ के मुद्रित होने की प्रतीक्षा करना।
जल्दी से फोटोकॉपी करने के लिए, आप पिछले कार्य को रद्द कर सकते हैं और वर्तमान में जा सकते हैं, या बस अंतिम के पूरा होने की प्रतीक्षा कर सकते हैं।
प्रिंटर के असंतोषजनक कामकाज का कारण "फ्लाइंग" स्कैनर ड्राइवर भी हो सकता है। समस्या को हल करने के लिए, सॉफ़्टवेयर को पुनरारंभ करना पर्याप्त होगा। कुछ मामलों में, समस्या को हल करना और भी आसान है - उपयोगकर्ता को कंप्यूटर और एमएफपी से केबल को हटाने और इसे फिर से डालने की आवश्यकता होती है।

विशेषज्ञों का मानना है कि जब सब कुछ विफल हो जाए, तो प्रिंटर को फ़ैक्टरी सेटिंग्स पर रीसेट करने का प्रयास करें. ऐसा करने के लिए, आपको ऑपरेटिंग सिस्टम का मेनू खोलना होगा और "सेटिंग्स रीसेट करें" आइटम का चयन करना होगा, या हार्डवेयर विधि का उपयोग करना होगा और निर्देशों का पालन करना होगा।
प्रिंटर को मरम्मत की दुकान पर ले जाने से पहले, इसे दूसरे कंप्यूटर से कनेक्ट करने, ड्राइवरों को फिर से स्थापित करने और दस्तावेज़ की फोटोकॉपी करने का प्रयास करने के लायक है।
निम्नलिखित वीडियो आपको बताएगा कि दो-तरफा दस्तावेज़ की प्रतिलिपि कैसे बनाई जाती है।













टिप्पणी सफलतापूर्वक भेजी गई थी।