प्रिंटर के लिए यूएसबी केबल: विवरण और कनेक्शन

अपने आविष्कार के क्षण से, प्रिंटर ने दुनिया भर के कार्यालयों के काम को हमेशा के लिए बदल दिया है, और थोड़ी देर बाद यह उनसे बहुत आगे निकल गया, सचमुच सभी के जीवन को सरल बना दिया। आज, प्रिंटर कई अपार्टमेंट और घरों में है, और कार्यालय के लिए यह बस आवश्यक है। इसकी मदद से स्कूली बच्चे और छात्र अपने निबंध छापते हैं और कोई फोटो छापता है। यदि आपको इलेक्ट्रॉनिक दस्तावेजों को प्रिंट करना है तो डिवाइस भी काम में आएगा, और अब उनमें से बहुत सारे हो सकते हैं - उपयोगिता बिलों से लेकर परिवहन, थिएटर, फुटबॉल के टिकट तक। एक शब्द में, एक सामान्य व्यक्ति के लिए प्रिंटर का महत्व संदेह में नहीं है, लेकिन यूनिट को कंप्यूटर से विश्वसनीय कनेक्शन प्रदान करना आवश्यक है। बहुधा, यह द्वारा संभव किया जाता है यूएसबी केबल।

peculiarities
आरंभ करने के लिए, यह स्पष्ट करने योग्य है कि प्रिंटर दो केबल चाहिए, जिनमें से एक है नेटवर्कडिवाइस को मेन से पावर देने के लिए पावर आउटलेट से कनेक्ट करने के लिए। दूसरा कॉर्ड समर्पित यूएसबी प्रिंटर केबल, प्रिंटर को कंप्यूटर से जोड़ने और मल्टीमीडिया फ़ाइलों को स्थानांतरित करने के लिए एक इंटरफ़ेस कनेक्टर है। निष्पक्षता में, यह ध्यान देने योग्य है कि कुछ आधुनिक प्रिंटरों ने लंबे समय से क्षमता हासिल कर ली है तार - रहित संपर्क और पॉकेट गैजेट्स से भी फाइलें प्राप्त कर सकते हैं, हालांकि, एक केबल कनेक्शन को अभी भी सबसे विश्वसनीय और व्यावहारिक माना जाता है, खासकर बड़ी मात्रा में जानकारी स्थानांतरित करने के लिए।


विपरीत छोर पर प्रिंटर केबल अलग-अलग कनेक्टर हैं। कंप्यूटर की तरफ, यह वर्तमान पीढ़ियों में से एक का सामान्य यूएसबी है, जो सूचना हस्तांतरण की गति में भिन्न होता है। प्रिंटर की तरफ से, प्लग आमतौर पर दांतेदार कोनों के साथ एक वर्ग जैसा दिखता है, जिसके अंदर चार पिन होते हैं। यह ध्यान देने योग्य है कि सभी निर्माताओं ने खुद को मानकीकरण के समर्थक नहीं दिखाया है - कुछ मौलिक रूप से अलग तरह से सोचते हैं और जानबूझकर "विदेशी" केबलों के साथ संगतता प्रदान नहीं करते हैं।



इसके अलावा, सभी प्रिंटर निर्माता डिवाइस के साथ एक यूएसबी केबल भी शामिल नहीं करते हैं, लेकिन भले ही आपके पास मूल रूप से एक केबल हो, समय के साथ यह खराब हो सकता है या खराब हो सकता है और प्रतिस्थापन की आवश्यकता हो सकती है।



एक आधुनिक USB केबल अक्सर बनाई जाती है परिरक्षितमानव सभ्यता द्वारा बनाए गए कई हस्तक्षेपों से कम प्रभावित होना। कई डोरियों पर, आप सिरों के करीब विशिष्ट बैरल के आकार का गाढ़ापन देख सकते हैं, जिन्हें कहा जाता है - फेराइट बैरल. ऐसा उपकरण उच्च आवृत्तियों पर हस्तक्षेप को दबाने में मदद करता है, और हालांकि बैरल यूएसबी केबल का अनिवार्य हिस्सा नहीं है, लेकिन यह एक होने के लिए चोट नहीं पहुंचाता है।
आज के USB केबल की आवश्यकता है प्लग-एंड-प्ले आधार पर आधुनिक ऑपरेटिंग सिस्टम द्वारा मान्यता प्राप्त है. इसका मतलब यह है कि कंप्यूटर को विशेष रूप से "समझाने" की ज़रूरत नहीं है कि आपने इससे क्या जोड़ा है - ओएस को न केवल खुद को समझना चाहिए कि एक प्रिंटर कॉर्ड के विपरीत छोर पर जुड़ा हुआ है, बल्कि स्वतंत्र रूप से इसके मॉडल को निर्धारित करता है और यहां तक कि इसे डाउनलोड भी करता है। नेटवर्क और इसके लिए ड्राइवर स्थापित करें।

तारों की अंकन और संभावित लंबाई
आप समझ सकते हैं कि कौन सी केबल आपके सामने है, उस पर लगाए गए अंकन से - खासकर यदि आप पहली बार इसकी सूक्ष्मताओं में तल्लीन हैं। सबसे महत्वपूर्ण संकेतक है एडब्ल्यूजी अंकनदो अंकों की संख्या से पहले। तथ्य यह है कि जब इसकी मोटाई बनाए रखते हुए केबल को लंबा किया जाता है, तो डेटा ट्रांसमिशन की गुणवत्ता में काफी गिरावट आ सकती है। एक स्थिर और उच्च-गुणवत्ता वाले कनेक्शन के लिए, उपभोक्ता को यह सुनिश्चित करना चाहिए कि खरीदी गई कॉर्ड उस पर लागू मार्किंग के अनुसार उससे अधिक लंबी नहीं होनी चाहिए।

मानक 28 एडब्ल्यूजी इसका मतलब है कि केबल की अधिकतम लंबाई मामूली 81 सेमी होनी चाहिए। 26 एडब्ल्यूजी (131 सेमी) और 24 एडब्ल्यूजी (208 सेमी) सबसे आम चिह्न हैं, जो पूरी तरह से घर और अधिकांश कार्यालयों दोनों की जरूरतों को पूरा करते हैं। 22 एडब्ल्यूजी (333 सेमी) और 20 एडब्ल्यूजी (5 मीटर) मांग में बहुत कम है, लेकिन उन्हें खरीदना अभी भी कोई समस्या नहीं है। सैद्धांतिक रूप से, एक यूएसबी केबल और भी लंबी हो सकती है, उदाहरण के लिए, 10 मीटर तक, लेकिन ऐसे नमूनों की मांग बेहद कम है, जिसमें लंबाई के कारण सूचना हस्तांतरण की गुणवत्ता में गिरावट शामिल है, और इसलिए यह आसान नहीं है स्टोर शेल्फ पर ऐसा उदाहरण खोजें।


केबलों को अक्सर हाई-स्पीड 2.0 या 3.0 वाक्यांश के साथ लेबल किया जाता है। आइए वस्तुनिष्ठ बनें: न तो दूसरा और न ही पहला लंबे समय तक उच्च गति का उदाहरण है, लेकिन इस तरह पहले शब्दों का अनुवाद किया जाता है।वास्तव में, आधुनिक प्रतियों में पहले से ही 2.0 या 3.0 के रूप में अंकन होते हैं - इन नंबरों का मतलब यूएसबी मानक की पीढ़ी है। यह संकेतक सीधे सूचना हस्तांतरण दर को भी प्रभावित करता है: 2.0 के लिए यह 380 एमबीपीएस तक है, और 3.0 के लिए यह 5 जीबीपीएस तक है। आजकल, मानक 2.0 ने भी प्रिंटर के मामले में अपनी प्रासंगिकता नहीं खोई है, क्योंकि वास्तव में घोषित गति प्रिंटर की तुलना में फ़ोटो को तेज़ी से स्थानांतरित करने के लिए पर्याप्त है।
शील्ड मार्किंग इंगित करता है कि निर्माता ने न केवल फेराइट बैरल के साथ, बल्कि परिरक्षण के साथ भी अनावश्यक हस्तक्षेप से कॉर्ड की रक्षा की। आप इसे बाहर से नहीं देखेंगे - यह अंदर छिपा हुआ है और कोर या जाल के ऊपर पन्नी की एक परत की तरह दिखता है।
इसके अलावा, आपको जोड़ी अंकन पर ध्यान देना चाहिए - इसका मतलब है कि केबल के अंदर कोर को एक मुड़ जोड़ी में घुमाया जाता है।


कॉर्ड कैसे चुनें?
अपने प्रिंटर के लिए जिम्मेदारी और समझदारी से USB केबल चुनें। इस तरह के प्रतीत होने वाले सरल एक्सेसरी को चुनते समय लापरवाही कई समस्याओं से भरी होती है, जिनमें शामिल हैं:
- कनेक्टेड डिवाइस में प्रिंटर को पहचानने में कंप्यूटर की अक्षमता;
- अनुचित रूप से कम कनेक्शन गति, जो इसे सामान्य रूप से काम करने की अनुमति नहीं देती है या केवल एक अच्छे प्रिंटर से अधिकतम लाभ प्राप्त करती है;
- इस तथ्य तक छपाई शुरू करने में समस्याएं कि प्रिंटर बिल्कुल भी काम करने से इनकार करता है;
- किसी भी समय कनेक्शन का अचानक रुकावट, स्वीकार्य परिणाम के बिना कागज और स्याही को नुकसान पहुंचाता है।
केबल चुनते समय पहली आवश्यकता है सुनिश्चित करें कि यह प्रिंटर के साथ पूरी तरह से संगत है। उपकरण के अधिकांश आधुनिक निर्माता लंबे समय से समझते हैं कि उपभोक्ता के दृष्टिकोण से मानकीकरण एक पूर्ण अच्छा है, लेकिन सबसे प्रतिष्ठित कंपनियां अभी भी एक विशेष कनेक्टर स्थापित करती हैं।सैद्धांतिक रूप से, प्रिंटर के निर्देशों में यह बताना चाहिए कि यह किस प्रकार की केबल को कंप्यूटर से जोड़ता है, खासकर यदि पैकेज में कॉर्ड प्रारंभ में प्रदान नहीं किया गया है। यदि आपके पास एक केबल थी और यूनिट ने पहले काम किया था, तो बस पुरानी केबल को अपने साथ स्टोर पर ले जाएं और सुनिश्चित करें कि प्रिंटर की तरफ के प्लग मेल खाते हैं।



कई उपभोक्ताओं ने सीखा है कि यूएसबी केबल विभिन्न मानकों में आता है, पुराने 2.0 को तुच्छ समझते हुए, 3.0 खरीदना चाहते हैं। यह हमेशा उचित नहीं है, क्योंकि अच्छे प्रदर्शन के साथ, एक 2.0 मानक कॉर्ड भी एक साधारण होम प्रिंटर के लिए सामान्य स्थानांतरण दर देगा। जब तक आपके पास एक महंगा बहुक्रियाशील उपकरण नहीं है जो विशाल प्रारूपों में प्रिंट कर सकता है, USB 3.0 आवश्यक नहीं हो सकता है। फिर से, अधिक आधुनिक केबल खरीदते समय, आपको यह सुनिश्चित करने की आवश्यकता है कि आपका पुराना उपकरण सभी नोड्स में USB 3.0 का समर्थन करता है - विशेष रूप से, कंप्यूटर और प्रिंटर कनेक्टर पर।
यह वही लैपटॉप अक्सर कई यूएसबी कनेक्टर से लैस होते हैं, जिनमें से केवल एक 3.0 मानक के अनुरूप होता है। एक जागरूक उपयोगकर्ता अक्सर इसे फ्लैश ड्राइव के साथ रखता है, जिसका अर्थ है कि जब ड्राइव डाला जाता है, तो "फैंसी" केबल पहले से कनेक्ट करने के लिए कहीं नहीं है। इस मामले में, विभिन्न पीढ़ियों के कॉर्ड और कनेक्टर अभी भी एक दूसरे के साथ काम करेंगे, लेकिन केवल पुरानी पीढ़ी की गति से।
इसका मतलब है कि एक पुराने कनेक्टर के साथ एक ठंडी और महंगी केबल खरीदने के रूप में आंशिक उन्नयन पैसे की बर्बादी होगी।


केबल की लंबाई चुनते समय, किसी भी स्थिति में "बस के मामले में" बहुत अधिक स्टॉक न डालें। जैसे-जैसे कॉर्ड लंबा होता है, सूचना हस्तांतरण दर अनिवार्य रूप से कम हो जाती है, और ध्यान देने योग्य हो जाती है, इसलिए आप शायद वैसे भी चिह्नों में बताई गई शीर्षक गति नहीं देखेंगे।हालांकि, एक नियमित होम प्रिंटर पर उपयोग के लिए 2.0 भी 3 मीटर से अधिक लंबी केबल चुनना, आपको अधिक अंतर नहीं देखना चाहिए। बेशक, कॉर्ड को एक स्ट्रिंग की तरह नहीं बढ़ाया जाना चाहिए, लेकिन आपको सबसे अधिक लंबाई की अनुचित मात्रा पर पछतावा होगा।
बड़ी संख्या में विकिरण स्रोतों के बीच या विशिष्ट उद्यमों के पास एक बड़े शहर में रहना, यह सुनिश्चित करने के लिए विशेष ध्यान दें कि यूएसबी केबल हस्तक्षेप से सुरक्षित है। ऊपर चर्चा की गई फेराइट बैरल ऐसी कॉर्ड के लिए अनिवार्य हिस्सा नहीं है, लेकिन शहरी परिस्थितियों में, इसे हल्के ढंग से रखने के लिए, यह हस्तक्षेप नहीं करेगा, और यह केबल के स्थिर संचालन को भी सुनिश्चित करेगा। इसके अलावा, कई निर्माता अपने उत्पादों को दोनों सिरों पर कीग्स से लैस करते हैं, और यह भी एक बुद्धिमान निर्णय है। अतिरिक्त परिरक्षण हमेशा तत्काल आवश्यकता नहीं होती है, लेकिन इसकी उपस्थिति पहले से ही गारंटी देती है कि कोई कनेक्शन समस्या नहीं होगी।


अंतिम चयन मानदंड है कीमत. यूएसबी केबल्स के उत्पादन में कोई मान्यता प्राप्त ब्रांड नहीं हैं जो पूरी तरह से उनकी अच्छी प्रतिष्ठा के कारण मूल्य टैग को बढ़ाएंगे, लेकिन सभी केबलों की लागत समान नहीं है - कम से कम उन्हें विभिन्न कारखानों से भेज दिया जाता है, इसलिए वितरण की लागत भिन्न होती है। हमेशा आखिरी कीमत पर ध्यान दें - एक सस्ता केबल चुनना तभी समझ में आता है जब आपके सामने दो बिल्कुल समान प्रतियां हों, केवल लागत में भिन्नता हो।


कनेक्ट कैसे करें?
ऐसा होता है कि जब आप एक नया केबल कनेक्ट करते हैं प्रिंटर का पता नहीं चला - कंप्यूटर इसे कोई अज्ञात डिवाइस मानता है या बिल्कुल नहीं देखता है। यदि आपका उपकरण अपेक्षाकृत नया है और इसमें अपेक्षाकृत ताज़ा ऑपरेटिंग सिस्टम है (कम से कम विंडोज 7 के स्तर पर), तो इस प्रतिक्रिया का सबसे संभावित कारण बहुत अधिक है लंबी यूएसबी केबल। एक केबल में जो बहुत लंबी होती है, सिग्नल में धीरे-धीरे कमजोर होने की प्रवृत्ति होती है, और यदि आप इसे एक मार्जिन से अधिक करते हैं, तो हो सकता है कि कंप्यूटर में एक अंतहीन केबल हो या एक ऐसा हो जिसमें दूर के छोर पर कुछ भी जुड़ा न हो।


अगर संभव हो तो एक और केबल का प्रयास करें, तो यह कदम पहले स्थान पर किया जाना चाहिए, और यह एक अधिक पर्याप्त कॉर्ड के साथ प्रतिस्थापन है जो सबसे अधिक वांछित परिणाम प्रदान करेगा। यदि प्रिंटर निश्चित रूप से काम कर रहा है, और केबल के बारे में कोई शिकायत नहीं हो सकती है, तो प्लग-एंड-प्ले सिद्धांत आपके लिए काम नहीं करता है - यह विशेष रूप से संभव है यदि आपके पास आपके कंप्यूटर पर बहुत पुराना प्रिंटर या ऑपरेटिंग सिस्टम है। इसका मतलब है कि सिस्टम प्रिंटर के लिए ड्राइवर को अपने आप नहीं ढूंढ सका, और इसे "दादा" तरीके से स्थापित करना होगा - मैन्युअल.
शुरू करना चालू करो दोनों डिवाइस एक कंप्यूटर और एक प्रिंटर ही हैं। उन्हें केबल से कनेक्ट करें और किसी सूचना की प्रतीक्षा करें कि मान्यता नहीं हुई। सिस्टम से किसी भी संदेश की अनुपस्थिति जब परिधीय उपकरण इसमें दिखाई नहीं देता था, यह भी ऐसे परिणाम का संकेत दे सकता है। उसके बाद हम जाते हैं चालक स्थापना।


निर्माता को एक डिस्क भी देनी होगी जिस पर यह ड्राइवर पैकेज में दर्ज है। कुछ मॉडलों को एक साथ कई डिस्क के साथ आपूर्ति की जाती है - फिर आपको एक की आवश्यकता होती है जो ड्राइवर कहता है। एक बार फिर, ड्राइव को पहचानने और इंस्टॉलर को स्वचालित रूप से चलाने के लिए आधुनिक सिस्टम की आवश्यकता होती है, लेकिन अगर ऐसा नहीं होता है, तो आपको "मेरा कंप्यूटर" खोलना चाहिए और मीडिया को डबल-क्लिक करके खोलने का प्रयास करना चाहिए। ड्राइवर इंस्टालेशन एक विशेष प्रोग्राम द्वारा किया जाता है, जिसे कहते हैं - स्थापना विज़ार्ड. यह सॉफ़्टवेयर आपके लिए सब कुछ करेगा और आपको बताएगा कि कैसे व्यवहार करना है - आपको प्रिंटर को कंप्यूटर से थोड़ी देर के लिए डिस्कनेक्ट करना पड़ सकता है या आउटलेट से प्लग भी निकालना पड़ सकता है।
यदि आपके पास ड्राइवर के साथ मूल डिस्क नहीं है या नए लैपटॉप में ड्राइव नहीं है, तो यह इंटरनेट से ड्राइवर को डाउनलोड करने के लिए रहता है। अपने प्रिंटर के निर्माता की वेबसाइट पर खोज इंजन के माध्यम से उसे खोज कर देखें। संरचना में कहीं न कहीं ड्राइवरों के साथ एक पृष्ठ होना चाहिए - अपने मॉडल के लिए एक का चयन करें, डाउनलोड करें और स्थापना के लिए चलाएं।
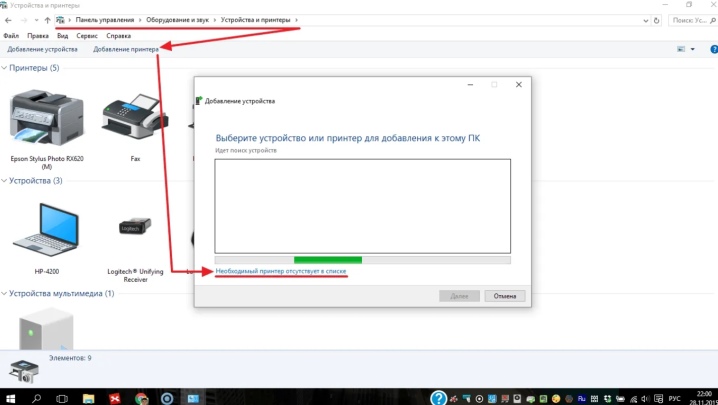
निम्नलिखित वीडियो में, आप सीखेंगे कि प्रिंटर को ठीक से कैसे सेट और कनेक्ट किया जाए।













टिप्पणी सफलतापूर्वक भेजी गई थी।