डिफ़ॉल्ट प्रिंटर कैसे सेट करें?

बहुत बार कार्यालयों में, एक ही समय में कई प्रिंटरों को एक कंप्यूटर से जोड़ा जा सकता है। उपयोगकर्ता, उनमें से कुछ पर प्रिंट करने के लिए, हर बार "फाइल-प्रिंट" मेनू पर जाना पड़ता है। इन चरणों में बहुत अधिक समय लगता है, और इन्हें बायपास करना काफी आसान है - आपको बस अपने कंप्यूटर पर डिफ़ॉल्ट प्रिंटर सेट करने की आवश्यकता है।
स्थापित करने के लिए कैसे?
अधिकांश कंप्यूटर विंडोज ऑपरेटिंग सिस्टम पर चलते हैं, इसलिए इस तकनीक के लिए विशेष रूप से निर्देश दिए गए हैं। इसलिए, प्रिंटर को डिफ़ॉल्ट बनाने के लिए, आपको कई विशिष्ट कार्य करने होंगे।
- "प्रारंभ" बटन पर क्लिक करें, "सेटिंग" मेनू पर जाएं और वहां "कंट्रोल पैनल" नामक टैब चुनें। नौसिखिए पीसी उपयोगकर्ता के लिए भी, इन कार्यों में कुछ भी जटिल नहीं है।
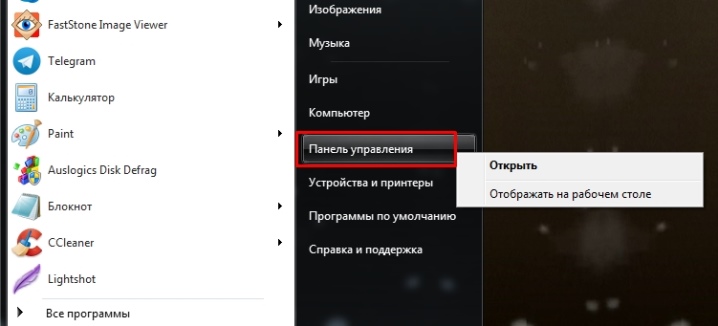
- "कंट्रोल पैनल" में आपको "प्रिंटर और फ़ैक्स" नामक आइटम का चयन करना चाहिए।
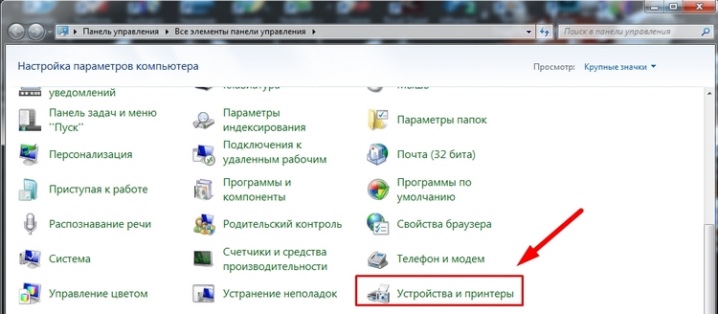
- वहां आपको वांछित प्रिंटर का चयन करने की आवश्यकता है, माउस से उस पर क्लिक करें और "डिफ़ॉल्ट रूप से उपयोग करें" बॉक्स को चेक करें।

की गई कार्रवाइयों के बाद, इस कंप्यूटर से प्रिंटिंग विशेष रूप से चयनित प्रिंटर के लिए आउटपुट होगी।
अगर कंप्यूटर में विंडोज 7 इंस्टाल है तो आपको भी ये स्टेप्स करने होंगे। फर्क सिर्फ इतना है कि यहां टैब के नाम अलग हो सकते हैं।तो, "हार्डवेयर और ध्वनि" अनुभाग में, आपको "उपकरण और प्रिंटर देखें" नामक एक टैब खोजने की आवश्यकता है।
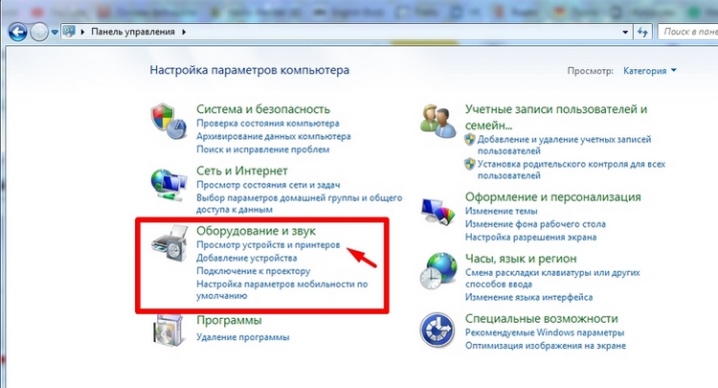
वहां आपको "प्रिंटर" टैब का चयन करना होगा और उस पर संबंधित चेकबॉक्स "डिफ़ॉल्ट रूप से उपयोग करें" सेट करना होगा।
अपेक्षाकृत नए विंडोज 10 में, आप प्रिंटर को मुख्य के रूप में भी सेट कर सकते हैं।
- सेटिंग्स के तहत, एक प्रिंटर और स्कैनर्स टैब होता है। वहां आपको वांछित प्रिंटर मॉडल का चयन करने की आवश्यकता है, और फिर "प्रबंधित करें" पर क्लिक करें।
- खुलने वाली विंडो में, "डिफ़ॉल्ट के रूप में उपयोग करें" चुनें।
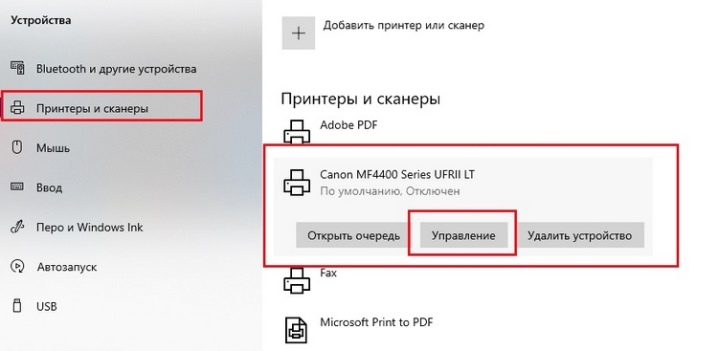
कुछ भी जटिल भी नहीं। प्रिंटर को इंस्टाल करने में केवल 2-3 मिनट का समय लगता है।
कैसे बदलें?
अगर आपके पर्सनल कंप्यूटर में पहले से ही एक डिफॉल्ट प्रिंटर है, तो जरूरत पड़ने पर आप इसे बदल भी सकते हैं। ऐसा करने के लिए, नियंत्रण मेनू पर जाने के लिए ऊपर वर्णित विधियों का उपयोग करें, चयनित प्रिंटर से "डिफ़ॉल्ट रूप से उपयोग करें" चेकबॉक्स को हटा दें और इसे वांछित डिवाइस पर स्थापित करें।
एक प्रिंटर को दूसरे से बदलना आसान है। पूरी प्रक्रिया में एक शुरुआत के लिए भी 5 मिनट से अधिक नहीं लगेगा। यह याद रखना चाहिए कि एक कंप्यूटर के लिए केवल एक प्रिंटर को प्राथमिक बनाया जा सकता है।


प्रिंटिंग डिवाइस को बदलने की सबसे अधिक आवश्यकता तब होती है जब ब्लैक एंड व्हाइट और कलर प्रिंटिंग वाले डिवाइस कंप्यूटर से जुड़े होते हैं। यदि आपको लगातार प्रिंटर बदलने की आवश्यकता है, तो हर बार एक प्रिंटर का चयन करना बेहतर है कि डिफ़ॉल्ट 2 उपकरणों को दिन में कई बार सेट किया जाए।
संभावित समस्याएं
कभी-कभी कुछ कंप्यूटरों पर डिफ़ॉल्ट प्रिंटर सेट करना संभव नहीं होता है। उसी समय, तकनीक स्वयं, प्रयास करते समय, उपयोगकर्ता 0x00000709 के लिए एक समझ से बाहर त्रुटि देता है।

तदनुसार, मुद्रण इस प्रिंटर के लिए आउटपुट नहीं है।
आप इस समस्या को कुछ आसान चरणों में हल कर सकते हैं।
- "प्रारंभ" बटन के माध्यम से, आपको "रन" टैब पर जाने की आवश्यकता है।
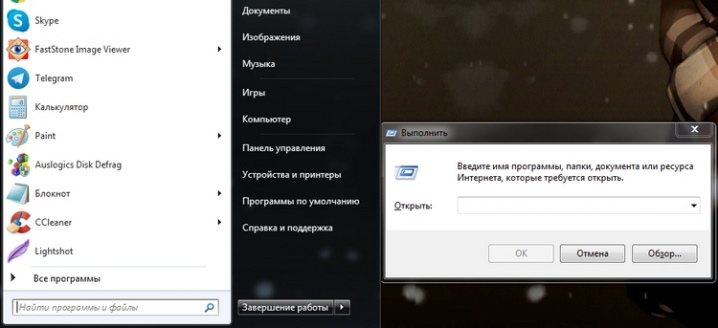
- इसके बाद, आपको Regedit कमांड दर्ज करने की आवश्यकता है।विंडोज एडिटर को बुलाया जाएगा।
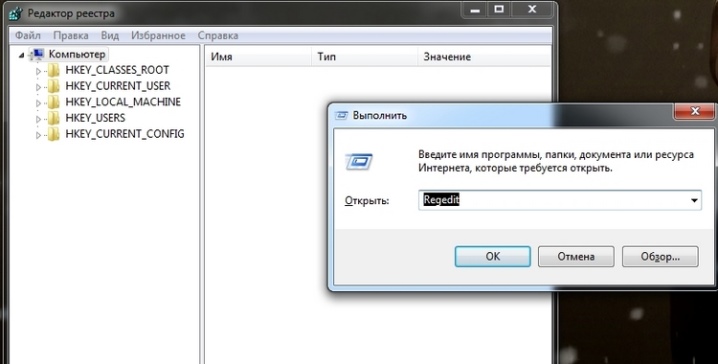
- खुलने वाली विंडो में, आपको तथाकथित Hkey करंट यूजर ब्रांच ढूंढनी होगी, जो बाईं ओर के पैनल में स्थित है।
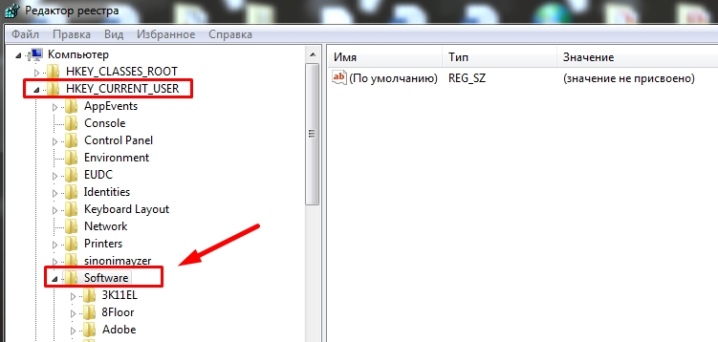
- उसके बाद, आपको सॉफ्टवेयर, फिर माइक्रोसॉफ्ट और फिर विंडोज एनटी नामक टैब पर क्लिक करना होगा।
किए गए कार्यों के बाद, आपको CurrentVersion टैब पर जाने की जरूरत है, और फिर वहां विंडोज ढूंढें।
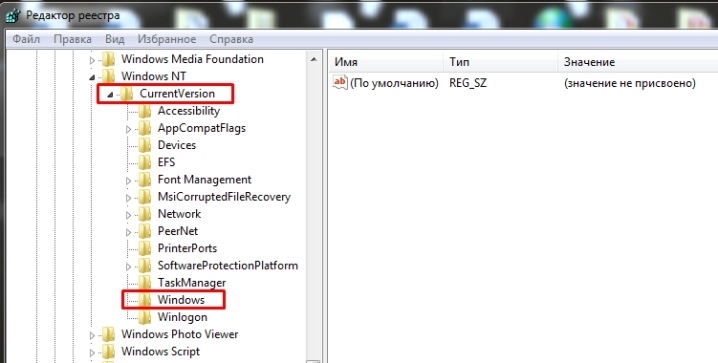
अब आपको उन खिड़कियों पर ध्यान देने की जरूरत है जो दाईं ओर खुलती हैं। वहां आपको डिवाइस नामक एक पैरामीटर खोजने की आवश्यकता है। इसमें उस प्रिंटर का नाम होना चाहिए जो वर्तमान में डिफ़ॉल्ट रूप से चुना गया है। यह पैरामीटर हटाएं कुंजी का उपयोग करके हटाया जाना चाहिए।
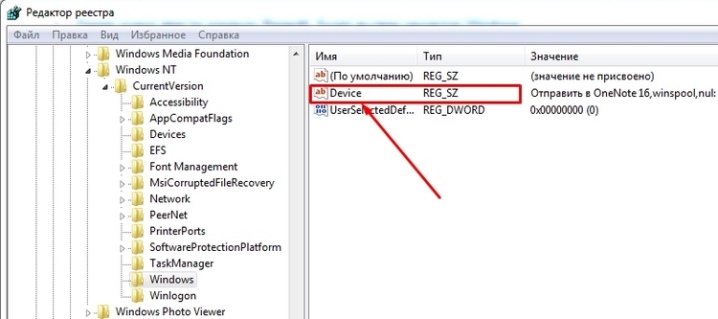
उसके बाद, कंप्यूटर को एक मानक रिबूट की आवश्यकता होगी। यह रजिस्ट्री सेटिंग्स को अपडेट करता है। इसके बाद, उपयोगकर्ता को "डिवाइस और प्रिंटर" टैब पर जाना होगा और ज्ञात विधियों में से एक का उपयोग करके, डिफ़ॉल्ट कंप्यूटर का चयन करना होगा।
यह एकमात्र कारण से दूर है कि क्यों कंप्यूटर चयनित डिवाइस को मुख्य के रूप में सेट करने से इंकार कर सकता है। इसलिए, अन्य सुविधाओं के कारण भी समस्याएं हो सकती हैं।
- चयनित कंप्यूटर में ड्राइवर स्थापित नहीं हैं। इस मामले में, कंप्यूटर उपलब्ध उपकरणों की सूची में डिवाइस को शामिल नहीं कर सकता है। समस्या का समाधान सरल है: आपको ड्राइवरों को स्थापित करने की आवश्यकता है। डिवाइस उपलब्ध उपकरणों की सूची में प्रदर्शित किया जाएगा। उस पर, यह केवल "डिफ़ॉल्ट" बॉक्स को चेक करने के लिए रहता है।


- प्रिंटिंग डिवाइस नेटवर्क से कनेक्ट नहीं है या ठीक से काम नहीं कर रहा है। कभी-कभी अनुपलब्धता का कारण कंप्यूटर में नहीं, बल्कि डिवाइस में ही होता है। स्थिति को ठीक करने के लिए, आपको मुद्रण उपकरण के सही कनेक्शन की जांच करने की आवश्यकता है, फिर प्रिंटर को मुख्य के रूप में सेट करने का एक और प्रयास करने का प्रयास करें।
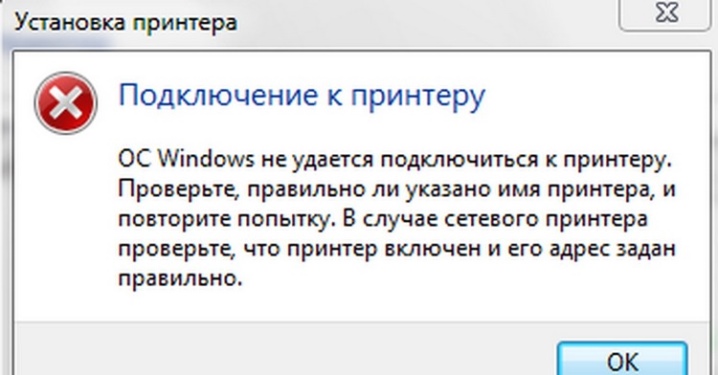
- प्रिंटर सही तरीके से जुड़ा है, लेकिन विफल हो गया है।यह संभव है कि इस मामले में उपयोगकर्ता इसे डिफ़ॉल्ट रूप से सेट कर सकेगा, लेकिन फिर भी उस पर प्रिंटिंग प्रदर्शित नहीं होगी। यहां आपको पहले से ही प्रिंटिंग डिवाइस की निष्क्रियता के कारणों को समझना चाहिए।
यदि समस्या के कारण को स्वतंत्र रूप से पहचानना और समाप्त करना संभव नहीं है, तो इस क्षेत्र के विशेषज्ञ से संपर्क करने की सिफारिश की जाती है। कभी-कभी ऐसा होता है कि तकनीक बस एक दूसरे के साथ असंगत है।
इन सरल चरणों का पालन करके, यदि आपको कुछ जानकारी प्रिंट करने की आवश्यकता है, तो आप लगातार प्रिंटर का चयन करने की अनावश्यक क्रियाओं से छुटकारा पा सकते हैं। इससे दस्तावेजों को प्रिंट करने में लगने वाले समय में काफी कमी आएगी, और सभी जानकारी एक ही प्रिंटिंग डिवाइस पर आउटपुट हो जाएगी।
डिफ़ॉल्ट प्रिंटर कैसे सेट करें, इस बारे में अधिक जानकारी के लिए नीचे दिया गया वीडियो देखें।













टिप्पणी सफलतापूर्वक भेजी गई थी।