टीवी बॉक्स को लैपटॉप से कनेक्ट करने के बारे में सब कुछ

सेट-टॉप बॉक्स का मुख्य उद्देश्य टीवी से जुड़ना है। हालांकि, कुछ स्थितियों में, टीवी सेट-टॉप बॉक्स को कंप्यूटर या लैपटॉप मॉनिटर से कनेक्ट करना सबसे उपयुक्त समाधान होगा। यह अधिक विस्तार से विचार करने योग्य है कि इसकी आवश्यकता क्यों है और इसे ठीक से कैसे जोड़ा जाए।


यह क्यों जरूरी है?
लैपटॉप का लाभ यह है कि इसका उपयोग कई मामलों में करना अधिक सुविधाजनक है, जिसमें टीवी चैनल देखना भी शामिल है। यह एक मोबाइल डिवाइस है जिसे आसानी से ले जाया जा सकता है। लैपटॉप की एकमात्र कमी छोटी स्क्रीन है, जो टीवी शो या फिल्में देखने के लिए बहुत सुविधाजनक नहीं है।
ऐसे में टीवी सेट-टॉप बॉक्स ही समाधान बन जाता है। यह ध्यान देने योग्य है कि हाल ही में लैपटॉप निर्माताओं ने बिल्ट-इन T2 ट्यूनर के साथ कई मॉडल जारी किए हैं, लेकिन वे ज्यादातर महंगे हैं।
सबसे पसंदीदा विकल्प बाहरी T2 को जोड़ने की क्षमता वाला लैपटॉप खरीदना होगा।

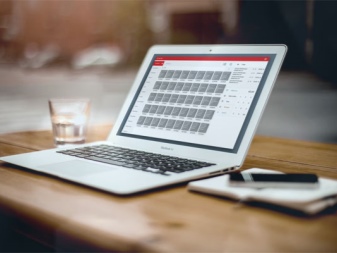
सेट-टॉप बॉक्स का उपयोग करने के लाभ स्पष्ट हैं। यह अनुमति देता है:
- मॉनिटर पर टीवी सामग्री प्रदर्शित करें;
- रिकॉर्डिंग डिवाइस के रूप में लैपटॉप का उपयोग करें;
- रेडियो को सुने;
- देखने को रोकें;
- देखने के समय को नियंत्रित करें।
यदि वांछित है, तो उपयोगकर्ता पहले वीडियो को संसाधित करने के बाद, फिल्म की रिकॉर्डिंग या अन्य इंटरनेट संसाधनों में प्रसारण को स्थानांतरित कर सकता है। आज दुकानों में आप विभिन्न प्रकार के उपसर्ग खरीद सकते हैं। अनुभवी विशेषज्ञ संयुक्त प्रकारों को वरीयता देने की सलाह देते हैं, जिसके साथ आप एनालॉग और डिजिटल चैनलों से संकेत प्राप्त कर सकते हैं।

कनेक्शन के तरीके
टीवी सेट-टॉप बॉक्स वाले लैपटॉप के संचालन के लिए कई विकल्प हैं। हालांकि, डिवाइस को इंटरनेट से कनेक्ट किए बिना कोई भी तरीका संभव नहीं है। इसलिए, पहले आपको संसाधन तक पहुंच प्रदान करने की आवश्यकता है। पहले दो कनेक्शन विकल्प इंटरनेट टीवी और केबल के उपयोग पर आधारित हैं।
- इंटरनेट टीवी। इस मामले में, आपको अधिकतम कनेक्शन गति सुनिश्चित करने की आवश्यकता होगी। प्रसारण शुरू करने के लिए, आपको खोज इंजन में वांछित चैनल ढूंढना होगा और उस पर क्लिक करना होगा।
- एंटीना के बजाय केबल। कुछ प्रदाता डिजिटल चैनल देखने के लिए एक लैपटॉप स्थापित करने की क्षमता प्रदान करते हैं। ऐसा करने के लिए, आपको एप्लिकेशन इंस्टॉल करना होगा, सिस्टम में लॉग इन करना होगा और अपने होम टीवी से कनेक्ट करना होगा। इस पद्धति का लाभ यह है कि आप स्क्रीन के साथ किसी भी डिवाइस से टीवी कार्यक्रम देख सकते हैं।
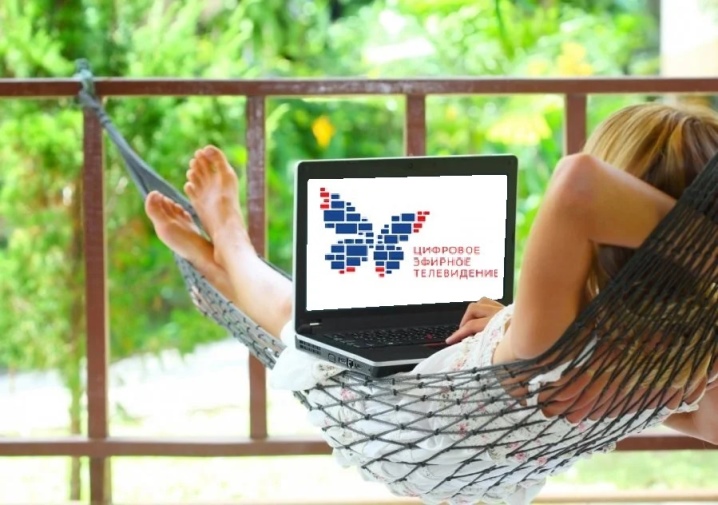
बाहरी T2 ट्यूनर के माध्यम से टीवी प्रोग्राम चलाने के लिए कंप्यूटर का उपयोग करना सबसे लोकप्रिय और सुविधाजनक तरीका है।
चैनल रिसेप्शन सेट करने से पहले, आपको एक विशेष प्रोग्राम इंस्टॉल करना होगा जो सेट-टॉप बॉक्स के साथ आने वाली डिस्क पर रिकॉर्ड किया गया हो।
ऐसी प्रणाली को संचालित करने के लिए, आपको न केवल टीवी, बल्कि लैपटॉप से भी सही कनेक्शन सुनिश्चित करना होगा। ऐसा करने के लिए, आपको विशेष ड्राइवर स्थापित करने की आवश्यकता है जो कंप्यूटर को ट्यूनर से कनेक्ट करने की अनुमति देगा। किए गए परिवर्तनों को सहेजने के लिए, पीसी को पुनरारंभ करना बेहतर है।यदि सभी चरणों को सही ढंग से किया जाता है, तो लैपटॉप डेस्कटॉप पर टीवी सेट-टॉप बॉक्स के लिए एक शॉर्टकट दिखाई देगा। उसके बाद, आपको USB केबल का उपयोग करके T2 ट्यूनर को कनेक्ट करना चाहिए, फिर सिस्टम प्रोग्राम प्लेबैक एल्गोरिथम को अपने आप निर्धारित करेगा।


स्थापित कैसे करें?
सबसे पहले यह ध्यान देने योग्य है कि लैपटॉप और टीवी दोनों के लिए सेटअप करना होगा। शुरू करने के लिए, टीवी डिवाइस के संचालन को समायोजित करने पर विचार करना उचित है।
टीवी सेटअप
जब T2 ट्यूनर कॉर्ड को टीवी से कनेक्ट किया जाता है, तो आपको:
- रिमोट कंट्रोल ले लो;
- मुख्य मेनू पर जाएं;
- एचडीएमआई पर स्विच करें;
- सिग्नल स्रोत का चयन करें - आप इसे "बाहरी इनपुट" अनुभाग में पा सकते हैं या रिमोट कंट्रोल पर स्थित "स्रोत" बटन का उपयोग करके इसे स्वयं दर्ज कर सकते हैं;
- केबल के साथ एचडीएमआई कनेक्टर को प्राथमिकता दें।
सफल सेटिंग्स के मामले में, लैपटॉप डेस्कटॉप टेलीविजन डिवाइस की स्क्रीन पर दिखाई देगा।
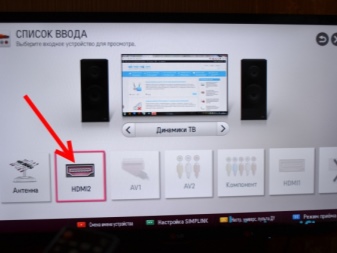
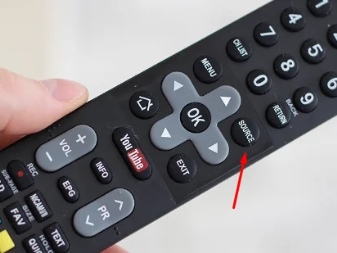
पीसी सेटअप
टीवी सेट होने के बाद, आप लैपटॉप पर सेटिंग्स को समायोजित करना शुरू कर सकते हैं। सबसे पहले, आप छवि गुणवत्ता को समायोजित कर सकते हैं। यह विशेष रूप से सच है यदि लैपटॉप से एचडीएमआई पहली बार टीवी पर एक छवि प्रदर्शित करता है। यदि आप गुणवत्ता को समायोजित नहीं करते हैं, तो तस्वीर धुंधली हो जाएगी।
स्थापित करने के लिए आपको आवश्यकता होगी:
- डेस्कटॉप पर खाली जगह पर राइट-क्लिक करें;
- "स्क्रीन रिज़ॉल्यूशन" अनुभाग चुनें;
- मापदंडों को बदलकर इष्टतम छवि गुणवत्ता चुनें।
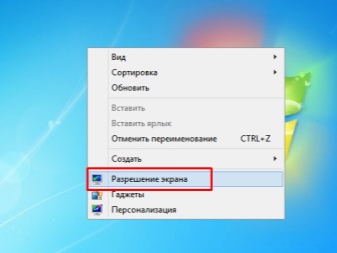
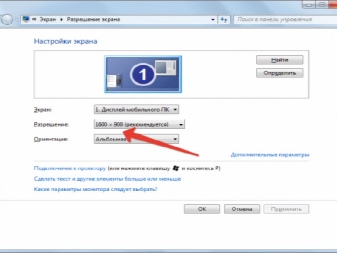
रिज़ॉल्यूशन बदलने की प्रक्रिया में, आपको यह देखना चाहिए कि छवि गुणवत्ता में कितना सुधार हुआ है या बिगड़ गया है। इसके अलावा, आप लैपटॉप को टीवी से कनेक्ट करने का विकल्प चुन सकते हैं:
- छवि दोहराव;
- कार्य क्षेत्र का विस्तार;
- दूसरे मॉनिटर के रूप में टीवी स्क्रीन का उपयोग करना, जहां दोनों डिवाइस स्वतंत्र रूप से काम करते हैं;
- केवल टीवी स्क्रीन चालू है।
जब सभी पैरामीटर निर्धारित किए जाते हैं, तो सेटअप को पूर्ण माना जा सकता है। उपयोगकर्ता टीवी कार्यक्रम देखना शुरू कर सकता है।

संभावित समस्याएं
कुछ मामलों में, डिवाइस सेट करने से अपेक्षित परिणाम नहीं मिल सकते हैं। यदि इसी तरह की समस्या होती है, तो कुंजी संयोजन "विन + पी" को दबाने की सिफारिश की जाती है। जैसे ही कार्रवाई पूरी हो जाएगी, एक विंडो खुलेगी जिसके माध्यम से वह स्क्रीन पर पिक्चर क्वालिटी और डिस्प्ले सेटिंग्स को एडजस्ट कर सकता है।
कभी-कभी सुझाए गए सुझाव मदद नहीं करते हैं। टीवी स्क्रीन पर काली पट्टी दिखाई देती है, या छवि धुंधली और विकृत हो जाती है। तब समस्या का कारण वीडियो कार्ड के संचालन में हो सकता है।
मूल सेटिंग्स को अनुकूलित करने के एक उदाहरण के रूप में, NIVIDIA वीडियो कार्ड पर विचार किया जाएगा। उपयोगकर्ता की आवश्यकता होगी:
- दाहिने माउस बटन के साथ ड्रॉप-डाउन मेनू खोलें;
- "निविडिया नियंत्रण कक्ष" अनुभाग पर जाएं;
- "विनाश बदलें" फ़ंक्शन का चयन करें;
- उपयुक्त प्रदर्शन का चयन करें और सेटिंग्स खोलें;
- "कस्टम अनुमति बनाएं" कमांड को सक्षम करें;
- इष्टतम मापदंडों का चयन करके बड़ी स्क्रीन के लिए छवि को समायोजित करें।
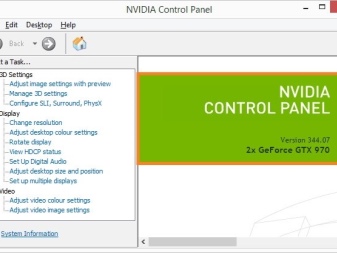
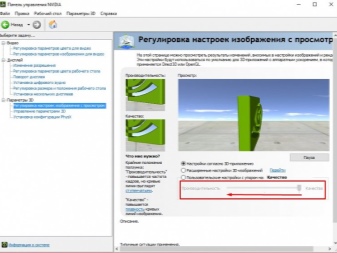
यदि लैपटॉप में एक अति ग्राफिक्स प्रोसेसर स्थापित है, तो विभिन्न इंटरफ़ेस डिज़ाइनों के कारण निर्देशों में कई अंतर होंगे। हालाँकि, क्रियाओं का एल्गोरिथ्म नहीं बदलेगा।
वायरलेस सिंक्रोनाइज़ेशन के प्रेमियों के लिए, इंटेल वाईडीआई तकनीक उपयुक्त है। केवल कोर i3 और उच्चतर केंद्रीय प्रोसेसर वाले लैपटॉप के मालिक ही इसका उपयोग कर पाएंगे। डिवाइस टीवी स्क्रीन के लिए वायरलेस कनेक्शन के लिए एक प्रणाली प्रदान करते हैं।

टीवी सेट-टॉप बॉक्स को लैपटॉप से कैसे कनेक्ट करें, इसकी जानकारी के लिए, निम्न वीडियो देखें।













टिप्पणी सफलतापूर्वक भेजी गई थी।