प्रोजेक्टर को कैसे कनेक्ट और सेट करें?

प्रोजेक्टर एक सुविधाजनक उपकरण है जिसका उपयोग घर पर और काम की जरूरतों के लिए किया जाता है।. इसे व्यक्तिगत कंप्यूटर या यहां तक कि टीवी से कनेक्ट करने के लिए, आपको एक विशेष तार या वाई-फाई कनेक्शन का उपयोग करने की आवश्यकता है।


तार - रहित संपर्क
अपने प्रोजेक्टर को वायरलेस तरीके से कनेक्ट करने के लिए, आपको बस इतना करना है वाई-फाई तकनीक का उपयोग करें। ऐसा करने के लिए, एक विशेष एडेप्टर, जो दिखने में एक नियमित यूएसबी फ्लैश ड्राइव जैसा दिखता है, रखा जाना चाहिए प्रोजेक्टर के USB सॉकेट में। एडॉप्टर पर एक लाइट इंगित करेगी कि डिवाइस काम कर रहा है और उपयोग के लिए तैयार है। कुछ उन्नत प्रोजेक्टर मॉडल जैसे Epson EH-TW650, एक अंतर्निहित मॉड्यूल है वायरलेस कनेक्शन, इसलिए एक अलग एडेप्टर के उपयोग की आवश्यकता नहीं है।

लैपटॉप के लिए, जिसमें वाई-फाई का उपयोग करके इस मामले में डिवाइस जुड़ा हुआ है, उनमें से अधिकतर को अतिरिक्त उपकरण की आवश्यकता नहीं होती है, लेकिन कभी-कभी उन्हें विशेष सॉफ़्टवेयर या अतिरिक्त ड्राइवरों की स्थापना की आवश्यकता होती है।
वायरलेस कनेक्शन के कई फायदे हैं। कई डोरियों का उपयोग करने की आवश्यकता नहीं है, प्रक्रिया को सरल करता है, इसके अलावा, उन्हें कहीं भी छिपाना नहीं पड़ता है। प्रोजेक्टर जल्दी से जुड़ता है, बाहरी घटनाओं में भी बिना किसी समस्या के काम कर सकता है।

वायर्ड तरीके
प्रोजेक्टर को लैपटॉप से कनेक्ट करना अभी भी सबसे प्रभावी माना जाता है। विशेष तार के साथ. इस मामले में कनेक्शन अधिक विश्वसनीय हो जाता है और तकनीकी समस्याओं या वाई-फाई कनेक्शन के अचानक डिस्कनेक्ट होने के कारण गायब नहीं होता है। इसके अलावा, इस मामले में, डिवाइस लगभग कभी जमा नहीं होता है।
वायर्ड कनेक्शन का सार यह है कि दो उपकरणों के उपयुक्त कनेक्टर एक कॉर्ड के माध्यम से जुड़े होते हैं. यूनिवर्सल सॉकेट बहुत कम ही मेल खाते हैं, लेकिन यदि आवश्यक हो, तो आवश्यक एडेप्टर ढूंढना बहुत आसान है। मौजूद कनेक्टर्स के आधार पर, यह हो सकता है वीजीए, एचडीएमआई या यूएसबी कनेक्शन। कनेक्शन योजना तीनों मामलों में लगभग समान है, लेकिन इसमें कुछ बारीकियां हैं।



वीजीए
चूंकि कई दशक पहले वीजीए कनेक्टर लोकप्रियता के चरम पर था, आज यह केवल पुराने मॉडलों पर ही पाया जा सकता है. इसके अलावा, यह समझा जाना चाहिए कि केवल छवि प्रदर्शित की जाएगी, और ध्वनि के लिए अतिरिक्त केबल की आवश्यकता। छोटे कनेक्टर में तीन लाइनें होती हैं और आमतौर पर इसे चमकीले नीले रंग में रंगा जाता है। इसमें एक ही रंग की एक केबल डालना आवश्यक है, जिसे बाद में अंतर्निर्मित शिकंजा की एक जोड़ी के साथ अतिरिक्त रूप से तय किया जाता है।

वीजीए केबल कनेक्ट करते समय, पहले एक सिरे को प्रोजेक्टर से और फिर दूसरे सिरे को लैपटॉप से जोड़ा जाना चाहिए।
इसके बाद, आपको सक्षम करने की आवश्यकता है प्रोजेक्टर, और फिर - निजी कंप्यूटर। प्रक्रिया उपयुक्त ड्राइवरों और कॉन्फ़िगरेशन की स्थापना के साथ समाप्त होती है। ऑडियो ट्रांसमिशन के लिए एक अतिरिक्त मिनी जैक केबल की आवश्यकता होती है। यह विधि - वीजीए के माध्यम से - वीडियो प्रोजेक्टर को टीवी से जोड़ने के लिए भी सुविधाजनक है।

यु एस बी
USB कनेक्शन को किन्हीं दो उपकरणों को जोड़ने का एक बहुत ही सुविधाजनक तरीका माना जाता है, क्योंकि सभी के पास आमतौर पर USB कनेक्टर और USB केबल दोनों होते हैं। मल्टी-चैनल कनेक्शन बनाने के लिए आवश्यक होने पर इस प्रकार को भी अक्सर चुना जाता है। हालांकि, यह समझा जाना चाहिए कि ट्रांसमिशन केबल के संकीर्ण स्थान के कारण वीडियो रिज़ॉल्यूशन और छवि गुणवत्ता को नुकसान होने की संभावना है। दोनों उपकरणों को जोड़ने से पहले, आपको अपने पर्सनल कंप्यूटर पर एक विशेष ड्राइवर को डाउनलोड और इंस्टॉल करना होगा, जो छवि को स्क्रीन से प्रोजेक्टर में स्थानांतरित करने की क्षमता रखता है।

HDMI
कंप्यूटर और प्रोजेक्टर को कनेक्ट करते समय एचडीएमआई कनेक्शन को सबसे विश्वसनीय माना जाता है। कनेक्शन प्रक्रिया वीजीए कनेक्टर के उपयोग के समान है। शुरू करने से पहले, दोनों उपकरणों को बंद करना सुनिश्चित करें, अन्यथा उपकरण विफलता और सिस्टम समस्याएं हो सकती हैं। अगला, केबल प्रोजेक्टर से जुड़ा है, फिर कंप्यूटर से, और फिर आपको दोनों उपकरणों को सक्रिय करने की आवश्यकता है। एचडीएमआई कनेक्शन के मुख्य लाभों में से एक एक ही समय में और अधिकतम रिज़ॉल्यूशन पर ध्वनि और चित्र दोनों को प्रसारित करने की क्षमता है।

इसके अलावा, इसमें पायरेसी के खिलाफ अतिरिक्त सुरक्षा है, जो आपको उच्च गुणवत्ता में छवि देखने की अनुमति देती है।
यह याद रखने योग्य है कि उपयोग की जाने वाली केबल में दोनों तरफ समान कनेक्टर होने चाहिए। इस घटना में कि प्रोजेक्टर और पीसी में केवल एक प्रकार का कनेक्टर है, आपको एक विशेष एडेप्टर खरीदना होगा। प्रोजेक्टर के पीछे, कनेक्टर का चयन करें जो कहता है एचडीएमआई इन, जिसके बाद कंप्यूटर के साथ भी ऐसा ही किया जाता है। यह महत्वपूर्ण है कि डोरियों को कसकर जोड़ा जाए।

स्थापना
डिवाइस के सही तरीके से कनेक्ट होने के बाद, इसे भी ठीक से कॉन्फ़िगर किया जाना चाहिए। कुछ मामलों में, आवश्यक पैरामीटर स्वचालित रूप से सेट हो जाते हैं. एक नियम के रूप में, प्रोजेक्टर कनेक्शन के बाद एक संकेत प्रसारित करने के लिए तुरंत तैयार होते हैं, जिसे इस तथ्य से समझा जा सकता है कि कंप्यूटर से छवि स्क्रीन पर प्रदर्शित होती है। अगर ऐसा नहीं होता है, तो यह जरूरी है दिए गए रिमोट कंट्रोल का उपयोग करें और उस पर स्रोत नाम का बटन दबाएं. यह क्रिया एक वीडियो सिग्नल की खोज शुरू करेगी, जो बदले में एक दीवार या एक विशेष कैनवास पर एक छवि की उपस्थिति की ओर ले जाएगी।

यदि विभिन्न प्रकार के कनेक्शन के अनुरूप प्रोजेक्टर रिमोट कंट्रोल पर कई बटन हैं, तो आपको उपयोग किए जाने वाले एक का चयन करना होगा। यदि प्रोजेक्टर में सेटिंग्स के लिए एक मेनू है, तो संलग्न निर्देशों के अनुसार इसमें काम करना बेहतर है।

सेटअप का एक महत्वपूर्ण हिस्सा है स्क्रीन रिज़ॉल्यूशन चयन। बजट मॉडल के लिए, 800x600 या 1024x768 विकल्प अधिक उपयुक्त हैं। यदि आप महंगे उपकरण का उपयोग कर रहे हैं, तो आप संकल्प को 1920x1080 पर भी सेट कर सकते हैं। पर्सनल कंप्यूटर पर रिज़ॉल्यूशन प्रोजेक्टर पर रिज़ॉल्यूशन से मेल खाना चाहिए। ऐसा करने के लिए, डेस्कटॉप के किसी भी खाली हिस्से में, आपको राइट-क्लिक करना होगा और एक मेनू प्रदर्शित करना होगा जिसमें "स्क्रीन रिज़ॉल्यूशन" टैब का चयन करना है।
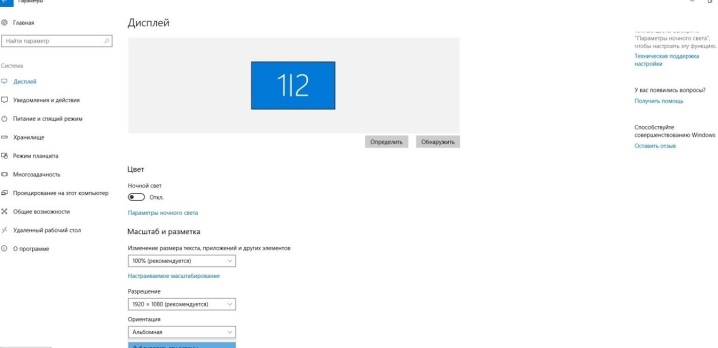
खुलने वाली विंडो में, वह मान चुनें जो आपके द्वारा उपयोग किए जा रहे प्रोजेक्टर के लिए उपयुक्त हो। अन्यथा, चित्र या तो संकुचित हो जाएगा या बहुत अधिक खिंच जाएगा। सेटिंग्स को सहेजने के बाद, आपको प्रदर्शन मोड प्रदर्शन के चयन के लिए आगे बढ़ना होगा। एक नियम के रूप में, इस उद्देश्य के लिए, विन और पी कुंजी को एक साथ दबाया जाता है, जिसके बाद एक मेनू खुलता है। आइटम "कंप्यूटर" का अर्थ है कि प्रोजेक्टर बंद हो जाएगा, और छवि केवल व्यक्तिगत कंप्यूटर की स्क्रीन पर ही रहेगी।

"डुप्लिकेट" कमांड प्रोजेक्टर को मुख्य मॉनिटर से चित्र की प्रतिलिपि बनाने का कारण बनेगा।
यदि आप "विस्तार" फ़ंक्शन का चयन करते हैं, तो मुख्य स्क्रीन बाईं ओर रखी जाएगी, और छवि दोनों उपकरणों के लिए समान होगी। अंत में, "केवल दूसरी स्क्रीन" कमांड छवि को केवल प्रोजेक्टर के कैनवास पर छोड़ती है। लैपटॉप पर Fn बटन दबाकर आप डिस्प्ले मोड बदल सकते हैं।
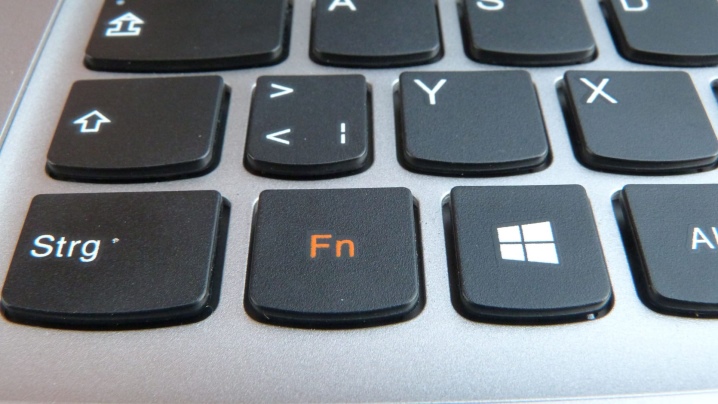
यह याद रखना चाहिए कि विभिन्न ऑपरेटिंग सिस्टम में काम की अपनी विशिष्टताएं होती हैं।
प्रोजेक्टर को विंडोज 7 से लैस कंप्यूटर से कनेक्ट करते समय, आपको निम्न करने की आवश्यकता है
- नियंत्रण कक्ष खोलें, और फिर "हार्डवेयर और ध्वनि" अनुभाग चुनें।
- खिड़की के प्रकट होने की प्रतीक्षा करने के बाद, आप छवि प्रदर्शित करने के तरीकों में से एक चुन सकते हैं: केवल प्रोजेक्टर पर, केवल डेस्कटॉप पर, या डेस्कटॉप पर और स्क्रीन पर और प्रोजेक्टर पर।
- अंतिम प्लेबैक विधि यह है कि प्रोजेक्टर और मॉनिटर स्क्रीन पर वीडियो आउटपुट करने से पहले डेस्कटॉप इंटरफ़ेस दिखाता है।
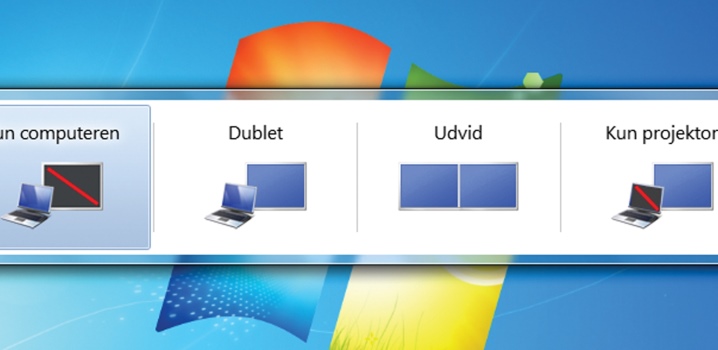
विंडोज 10 सिस्टम में काम करते समय, छवि तुरंत स्क्रीन पर प्रदर्शित होती है, लेकिन हमेशा आवश्यक गुणवत्ता में नहीं। इसलिए, आगे आपको कंप्यूटर सेटिंग्स में डेटा को बदलकर रिज़ॉल्यूशन को समायोजित करने की आवश्यकता होगी। स्क्रीन पर चित्र प्रदर्शित करने की प्रणाली विंडोज 7 के सिस्टम के समान है, लेकिन नामों में थोड़े बदलाव के साथ।इस मामले में, "डुप्लिकेट" के बजाय, शिलालेख "डुप्लिकेट" दिखाई देगा, और आइटम "केवल प्रोजेक्टर" या "केवल स्क्रीन" भी मौजूद होंगे। एक निश्चित कुंजी संयोजन, जो लैपटॉप मॉडल के आधार पर भिन्न होता है, आपको इन मोड्स को बदलने की अनुमति देगा।
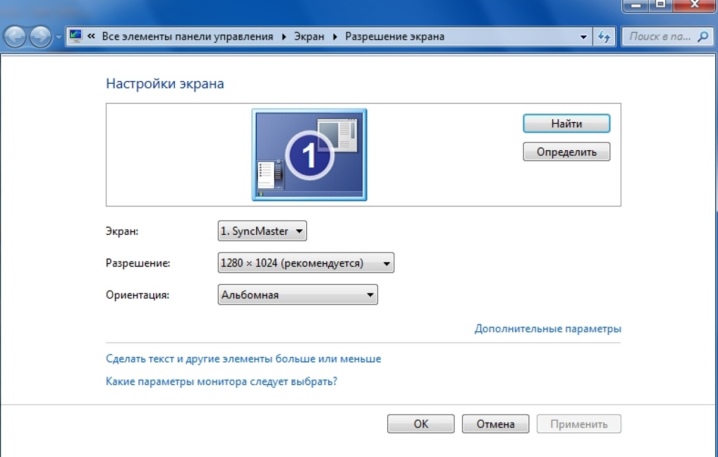
Windows XP सेट करते समय नियंत्रण कक्ष खोलना आवश्यक नहीं है। बस डेस्कटॉप पर राइट-क्लिक करें और "सेटिंग" पर जाएं। मॉनिटर के काम करने के लिए, आपको माउस से उस पर क्लिक करना होगा, और फिर "डेस्कटॉप को इस मॉनिटर पर विस्तारित करें" फ़ंक्शन को सक्रिय करना होगा। उसी समय, दो उपकरणों की अनुमतियों के अनुपालन की जाँच की जाती है और यदि आवश्यक हो, तो इसे ठीक किया जाता है।
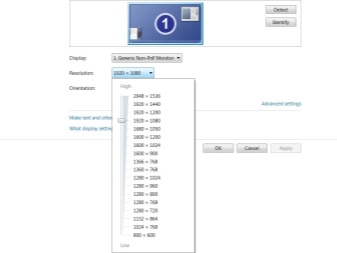
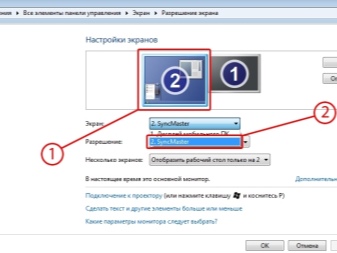
इसे सही तरीके से कैसे बंद करें?
प्रोजेक्टर को बंद करना चरणों में किया जाना चाहिए ताकि उपकरण को नुकसान न पहुंचे।
- सबसे पहले, व्यक्तिगत कंप्यूटर पर, सभी दस्तावेज़ बंद कर दिए जाते हैं और टैब को छोटा कर दिया जाता है।
- इसके बाद, स्क्रीन एक्सटेंशन अपनी मूल स्थिति में वापस आ जाता है, जो कि मॉनिटर स्क्रीन के लिए उपयुक्त है।
- आपको स्क्रीन पर छवि प्रदर्शित करने या इसे मोड़ने के लिए जिम्मेदार सेटिंग्स को तुरंत बंद कर देना चाहिए।
- प्रोजेक्टर के पावर ऑफ बटन का उपयोग सभी संकेतक लाइटों के बुझ जाने के बाद किया जाता है। जब तक पंखा काम करना बंद न कर दे, तब तक इसे पकड़ने की सलाह दी जाती है।
- अगला, डिवाइस को मुख्य से काट दिया जाता है या बिजली की आपूर्ति से काट दिया जाता है।


धूल के प्रवेश से बचने के लिए स्क्रीन शटर को तुरंत बंद कर दें। इसके अलावा, स्क्रीन को मॉनिटर क्लीनिंग लिक्विड में भिगोए हुए मुलायम कपड़े से पोंछा जा सकता है। समय-समय पर रिमोट और पोर्ट दोनों को शराब से पोंछना चाहिए। जब सभी उपकरण बंद हो जाते हैं, तो उनसे तारों को डिस्कनेक्ट करना आवश्यक है, फिर उन्हें बिना किंक और क्रीज़ के रोल अप करें और उन्हें प्रोजेक्टर बॉक्स में स्टोर करें।

विवरण के लिए नीचे देखें।













टिप्पणी सफलतापूर्वक भेजी गई थी।