मॉनिटर के बजाय टीवी को कंप्यूटर से कैसे कनेक्ट करें?

यदि आप मॉनिटर के बजाय एक नियमित टीवी को कंप्यूटर से जोड़ते हैं, तो आप अपनी पसंदीदा फिल्में और टीवी शो बड़ी स्क्रीन पर देख सकते हैं, जिससे तस्वीर की गुणवत्ता में काफी सुधार होता है। दो उपकरणों का कनेक्शन किसी विशेष कठिनाई का कारण नहीं बनता है और किसी विशेषज्ञ की भागीदारी के बिना कई तरीकों से किया जाता है।

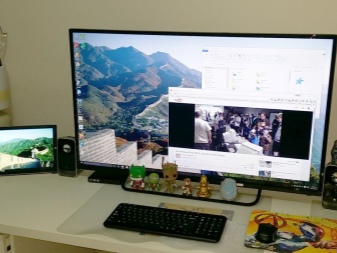
फायदा और नुकसान
इससे पहले कि आप मॉनिटर के बजाय टीवी को अपने कंप्यूटर से कनेक्ट करें, आपको दोनों विकल्पों के सभी फायदे और नुकसान को समझने की जरूरत है। वस्तुनिष्ठ रूप से, मॉनिटर सबसे चौड़े विकर्ण के साथ भी स्क्रीन की तुलना में बहुत अधिक सुविधाजनक हैं।. कंप्यूटर के विपरीत, टीवी को ऊंचाई या झुकाव के लिए समायोजित नहीं किया जा सकता है। एक विशेष ब्रैकेट स्थिति को थोड़ा सुधारता है, लेकिन इस डिजाइन के लिए पर्याप्त खाली जगह की आवश्यकता होती है, जो कमरे में नहीं हो सकती है। इसके अलावा, यहां तक कि सबसे छोटे टीवी में बहुत अधिक वजन और उत्कृष्ट आयाम होते हैं, इसलिए इसे एक कॉम्पैक्ट कंप्यूटर डेस्क पर रखने से काम नहीं चलेगा।
कंप्यूटर स्क्रीन से काम करने वाले व्यक्ति के बीच 50 सेंटीमीटर का अंतर होना चाहिए।लेकिन 30 इंच से अधिक के विकर्ण वाली टेलीविजन स्क्रीन की स्थिति में, एक नज़र से पूरे क्षेत्र को एक साथ कवर करने की असंभवता के कारण इस दूरी को बढ़ाना पड़ता है।छोटी जगहों में यह नियम हमेशा संभव नहीं होता है। यदि टीवी का उपयोग खेलों के लिए किया जाता है, तो निगाहों का एक स्थान से दूसरे स्थान पर निरंतर गति करना आँखों के लिए बहुत थका देने वाला होता है।


कोई भी इनपुट लैग का उल्लेख नहीं कर सकता है - सिग्नल प्रोसेसिंग में देरी जो टीवी को मॉनिटर के रूप में उपयोग करते समय होती है। कंप्यूटर और ऑनलाइन गेम को कनेक्ट करते समय यह विशेष रूप से ध्यान देने योग्य है, और इसलिए उनके प्रशंसकों को इस पैरामीटर पर ध्यान देने की आवश्यकता है। मिलीसेकंड में मापा गया इनपुट लैग 40 से अधिक नहीं होना चाहिए। वैसे, आधुनिक मॉडलों में पिक्सेल प्रतिक्रिया समय एक विशेष भूमिका नहीं निभाता है।
अगर हम कंप्यूटर स्क्रीन के संबंध में टीवी के स्पष्ट लाभों के बारे में बात करते हैं, तो हम बात कर रहे हैं एक बेहतर तस्वीर के लिए. रंग पैलेट, कार्यक्षमता, अनुकूलन और स्क्रीन रीफ्रेश दर जैसे पहलुओं में टीवी जीतता है। टीवी को एक ही समय में कंप्यूटर और एंटीना दोनों से जोड़ा जा सकता है। बस कुछ सेकंड के लिए बटन दबाने से मोड बदल जाएगा।
इसके अलावा, एक स्पष्ट लाभ अच्छे वक्ताओं की उपस्थिति है।


कौन सा टीवी चुनना है?
मॉनिटर के बजाय टीवी चुनने के लिए, आपको यह सुनिश्चित करना होगा कि यह पर्याप्त चित्र गुणवत्ता प्रदान करता है, और बैकलाइट एलईडी है। चूंकि प्लाज्मा पैनल अपनी कम सेवा जीवन के कारण तेजी से अपनी लोकप्रियता खो रहे हैं, एलसीडी डिस्प्ले को प्राथमिकता दी जानी चाहिए। लिक्विड क्रिस्टल मैट्रिसेस एक उच्च स्क्रीन रिज़ॉल्यूशन प्रदान करेगा, जो बदले में, तस्वीर की गुणवत्ता में काफी सुधार करेगा। इसके अलावा, वे आमतौर पर फुलएचडी समर्थन प्रदान करते हैं और उनके पास एक सुविधाजनक और समझने योग्य मेनू होता है। एक अच्छा विकल्प एक वायरलेस मॉनिटर होगा जो वाई-फाई का उपयोग करके नेटवर्क से जुड़ सकता है।
खेलों के लिए सबसे सफल विकल्पों में से एक मॉडल है सैमसंग UE50NU7470U। इस तथ्य के बावजूद कि काफी बड़ी स्क्रीन में 49.5 इंच का विकर्ण है, इसका संचालन बहुत आरामदायक है। डिवाइस कई तरीकों से कंप्यूटर से कनेक्ट हो सकता है, जिसमें वाई-फाई और एक लैन केबल कनेक्ट करना शामिल है। डायनेमिक क्रिस्टल कलर टेक्नोलॉजी और 4k रेजोल्यूशन सुनिश्चित करते हैं कि तस्वीर उज्ज्वल और विस्तृत है। इस तरह के टीवी का वजन काफी कम होता है - लगभग 13 किलोग्राम।


गेमिंग और देखने दोनों के लिए एक अच्छा विकल्प टीवी है तोशिबा 32L5780EC। 32 इंच के बराबर विकर्ण, साथ ही 1366 × 768 का स्क्रीन रिज़ॉल्यूशन, छवि गुणवत्ता के लिए जिम्मेदार है। कनेक्टिविटी 2 एचडीएमआई केबल जैक और 2 यूएसबी पोर्ट द्वारा दी गई है। देखने का कोण 178 डिग्री तक पहुंच जाता है, और किनारों पर प्रकाश की अनुपस्थिति के लिए एलईडी-बैकलाइट और किनारों पर एलईडी जिम्मेदार हैं। मॉडल के अन्य लाभों में शामिल हैं उच्च गुणवत्ता वाली ध्वनि, बाल सुरक्षा और स्लीप टाइमर।


टेलीविजन एलजी 43LK5100PLB 43 इंच का विकर्ण है और 1920 गुणा 1080 का एक संकल्प है। पूर्ण एचडी फ़ंक्शन स्क्रीन पर जो हो रहा है उसमें पूर्ण विसर्जन का प्रभाव पैदा करता है। टीवी को पीसी सिस्टम यूनिट और विशेष गेम कंसोल दोनों से कनेक्ट करना आसान है। वर्चुअल सराउंड सिस्टम द्वारा उच्च गुणवत्ता वाली ध्वनि प्रदान की जाती है। आगे, एक विशेष स्क्रीन कोटिंग है जो चकाचौंध से बचाती है।


एक और उपयुक्त टीवी माना जाता है सैमसंग UE40NU7170UXRU, जिसका विकर्ण 49 इंच है। स्क्रीन को सिस्टम यूनिट से कई तरीकों से जोड़ा जा सकता है, इसके अलावा, डिवाइस में एक अंतर्निहित प्लग एंड प्ले फ़ंक्शन है।
आप इस टीवी को न केवल पारंपरिक रिमोट कंट्रोल से, बल्कि स्मार्टफोन का उपयोग करके भी नियंत्रित कर सकते हैं।

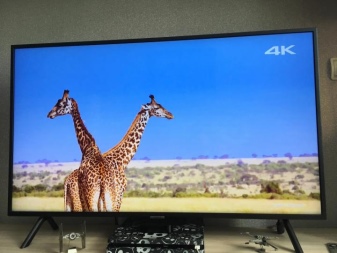
कनेक्ट करने के लिए चरण-दर-चरण निर्देश
टीवी को कंप्यूटर स्क्रीन में बदलने के लिए, आपको सबसे अच्छा मॉडल खरीदकर शुरू करना चाहिए। लगातार और विविध उपयोग के लिए 26 से 27 इंच के विकर्ण के साथ एक मॉडल का उपयोग करना बेहतर है, साथ ही 1920x1080 से 2560x1440 की सीमा में एक संकल्प। आप वायर्ड और वायरलेस दोनों तरह से कई तरह से "ट्रांसफॉर्मेशन" कर सकते हैं। यदि कोई केबल है, तो टीवी को वीजीए, डीवीआई या एचडीएमआई के माध्यम से सिस्टम यूनिट के साथ जोड़ा जाता है। वायरलेस विधि स्थानीय क्षेत्र नेटवर्क या प्रत्यक्ष वाई-फाई कनेक्शन बनाने के लिए है। विशेष एडेप्टर का उपयोग करना भी संभव है।
एचडीएमआई केबल का उपयोग करके कनेक्शन चुनना काफी सामान्य है, जो आपको उच्च-गुणवत्ता वाला वीडियो सिग्नल और स्पष्ट ध्वनि बनाने की अनुमति देता है। इसके कार्यान्वयन के लिए, यह आवश्यक है कि संबंधित कनेक्टर टीवी और पीसी वीडियो कार्ड दोनों पर मौजूद हो। जब पहला केबल प्लग कंप्यूटर कनेक्टर में और दूसरा टीवी पोर्ट में डाला जाता है, तो कंट्रोल पैनल पर इनपुट बटन दबाएं, और फिर एचडीएमआई को मुख्य स्रोत के रूप में सक्रिय करें। यदि सब कुछ सही ढंग से किया जाता है, तो स्क्रीन थोड़ी झपकेगी, और फिर उस पर कनेक्टेड कंप्यूटर का डेस्कटॉप दिखाई देगा। किसी भी प्रदर्शन त्रुटि के मामले में, आपको उसके अनुसार डेस्कटॉप को समायोजित करने की आवश्यकता होगी।


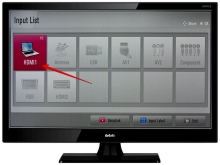
ऐसा करने के लिए, डेस्कटॉप के किसी भी खाली टुकड़े पर राइट-क्लिक करें, मेनू के प्रकट होने की प्रतीक्षा करें और "गुण - विकल्प" श्रृंखला का पालन करें। "उन्नत" बटन पर क्लिक करने से आप आवश्यक संकल्प का चयन कर सकेंगे - एक नियम के रूप में, अधिकतम सेट है। "स्क्रीन सेटिंग्स" टैब आपको टीवी स्क्रीन को मुख्य और कंप्यूटर स्क्रीन को सेकेंडरी बनाने की अनुमति देता है। यदि टीवी ध्वनि प्रसारित नहीं करता है, तो आपको सूचना पैनल में स्पीकर आइकन पर राइट-क्लिक करना होगा. "प्लेबैक डिवाइस" मेनू में प्रवेश करने के बाद, आपको कनेक्टेड डिवाइसों की सूची में अपना टीवी चुनना होगा, फिर उस पर राइट-क्लिक करें और "डिफ़ॉल्ट के रूप में सेट करें" की पुष्टि करें।
"ट्यूलिप" वीजीए और डीवीआई के माध्यम से कनेक्शन एक समान योजना के अनुसार किया जाता है। वीजीए कनेक्शन बनाने के लिए आपको एक उपयुक्त केबल की आवश्यकता होगी। आमतौर पर, कॉर्ड का पहला सिरा वीडियो कार्ड पर संबंधित कनेक्टर में और दूसरा सिरा टीवी पोर्ट में डाला जाता है। आप एक डीवीआई-वीजीए केबल का भी उपयोग कर सकते हैं यदि आपको एक ही समय में एक नियमित मॉनिटर और एक टीवी दोनों को सिस्टम यूनिट से कनेक्ट करने की आवश्यकता है। एक बड़े कंप्यूटर को एक डीवीआई केबल से जोड़ना अधिक सुविधाजनक है जो उच्च गुणवत्ता संचरण प्रदान कर सकता है।
यह जोड़ा जाना चाहिए कि वीजीए या डीवीआई केबल के अलावा, आपको एक मानक 3.5 प्लग से लैस एक विशेष ऑडियो केबल खरीदने की आवश्यकता होगी।


केबल के सिरों को टीवी और कंप्यूटर पर उपयुक्त जैक से जोड़ने के साथ-साथ "ऑडियो-इन" के रूप में चिह्नित आउटपुट में ऑडियो केबल डालने के बाद, आपको कंप्यूटर और टीवी चालू करना होगा। टीवी मेनू मुख्य स्रोत के रूप में वीजीए या डीवीआई का चयन करता है। यह रिमोट कंट्रोल पर इनपुट बटन दबाकर किया जा सकता है।
मूल रूप से वाई-फाई मॉड्यूल से लैस एक टीवी को स्मार्टफोन से भी जोड़ा जा सकता है। इसलिए, राउटर का उपयोग करके व्यक्तिगत कंप्यूटर और टीवी दोनों को होम नेटवर्क से कनेक्ट करना सबसे आसान है। यदि टीवी में बिल्ट-इन मॉड्यूल नहीं है, तो एडॉप्टर की अतिरिक्त खरीद की आवश्यकता होगी। हालाँकि, आप इसके बिना दोनों उपकरणों को सिंक्रनाइज़ कर सकते हैं, Intel WiDi और Miracast तकनीकों के लिए धन्यवाद।वाईडीआई तकनीक का उपयोग करके सफलतापूर्वक कनेक्ट करने के लिए, आपके पास अपने पीसी पर विंडोज 7 से पुराना ओएस स्थापित होना चाहिए और इंटेल वायरलेस डिस्प्ले प्रोग्राम डाउनलोड किया गया है। हालांकि, आधुनिक मॉडल अक्सर बिल्ट-इन मिराकास्ट समर्थन के साथ बेचे जाते हैं।
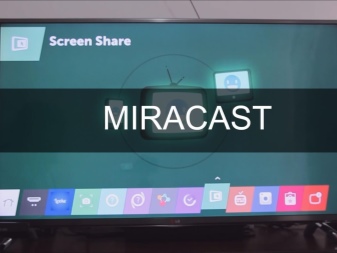

सबसे पहले, आवश्यक तकनीक को टीवी पर सक्रिय किया जाता है - या तो वाईडीआई या मिराकास्ट। आमतौर पर यह फ़ंक्शन प्रारंभ में सक्षम होता है, लेकिन यदि नहीं, तो आपको "स्क्रीन मिररिंग" फ़ंक्शन का उपयोग करने की आवश्यकता होगी। इसके बाद, वाईडीआई के मामले में, कंप्यूटर पर इंटेल वायरल्स डिस्प्ले उपयोगिता स्थापित की जाती है। इसे खोलने के बाद, आपको "वायरलेस मॉनिटर" कमांड चलाना चाहिए, जो आपको एक कनेक्शन बनाने की अनुमति देता है।
कनेक्शन के दौरान, प्रोग्राम को आपको एक सुरक्षा कोड डायल करने की भी आवश्यकता होगी जो टीवी मॉनीटर पर दिखाई देगा। अगर हम मिराकास्ट की बात कर रहे हैं, तो आपको चार्म्स बार को डेस्कटॉप पर लाना होगा। "डिवाइस" अनुभाग में जाकर, आपको "प्रोजेक्टर" पर क्लिक करना होगा, और फिर "वायरलेस डिस्प्ले जोड़ें" फ़ंक्शन लॉन्च करना होगा।
कंप्यूटर और टीवी को स्थानीय नेटवर्क से जोड़ने के लिए विशेष सॉफ़्टवेयर की आवश्यकता होगी। सबसे पहले, उपयोगकर्ता को डीएलएनए सर्वर को डाउनलोड और कॉन्फ़िगर करने की आवश्यकता होगी, जिसे "होम मीडिया सर्वर" नामक लाइसेंस प्राप्त प्रोग्राम का उपयोग करके किया जा सकता है। सॉफ़्टवेयर स्थापित करने के बाद, आपको कुछ सेटिंग्स बदलने की आवश्यकता है, और LAN केबल का उपयोग करके टीवी को सिस्टम यूनिट से ही कनेक्ट करें।
सेटअप शुरू करने से पहले टीवी को बंद कर देना बेहतर है।
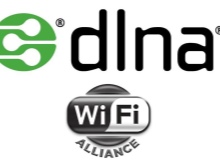


इसके बाद, सॉफ्टवेयर कंप्यूटर पर शुरू होता है। "सेटिंग" अनुभाग खोलने के बाद, आपको "डिवाइस" टैब पर जाने की आवश्यकता है, और फिर बटन पर क्लिक करके खोज शुरू करें। जब स्कैन पूरा हो जाता है, तो प्रोग्राम उन सभी उपलब्ध उपकरणों को दिखाएगा जिनकी सूची से आपको अपना टीवी खोजने की आवश्यकता है।इसके मॉडल नाम पर क्लिक करने से मीडिया सर्वर से कनेक्शन की पुष्टि हो जाएगी। इसके बाद, उपयोगकर्ता को "सेटिंग" आइटम को फिर से खोलना होगा और "मीडिया संसाधन" अनुभाग पर जाना होगा।
"जोड़ें" बटन पर क्लिक करने और आवश्यक हार्ड ड्राइव फ़ोल्डरों का चयन करने से वे टीवी से पहुंच योग्य हो जाएंगे। ऐसा करने का सबसे आसान तरीका मेरा कंप्यूटर फ़ोल्डर में सभी स्थानीय ड्राइव का चयन करना है। जब सभी आवश्यक फाइलें टीवी स्क्रीन पर देखने के लिए उपलब्ध हों, तो आप OK बटन दबाकर स्कैन करना शुरू कर सकते हैं।
सेटअप प्रक्रिया मीडिया सर्वर के उद्घाटन के साथ समाप्त होती है, जिसके लिए इस कार्यक्रम के मुख्य मेनू में स्थित "प्रारंभ" बटन पर क्लिक करना पर्याप्त होगा।
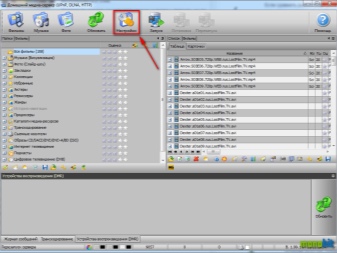
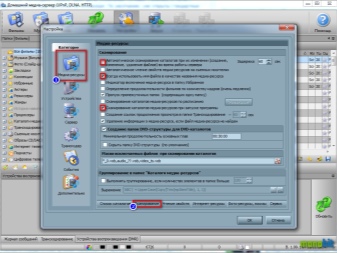
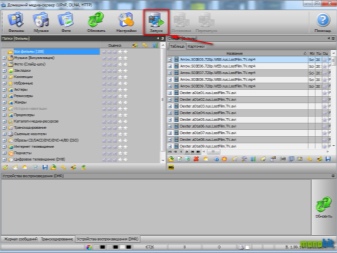
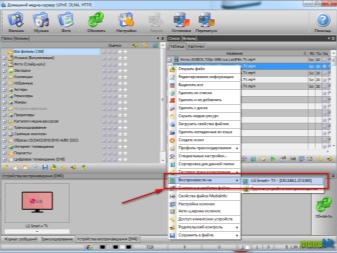
यह जोड़ना महत्वपूर्ण है कि सुरक्षा के लिए कनेक्शन बनाने से पहले, दोनों उपकरणों को डिस्कनेक्ट करना बेहतर है।. केबल डालने के बाद ही, आप टीवी शुरू कर सकते हैं और स्रोत या इनपुट बटन का उपयोग करके कनेक्शन मोड का चयन कर सकते हैं। रिमोट कंट्रोल पर चयनित कनेक्टर को उस कनेक्टर से मेल खाना चाहिए जिससे तार जुड़ा हुआ है। केबल का प्रकार कंप्यूटर के पीछे स्थित कनेक्टर और पोर्ट द्वारा निर्धारित किया जाता है। आगे टीवी पर कनेक्टर्स के प्रकार को निर्धारित करने के बाद, यह समझना संभव होगा कि किस केबल की आवश्यकता है। टीवी पर इनपुट सिग्नल को चिह्नित करने से आप इस इकाई को सही ढंग से स्थापित कर सकेंगे।
टीवी स्क्रीन पर चित्र को समायोजित करने के लिए, आप प्रदर्शन कुंजी दबाने का प्रयास कर सकते हैं। यह कुंजी अक्सर Fn कुंजी को अतिरिक्त रूप से दबाकर सक्रिय होती है। इसके अलावा, कभी-कभी डिस्प्ले शब्द गायब होता है, और इसके बजाय संबंधित छवि मौजूद होती है। विंडोज 7 में, विंडोज + पी के संयोजन को दबाने से प्रोजेक्ट मेनू खुल जाता है। यह खंड आपको डेस्कटॉप सामग्री प्रदर्शित करने के लिए वांछित मोड का चयन करने की अनुमति देता है।इसके अलावा, किसी भी संस्करण में, आप डेस्कटॉप के एक मुक्त क्षेत्र पर राइट-क्लिक कर सकते हैं और "स्क्रीन रिज़ॉल्यूशन" या "गुण" मेनू को कॉल कर सकते हैं।
एकाधिक प्रदर्शन अनुभाग आपको यह चुनने की अनुमति देता है कि आपकी टीवी स्क्रीन पर छवियां कैसे दिखाई देंगी।

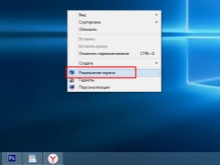
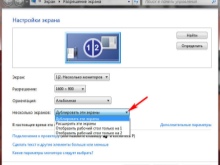
मॉनिटर के बजाय टीवी को कंप्यूटर से कैसे कनेक्ट करें, इसकी जानकारी के लिए, निम्न वीडियो देखें।













टिप्पणी सफलतापूर्वक भेजी गई थी।