लैपटॉप को टीवी से कैसे कनेक्ट करें?

लैपटॉप को टीवी ब्रॉडकास्टर से कनेक्ट करने की आवश्यकता तब उत्पन्न होती है जब प्रेजेंटेशन बनाते समय, वीडियो चैट या स्काइप के दौरान, और तब भी जब आपको चित्र को बड़ी स्क्रीन पर स्थानांतरित करने की आवश्यकता होती है। हम आपको उपकरण स्थापित करने के लिए विभिन्न कनेक्शन विधियों और सिफारिशों से परिचित होने के लिए आमंत्रित करते हैं।
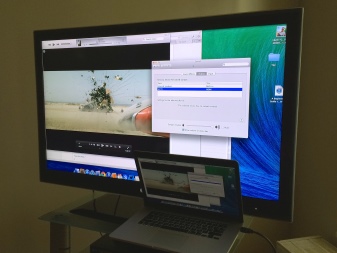

HDMI केबल से कनेक्ट करना
लैपटॉप को टीवी पैनल से कनेक्ट करने का सबसे तेज़ तरीका एचडीएमआई केबल का उपयोग करना है. इस मामले में एकमात्र कठिनाई तार की कमी है, जो मूल किट में नहीं है, इसलिए उपयोगकर्ताओं को इसे अतिरिक्त रूप से खरीदना होगा। यह केबल सार्वभौमिक है, यह सोनी, साथ ही सैमसंग, एलजी और अन्य निर्माताओं के उपकरणों के लिए समान रूप से उपयुक्त है। यह कनेक्शन विधि इसकी सादगी के साथ-साथ पूर्ण एचडी एक्सटेंशन का उपयोग करने की क्षमता के कारण पसंद की जाती है।
केबल को लैपटॉप से कनेक्ट करने के बाद, आपको टीवी ट्रांसलेटर के पीछे एक समान कनेक्टर मिलना चाहिए।

यदि इस तार के लिए कोई आवश्यक आउटपुट नहीं है, तो आपको अतिरिक्त की आवश्यकता होगी एडेप्टर खरीदें या किसी वैकल्पिक कनेक्शन विकल्प का उपयोग करें।इस प्रकार के काम के लिए कोई विशेष निर्देश नहीं हैं। बस जरूरत है कि कॉर्ड को एक तरफ लैपटॉप कनेक्टर में और दूसरी तरफ टीवी रिसीवर में डालें।


उपकरण का प्रत्येक स्वामी नहीं जानता कि सीधे कनेक्शन को सही ढंग से कैसे कॉन्फ़िगर किया जाए। यदि हार्डवेयर क्षण में कोई कठिनाई नहीं है, तो सॉफ़्टवेयर घटक को अधिक ध्यान देने की आवश्यकता है। लैपटॉप पर "स्क्रीन प्रबंधन" ब्लॉक में जाने के लिए, आपको डेस्कटॉप पर किसी भी क्षेत्र पर राइट-क्लिक करना होगा, दिखाई देने वाले उपयोगकर्ता मेनू से, "स्क्रीन रिज़ॉल्यूशन" टैब पर क्लिक करें। इन क्रियाओं के परिणामस्वरूप, एक विंडो खुलेगी, जिसमें आपको अतिरिक्त डिस्प्ले के उपयोग के प्रकार का चयन करना होगा। सिस्टम कई विकल्प प्रदान करता है:
- एक ही स्थान के रूप में दो स्क्रीन - इस मामले में, डेस्कटॉप बड़ा हो गया है;
- टीवी पुनरावर्तक दूसरे मॉनिटर के रूप में कार्य करेगा- इस पद्धति को चुनते समय, आप टीवी पर एक साथ मूवी देखने और लैपटॉप पर काम करने में सक्षम होंगे;
- डुप्लीकेट तस्वीर - जैसा कि नाम से ही स्पष्ट है, लैपटॉप और टीवी दोनों को एक ही सिग्नल प्राप्त होगा, सिस्टम ऑडियो अनुक्रम की नकल करना शुरू कर देगा;
- अतिरिक्त सुविधाये - यहां प्रस्तावित कार्यक्षमता सीधे वीडियो कार्ड की प्रारंभिक शक्ति विशेषताओं पर निर्भर करेगी।
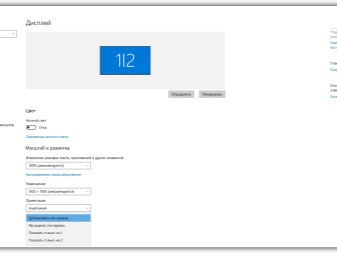
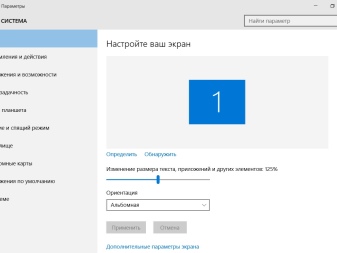
वही खंड टीवी रिसीवर पर प्रसारण के लिए वीडियो फ़ाइलों का रिज़ॉल्यूशन सेट करने की पेशकश करता है। एचडीएमआई कनेक्शन के लिए अधिकतम स्वीकार्य पैरामीटर 1920x1080 पिक्सल है, इस फॉर्मेट में आप आराम से फुल एचडी मोड में मूवी देख सकते हैं। टीवी के लिए सेटिंग्स को स्वयं कॉन्फ़िगर करने के लिए, आपको संदर्भ मेनू विकल्प खोलना चाहिए और संख्यात्मक संकेतक के साथ दिए गए सभी विकल्पों में से एचडीएमआई का चयन करना चाहिए जिससे आपने तार जोड़ा है। काम के इस स्तर पर, कनेक्शन और कॉन्फ़िगरेशन पूरा हो गया है।
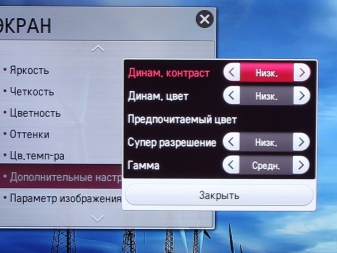

अन्य तरीके
डीवीआई केबल
सबसे आम तारों में से एक को डीवीआई कहा जाता है। वास्तव में, यह एचडीएमआई से लगभग अलग नहीं है। यह इंटरफ़ेस एक डिजिटल कनेक्टर है। एकमात्र समस्या यह है कि यह आउटपुट अधिकांश व्यक्तिगत कंप्यूटरों पर उपलब्ध है, लेकिन लैपटॉप पर बहुत कम बार। आप एडेप्टर एडेप्टर का उपयोग करके केवल डीवीआई केबल का उपयोग करके लैपटॉप को टीवी से कनेक्ट कर सकते हैं।


इस तार के माध्यम से एक लैपटॉप को टीवी-रिसीवर से कनेक्ट करते समय, उपयोगकर्ता पूर्ण एचडी में फिल्में और कार्यक्रम देख सकता है, जो कि एचडीएमआई की स्थिति में 1920x1080 पिक्सल है।
यहां, उपकरण के निर्माता के आधार पर कनेक्शन की विशिष्टता स्वयं नहीं बदलती है, आप काफी आत्मविश्वास से एक टीवी, जैसे सैमसंग और एक आसुस लैपटॉप को सिंक कर सकते हैं।
कुछ आधुनिक मॉडल अतिरिक्त रूप से एक बेहतर ड्यूल लिंक डीवीआई-आई डिजिटल कनेक्टर से लैस हैं, जो एक बढ़ा हुआ मॉनिटर रिज़ॉल्यूशन प्रदान करता है - 2560x1600 पिक्सल। ध्यान दें: हालांकि यह कनेक्शन एक डिजिटल सिग्नल स्वीकार करता है, फिर भी आपको ध्वनि चलाने के लिए अलग से स्पीकर कनेक्ट करने की आवश्यकता होती है।


स्कार्ट
इस डिजिटल कनेक्टर का मुख्य लाभ इसकी बहुमुखी प्रतिभा है। ऐसा इंटरफ़ेस आधुनिक उत्पादों और पिछली पीढ़ियों के मॉडल दोनों पर पाया जा सकता है। SCART आउटपुट आपको वीडियो और ऑडियो अनुक्रमों का उच्च-गुणवत्ता वाला प्रसारण प्रदान करने की अनुमति देता है। उसी समय, इस पद्धति का उपयोग करने के लिए, आपको एक एडेप्टर केबल की आवश्यकता होगी, क्योंकि लैपटॉप एक समान कनेक्टर से सुसज्जित नहीं हैं।


इस बात पे ध्यान दिया जाना चाहिए कि टीवी में बेहतर ऑडियो ट्रांसमिशन के लिए, एक केबल को मानक के रूप में शामिल किया गया है। SCART का दायरा ज्यादातर पुराने T-रिसीवरों तक ही सीमित है। यदि आपके पास नए उत्पादों में से एक है, तो एचडीएमआई कनेक्शन का विकल्प चुनना सबसे अच्छा है।

वीजीए आउटपुट
इस तरह के कनेक्टर को अधिकांश लैपटॉप पर स्थापित किया जाता है, लेकिन टीवी रिसीवर पर यह बहुत कम आम है। यदि टीवी रिसीवर के पिछले कवर पर अभी भी वीजीए इंटरफ़ेस दिया गया है, तो आप कनेक्शन के लिए पीसी से स्क्रीन पर एक मानक तार ले सकते हैं। यदि यह कनेक्टर उपलब्ध नहीं है, तो आप विशेष एडेप्टर जैसे वीजीए-एचडीएमआई, वीजीए-स्कार्ट, या अपनी पसंद के किसी अन्य का उपयोग कर सकते हैं।
इस प्रकार के कनेक्शन की एक और विशेषता यह है कि वीजीए इंटरफ़ेस केवल वीडियो सिग्नल प्रसारित करता है। लैपटॉप से टीवी स्पीकर में ऑडियो आउटपुट करने के लिए, आपको एक अतिरिक्त कॉर्ड प्राप्त करने की आवश्यकता है।



इस प्रकार के कनेक्शन का मुख्य रूप से उपयोग किया जाता है स्क्रीन पर विभिन्न चित्र और तस्वीरें देखने के लिए. इस मामले में वीडियो उच्च गुणवत्ता का नहीं होगा, क्योंकि अधिकतम संभव पैरामीटर 1600x1200 पिक्सल है। इसके अलावा, वीडियो गेम के आयोजन के लिए ऐसा स्विच इष्टतम है, इसलिए आप ध्वनि को बंद कर सकते हैं या इसे हेडफ़ोन पर स्विच कर सकते हैं, एक अतिरिक्त कॉर्ड की आवश्यकता समाप्त हो जाती है।

एक समान इंटरफ़ेस अक्सर नेटबुक जैसे आसुस, एसर और कई अन्य पर स्थापित किया जाता है। इसीलिए, छोटे डिस्प्ले पर फिल्में न देखने के लिए, उपकरण के मालिक अपने डिवाइस को टीवी ब्रॉडकास्टर से कनेक्ट करते हैं। इस प्रदर्शन में ध्वनि का सबसे अच्छा टीवी स्पीकर में अनुवाद किया जाता है, क्योंकि वे एक मजबूत ध्वनि ऑडियो सिग्नल देते हैं।


आरसीए और एस-वीडियो
इन दो कनेक्शन विधियों को एक समूह में जोड़ा जाता है, क्योंकि इन दोनों का उपयोग बहुत कम किया जाता है। आरसीए और एस-वीडियो कनेक्टर को आज अतीत का अवशेष माना जाता है, क्योंकि वे मुख्य रूप से पिछली पीढ़ियों के उपकरणों पर पाए जाते हैं। समान आउटपुट वाले लैपटॉप कई साल पहले बड़े पैमाने पर प्रचलन से बाहर हो गए थे, इसलिए इनमें से किसी एक कनेक्टर के माध्यम से लैपटॉप कंप्यूटर को जोड़ना, वास्तव में, कोई अन्य विकल्प नहीं होने पर, एक अत्यधिक आवश्यक उपाय बन गया है।


परंपरागत रूप से, ऐसे इंटरफेस का उपयोग करके टीवी को लैपटॉप से कनेक्ट करने के लिए, अलग एडेप्टर, साथ ही कन्वर्टर्स की अतिरिक्त खरीद की आवश्यकता होती है।
आरसीए इंटरफ़ेस सभी के लिए जाना जाता है, तथाकथित ट्यूलिप, यह उनके माध्यम से था कि अतीत में बहुत पहले वीडियो प्लेयर और गेम कंसोल टेलीविजन रिसीवर से जुड़े थे। यदि आप यह नहीं समझ पा रहे हैं कि आप 50 वर्ष से अधिक पुराने रिसीवर पर लैपटॉप से वीडियो कैसे देख सकते हैं, तो एडॉप्टर का उपयोग करना सुनिश्चित करें। यहां, ट्यूलिप को टीवी पैनल में डाला जाता है, और कन्वर्टर्स को लैपटॉप इंटरफ़ेस में डाला जाता है। यह कॉर्ड अच्छी गुणवत्ता वाली तस्वीर नहीं देता है, यही वजह है कि इस पद्धति का सहारा केवल सबसे निराशाजनक स्थितियों में ही किया जा सकता है।


वाई-फाई या ईथरनेट के माध्यम से
लैपटॉप को टीवी से जोड़ने के लिए, वे अक्सर वाई-फाई या इंटरनेट कनेक्शन का उपयोग करते हैं। यह बहुत सुविधाजनक है क्योंकि कोई अतिरिक्त तार खरीदने की आवश्यकता नहीं है। यह तकनीक बेहतर छवि गुणवत्ता प्रदान करती है, जिससे आप एक ही समय में वीडियो और ऑडियो सामग्री दोनों को प्रसारित कर सकते हैं। एकमात्र कमी यह है कि टीवी संस्करण के सभी मॉडल इंटरनेट कनेक्शन या वाई-फाई एडाप्टर से लैस नहीं हैं।

वैसे, अगर लैपटॉप दूसरे कमरे में लगा है तो यह कोई समस्या नहीं होगी- सबसे खास बात यह है कि यह चालू है। बेशक, इस मामले में, आपको पहले उन सभी फ़ोल्डरों तक पहुंच को कॉन्फ़िगर करने की आवश्यकता है जहां रिकॉर्ड संग्रहीत हैं। इस प्रकार, उपयोगकर्ता फिल्में देखता है, फोटो और वीडियो फाइलों को देखता है और अपनी पसंदीदा संगीत रचनाओं को सुनता है। अलावा, यदि कोई ध्वनिक स्थापना अतीत में खरीदी गई थी तो ऐसा कनेक्शन अत्यंत प्रासंगिक है.

एक साधारण टीवी को एक प्रकार के स्मार्ट टीवी में बदलने के लिए, आपको वाई-फाई राउटर का उपयोग करना चाहिए। वास्तव में, वह एक मध्यस्थ के रूप में कार्य करेगा। सबसे पहले आपको टीवी और लैपटॉप को राउटर में लाना होगा, उसके तुरंत बाद आप नियमित रिमोट कंट्रोल का उपयोग करके उपकरणों को नियंत्रित कर सकते हैं। इस मामले में टीवी को पावर कॉर्ड का उपयोग करके राउटर से जोड़ा जा सकता है, और लैपटॉप को वाई-फाई के माध्यम से, या इसके विपरीत।

कुछ निर्माताओं ने इस उद्देश्य के लिए सॉफ्टवेयर बनाया है। उदाहरण के लिए, एलजी उपकरणों में एक अंतर्निहित स्मार्ट शेयर प्रोग्राम होता है, और सैमसंग उत्पादों से कनेक्शन ऑलशेयर संस्करण के माध्यम से किया जाता है। सोनी का अपना सॉफ्टवेयर भी है - VAIO मीडिया सर्वर। तदनुसार, लैपटॉप को टीवी से कनेक्ट करना त्वरित और आसान है। सबसे महत्वपूर्ण बात यह है कि दोनों बिल्ट-इन मॉड्यूल वायरलेस तरीके से काम कर सकते हैं।

हालांकि, टीवी उपकरण के सभी मॉडल वाई-फाई से लैस नहीं हैं। यदि यह विकल्प उपलब्ध नहीं है, तो एक पावर कॉर्ड का उपयोग किया जाना चाहिए।
यदि इंटरनेट की सुविधा भी उपलब्ध नहीं है, तो आप अतिरिक्त रूप से एक बाहरी वाई-फाई अडैप्टर खरीद सकते हैं। इष्टतम मॉड्यूल चुनते समय, याद रखें कि विभिन्न निर्माताओं के घटक विनिमेय नहीं हैं। इस तरह, एडॉप्टर को उसी निर्माता से खरीदा जाना चाहिए जो टीवी रिसीवर के रूप में है।


टीवी को राउटर से कनेक्ट करना उसी तरह से किया जाता है जैसे अन्य डिवाइस: आपको मुख्य मेनू अनुभाग में "नेटवर्क" या "नेटवर्क सेटिंग्स" टैब खोजने की आवश्यकता है। उसके बाद, जो कुछ बचा है वह है अपने नेटवर्क का चयन करना, पासवर्ड दर्ज करना - डिवाइस ऑपरेशन के लिए तैयार है।

स्थापना
मुख्य कठिनाई उपकरण को जोड़ने में नहीं है, बल्कि टीवी रिसीवर के संचालन के लिए आवश्यक ऑपरेटिंग मापदंडों को निर्धारित करने में है। यदि सभी डिवाइस केबल के माध्यम से काम करते हैं, तो आपको प्रारंभिक सेटिंग्स को कार्यात्मक मोड में बदलना होगा. ऐसा करने के लिए, टीवी रिसीवर का मुख्य मेनू खोलें और उस इनपुट का चयन करें जिसके माध्यम से आपने लैपटॉप कनेक्ट किया है।
कुछ उत्पादों के लिए, केबल कनेक्ट करने के बाद, उस इनपुट का नाम जिससे डिवाइस कनेक्ट किया गया था, तुरंत प्रदर्शित होता है - इसे सक्रिय करने की जरूरत है। एक नियम के रूप में, उसके बाद, लैपटॉप डेस्कटॉप टीवी डिस्प्ले पर दिखाई देता है।

कभी-कभी समायोजन मैन्युअल रूप से करना पड़ता है। हालांकि, इस प्रक्रिया में कुछ भी मुश्किल नहीं है। उदाहरण के लिए, वीजीए प्रकार के इंटरफ़ेस का चयन करने के लिए, आपको मेनू पर जाना होगा और पीसी विकल्प के बगल में स्थित बॉक्स को चेक करना होगा। सेटअप में आसानी के लिए, कुछ निर्माता सभी आउटपुट को अलग-अलग आइकन के साथ नामित करते हैं, जिसके द्वारा आप किसी भी समय पोर्ट को आसानी से निर्धारित कर सकते हैं।
सबसे आधुनिक मॉडल प्रबुद्ध काम करने वाले कनेक्टर्स के साथ पूरक हैं, जो इष्टतम सिंक्रनाइज़ेशन विकल्प की खोज को भी बहुत सुविधाजनक बनाता है। बेशक, सेटिंग्स में अंतर हैं, क्योंकि प्रत्येक टीवी का अपना मेनू होता है। लेकिन सामान्य तौर पर, ऑपरेशन का सिद्धांत समान होता है। कनेक्शन बनाने के तुरंत बाद, आपको अपना लैपटॉप सेट करना होगा ताकि आप टीवी रिसीवर स्क्रीन पर उच्चतम गुणवत्ता वाले ऑडियो अनुक्रम प्रदर्शित कर सकें। यह करना काफी आसान है - दो तरीके हैं।
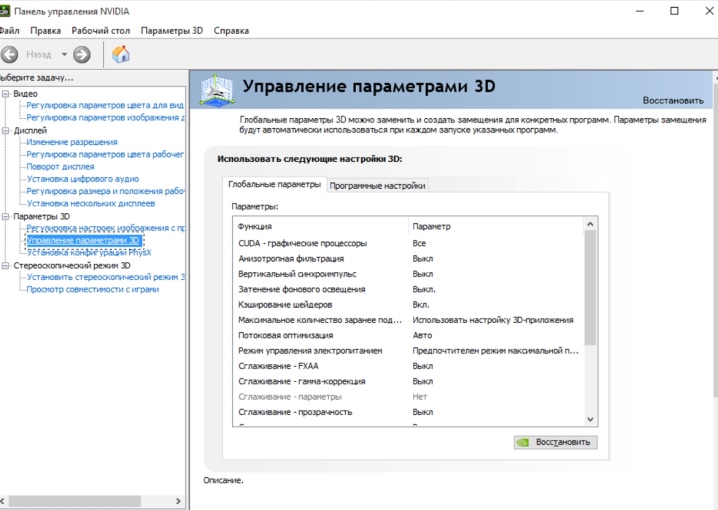
त्वरित विकल्प
इस मामले में, आपको कीबोर्ड पर कुंजी संयोजन विन + पी टाइप करने की आवश्यकता है। उसके तुरंत बाद, सभी सक्रिय कनेक्शन के साथ एक संदर्भ मेनू खुल जाएगा, आपको उस विकल्प का चयन करने की आवश्यकता है जिसका आपने उपयोग किया था, उसके तुरंत बाद सभी परिवर्तन तुरंत प्रभावी होंगे .

लंबा रास्ता
डेस्कटॉप के किसी भी हिस्से पर, डेस्कटॉप के किसी भी हिस्से पर राइट क्लिक करें, जिसके बाद एक मेनू दिखाई देगा। इसमें से आपको "स्क्रीन रिज़ॉल्यूशन" टैब का चयन करना होगा। जब एक अतिरिक्त डिवाइस लैपटॉप से जुड़ा होता है, तो आइटम "एकाधिक स्क्रीन" और विकल्प "प्रोजेक्टर से कनेक्ट करें" उपयोगकर्ता मेनू में दिखाई देता है। "मल्टीपल स्क्रीन" मोड उपकरण के मालिकों को कनेक्टेड इंस्टॉलेशन के संचालन के 4 मोड प्रदान करता है, हमने उन्हें पहले वर्णित किया था।
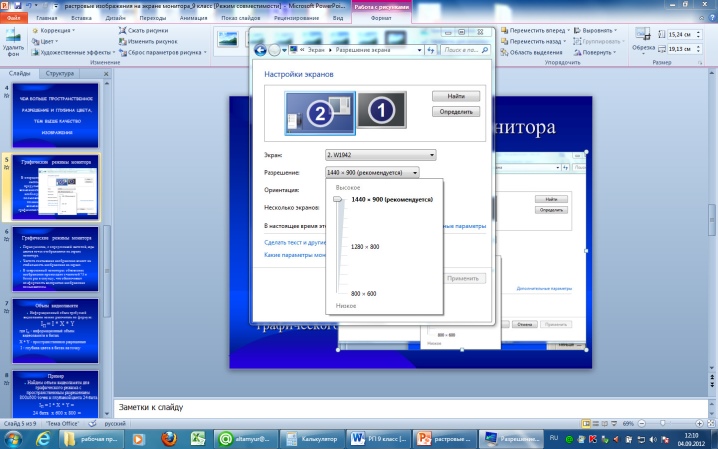
"एक प्रोजेक्टर से कनेक्ट करें" विकल्प एक नया उपयोगकर्ता मेनू खोलता है जहां आप सभी उन्नत सेटिंग्स सेट कर सकते हैं।
लैपटॉप को टीवी से जोड़ने के इन विकल्पों को मुख्य माना जाता है। दोनों विकल्प बिना किसी आधुनिक स्मार्ट विकल्प के सबसे आम टीवी रिसीवर के मालिकों के लिए इष्टतम हैं। सिद्धांत रूप में, यदि आप एचडीएमआई या किसी अन्य केबल का उपयोग करते हैं, तो तकनीक की क्षमता स्मार्ट टीवी के बराबर होगी। इस मामले में, आप ऑनलाइन वीडियो के साथ-साथ ऑन-एयर टेलीविज़न देख पाएंगे और अपना पसंदीदा संगीत सुन पाएंगे। हम इस तथ्य की ओर ध्यान आकर्षित करते हैं कि सॉफ़्टवेयर सेटिंग कार्य के लिए कोई पूर्वापेक्षा नहीं है, हालांकि, यह वांछनीय है क्योंकि यह आपको मीडिया उपकरणों के उपयोग को अधिक आरामदायक, उत्पादक और उच्च गुणवत्ता का बनाने की अनुमति देता है।

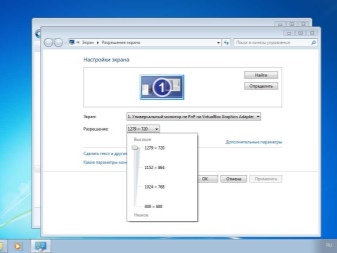
सिफारिशों
अंत में, हम लैपटॉप को किसी भी एलसीडी टीवी और उनके प्लाज्मा संस्करण से जोड़ने के लिए एक संक्षिप्त निर्देश संकलित करने का प्रयास करेंगे। तो, आवश्यक कनेक्शन बनाने के लिए, आपको निम्न कार्य करना चाहिए।
- लैपटॉप पर दिए गए वीडियो आउटपुट का निर्धारण करें।
- टीवी पर वीडियो इनपुट निर्दिष्ट करें।
- कनेक्ट करने का सबसे अच्छा तरीका खोजने के लिए प्राप्त जानकारी की तुलना करें।
- सभी उपलब्ध तारों और एडेप्टर का निरीक्षण करें, और यदि आवश्यक हो तो नए खरीदें।
- टीवी पर, आपको वीडियो सिग्नल स्रोत का चयन करने और उसके अनुसार लैपटॉप पर सॉफ़्टवेयर भाग को कॉन्फ़िगर करने की आवश्यकता है।
यह काम पूरा करता है, यह केवल अंतिम परिणाम प्राप्त करने और तकनीक के सुविधाजनक संचालन का आनंद लेने के लिए रहता है। एक पैटर्न है: तकनीक जितनी नई होगी, उसे एक-दूसरे से जोड़ना उतना ही आसान होगा।
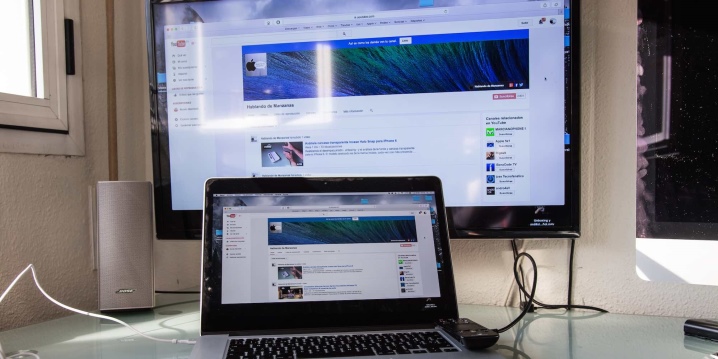
संभावित समस्याएं
कभी-कभी टीवी रिसीवर और लैपटॉप का कनेक्शन उपयोगकर्ता की अपेक्षाओं को पूरा नहीं करता है, तो उसे कुछ कठिनाइयों का सामना करना पड़ता है। ऐसा होता है कि टीवी स्क्रीन पर, सही कनेक्शन के बावजूद, चित्र दिखाई नहीं देता है। या उपकरण बस बाहर चला जाता है। इस मामले में लैपटॉप की उन्नत सेटिंग्स में, आपको अतिरिक्त आउटपुट निर्दिष्ट करने का प्रयास करने की आवश्यकता है, और फिर "विस्तार" पैरामीटर सेट करें. इसके अतिरिक्त, आप अतिरिक्त मॉनीटर के लिए समर्थित एक्सटेंशन सेट करने का प्रयास कर सकते हैं।
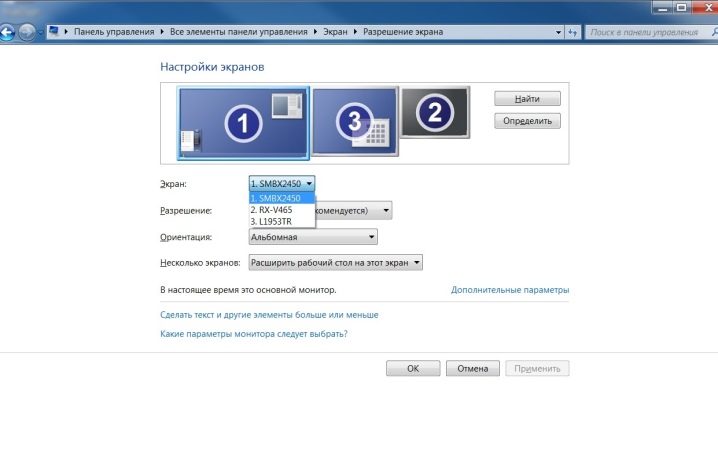
एचडीएमआई आउटपुट का उपयोग करते समय कोई ऑडियो आउटपुट नहीं हो सकता है। इस मामले में, अधिसूचना पैनल में, आपको ध्वनि आइकन के प्रकट होने के लिए संदर्भ मेनू को कॉल करना चाहिए। दिखाई देने वाले ब्लॉक में, खाली फ़ील्ड पर राइट-क्लिक करें, और फिर "सभी डिवाइस कनेक्ट करें" विकल्प चुनें, जिसके बाद आपको आवश्यक प्रकार ढूंढना चाहिए और उसका डिफ़ॉल्ट एप्लिकेशन सेट करना चाहिए। कुछ मामलों में, लैपटॉप ड्राइवरों को अपडेट करने से मदद मिलती है।
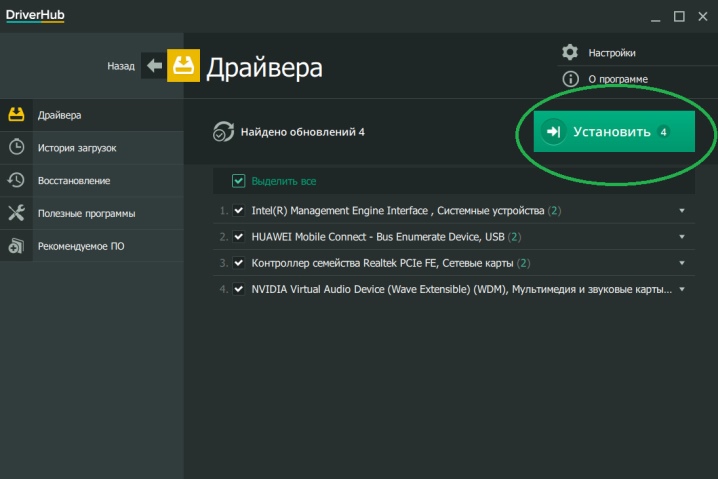
नवीनतम तकनीक और संवर्द्धन सुनिश्चित करते हैं कि सभी कनेक्टेड डिवाइस निर्बाध और निर्बाध रूप से कनेक्ट हों। बड़ी संख्या में कनेक्शन विकल्प हैं, लेकिन प्रत्येक को उपयोगकर्ता की व्यक्तिगत प्राथमिकताओं के अनुसार चुना जाता है। यदि उच्च गुणवत्ता में फिल्में देखने या एलसीडी स्क्रीन पर दिलचस्प कंप्यूटर गेम खेलने की इच्छा सामने आती है - एचडीएमआई केबल कनेक्ट करना बेहतर है।
यदि आपके लिए टीवी से लैपटॉप की गतिशीलता और स्वतंत्रता अधिक महत्वपूर्ण है, तो वाई-फाई का उपयोग करके पेयरिंग विकल्प चुनना सबसे अच्छा है।
लैपटॉप को टीवी से कैसे कनेक्ट करें, नीचे देखें।













टिप्पणी सफलतापूर्वक भेजी गई थी।