केबल के माध्यम से लैपटॉप को टीवी से कैसे कनेक्ट करें?

एक लैपटॉप से एक बड़ी टीवी स्क्रीन पर एक छवि प्रदर्शित करना कई कार्यों के प्रदर्शन को बहुत सरल करता है। इस प्रक्रिया को कई तरीकों से अंजाम दिया जा सकता है।

यह क्यों जरूरी है?
अधिकतर, बड़ी स्क्रीन पर फ़ोटो या वीडियो प्रदर्शित करने के लिए लैपटॉप को टीवी से कनेक्ट किया जाता है। उदाहरण के लिए, यह तस्वीरों को सामूहिक रूप से देखने या होम मूवी मैराथन आयोजित करने के लिए उपयोगी हो सकता है। टीवी और लैपटॉप के बीच कनेक्शन प्रस्तुतियों और सम्मेलनों के आयोजन के साथ-साथ स्काइप जैसे कार्यक्रमों में संचार के लिए भी बनाया गया है। बेशक, शौकीन खिलाड़ी वही करना पसंद करेंगे जो उन्हें बड़े पर्दे पर पसंद है।
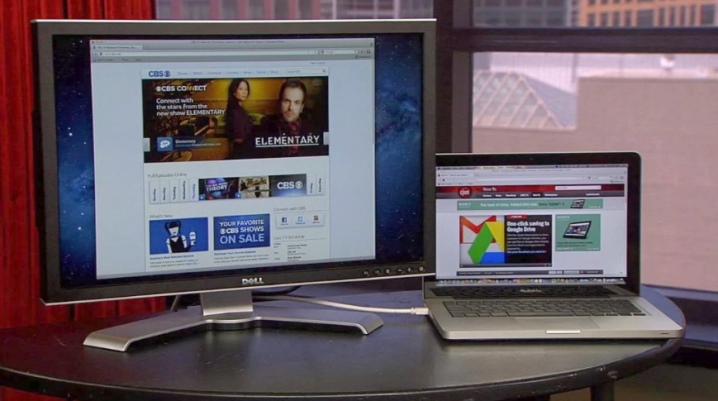
कनेक्शन के तरीके
लैपटॉप को टीवी से कई तरह से कनेक्ट करने की क्षमता आपको न्यूनतम लागत पर समस्या को सफलतापूर्वक हल करने की अनुमति देती है। एचडीएमआई केबल के साथ सबसे आम कनेक्शन है। इस इंटरफ़ेस में एचडी गुणवत्ता रिज़ॉल्यूशन और उच्चतर के साथ-साथ मल्टी-स्ट्रीम कॉपी-संरक्षित ऑडियो सिग्नल के साथ डिजिटल वीडियो डेटा प्रसारित करने की क्षमता है। इसके अलावा, आज लगभग सभी टीवी और लैपटॉप में एक एचडीएमआई कनेक्टर होता है - 15-इंच से लेकर 100-इंच की स्क्रीन तक। एक नियमित एचडीएमआई केबल में दोनों तरफ समान कनेक्टर होते हैं।

अधिकतम संभव कॉर्ड लंबाई 10 मीटर है - यदि यह आंकड़ा पार हो गया है, तो हस्तक्षेप सिग्नल ट्रांसमिशन में हस्तक्षेप करेगा।
आप एक मीटर, एक मीटर, 1.5 मीटर, 2 मीटर, 2.5 मीटर, 3, 5 और 10 मीटर से कम लंबाई वाली केबल खरीद सकते हैं। आप टीवी और लैपटॉप को एक दूसरे से तभी कनेक्ट कर सकते हैं जब दोनों डिवाइस ऑफ स्टेट में हों। इस बिंदु पर बिजली की कमी एचडीएमआई कनेक्टर्स को जलने से बचाती है। केबल के दोनों सिरों को उपयुक्त सॉकेट में डालकर, आप टीवी चालू कर सकते हैं और प्लेबैक चैनल के रूप में एचडीएमआई का चयन करने के लिए रिमोट कंट्रोल का उपयोग कर सकते हैं।

अगला कदम लैपटॉप को कनेक्ट करना है। जब ऑपरेटिंग सिस्टम लोड होता है, तो टीवी स्क्रीन कंप्यूटर स्क्रीन की वर्तमान स्थिति प्रदर्शित करना शुरू कर देगी। डेस्कटॉप के एक खाली टुकड़े पर राइट-क्लिक करके, आपको "डिस्प्ले सेटिंग्स" अनुभाग का चयन करना होगा, और फिर "एकाधिक डिस्प्ले" टैब पर जाना होगा।
यह यहां है कि उपयोगकर्ता दोनों स्क्रीन के संचालन के मोड को कॉन्फ़िगर करता है, यहां तक कि उनमें से एक को अपनी इच्छा से बंद कर देता है। इस घटना में कि तस्वीर टीवी की स्क्रीन से परे जाती है, आप रिज़ॉल्यूशन को बदल सकते हैं या व्यक्तिगत रूप से किसी एक डिस्प्ले को स्केल कर सकते हैं।

वाई-फाई या ईथरनेट के माध्यम से कनेक्ट करने का एक और काफी सामान्य तरीका है - यानी वायर्ड या वायरलेस इंटरनेट कनेक्शन बनाना। वाई-फाई चुनते समय, उपयोगकर्ता को अतिरिक्त डोरियों से निपटने की भी आवश्यकता नहीं होती है। दोनों ही मामलों में, छवि में उच्चतम गुणवत्ता होगी, ध्वनि और वीडियो दोनों को एक साथ प्रसारित करना संभव होगा, इसके अलावा, लैपटॉप पर संग्रहीत फ़ाइलों के साथ टीवी से सीधे काम करना संभव होगा।
यहां मुख्य नुकसान एक है - सभी टीवी बिल्ट-इन वाई-फाई मॉड्यूल या ईथरनेट पोर्ट से लैस नहीं हैं।
कनेक्शन का सार यह है कि टीवी और लैपटॉप दोनों एक साथ राउटर से जुड़े होते हैं, जिसके बाद पारंपरिक रिमोट कंट्रोल का उपयोग करके नियंत्रण किया जाता है। टीवी को केबल या वाई-फाई के जरिए राउटर से जोड़ा जा सकता है, लैपटॉप के बारे में भी यही कहा जा सकता है।

डीवीआई . के माध्यम से
एक डीवीआई केबल के माध्यम से एक लैपटॉप को टीवी से कनेक्ट करना संभव है, लेकिन केवल तभी जब व्यक्तिगत डिवाइस में उपयुक्त कनेक्टर हो। आमतौर पर, आवश्यक आउटपुट स्थिर कंप्यूटरों पर उपलब्ध होता है, लेकिन लैपटॉप हमेशा इससे लैस नहीं होते हैं। हालांकि, एक डीवीआई केबल के माध्यम से दो उपकरणों को जोड़ने के लिए, आप एक विशेष डीवीआई-वीजीए या एचडीएमआई-डीवीआई एडाप्टर का उपयोग कर सकते हैं।

इस तरह के कनेक्शन के फायदे कनेक्शन में आसानी हैं, साथ ही उच्च रिज़ॉल्यूशन में वीडियो देखने की क्षमता फुल एचडी - 1920x1080 पिक्सल है।
उपयोग किए गए उपकरणों के ब्रांडों के आधार पर कनेक्शन की विशिष्टताएं नहीं बदलती हैं। नुकसान लैपटॉप पर कनेक्टर का उपयोग करने के साथ-साथ ध्वनि संचरण की असंभवता की समान दुर्लभता है।

कनेक्टिंग केबल की लंबाई किसी भी तरह से सीमित नहीं है, लेकिन यह याद रखना चाहिए कि 10.5 मीटर से कम की डीवीआई केबल 1920x1200 के रिज़ॉल्यूशन पर डिजिटल वीडियो डेटा प्रसारित करने में सक्षम है, लेकिन 15 मीटर से अधिक की लंबाई सामान्य ट्रांसमिशन सुनिश्चित करती है। केवल 1280x1024 पिक्सेल छवियों का।

कुछ आधुनिक मॉडल डुअल लिंक डीवीआई-आई इंटरफेस से लैस बिक्री पर जाते हैं। यह आपको 2560x1600 पिक्सल के रिज़ॉल्यूशन पर वीडियो देखने की अनुमति देता है, लेकिन इसके लिए एक अलग ऑडियो कनेक्शन की आवश्यकता होती है। यह भी याद किया जाना चाहिए कि डीवीआई-ए विनिर्देश केवल एनालॉग ट्रांसमिशन के लिए जिम्मेदार है, डीवीआई-आई एनालॉग और डिजिटल ट्रांसमिशन दोनों को संभाल सकता है, जबकि डीवीआई-डी केवल डिजिटल सिग्नल को संभाल सकता है।

डीवीआई-डी से डीवीआई-डी किसी भी तरह से काम करेगा, लेकिन डीवीआई-आई से डीवीआई-डी केवल डीवीआई-डी कनेक्टर के साथ केबल कनेक्शन के माध्यम से काम करता है। आप DVI-D केबल का उपयोग करके DVI-D और DVI-I को कनेक्ट कर सकते हैं। डीवीआई-ए डीवीआई-डी के साथ काम नहीं करेगा।
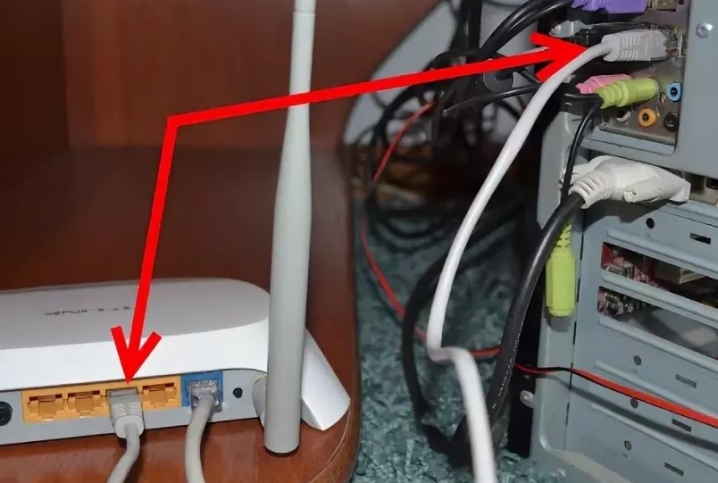
सामान्य तौर पर, किसी भी कनेक्शन को निम्नानुसार किया जाता है: उपकरण बंद कर दिया जाता है और एक केबल का उपयोग करके एक दूसरे से जुड़ा होता है। फिर, रिमोट कंट्रोल का उपयोग करके, उपयोग किए गए कनेक्शन चैनल का चयन किया जाता है, और उसके बाद लैपटॉप चालू होता है। यदि छवि स्क्रीन पर प्रदर्शित नहीं होती है, तो आपको "स्क्रीन विकल्प" मेनू पर जाने की आवश्यकता है, और फिर "पता लगाएँ" प्रदर्शन फ़ंक्शन का चयन करें।
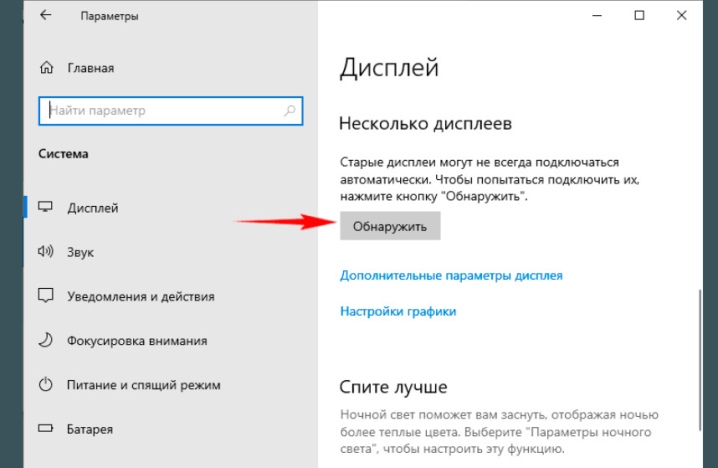
यूएसबी के माध्यम से
इस तथ्य के बावजूद कि कई आधुनिक टीवी मॉडल में यूएसबी इनपुट है, यह सीधे लैपटॉप को जोड़ने के लिए उपयुक्त नहीं है। हालाँकि, लैपटॉप पर पाया गया वही कनेक्टर समस्या का समाधान कर सकता है। यूएसबी पोर्ट को यूएसबी पोर्ट से कनेक्ट करना असंभव है, लेकिन यह एक विशेष बाहरी यूएसबी वीडियो कार्ड का उपयोग करके किया जा सकता है जो कंप्यूटर से सिग्नल को एचडीएमआई या वीजीए में बदल सकता है। कनवर्टर के बजाय, आप क्यू-वेव्स वायरलेस यूएसबी एवी नामक डिवाइस का भी उपयोग कर सकते हैं और इसका उपयोग वायरलेस सिग्नल ट्रांसमिशन के लिए किया जाता है।
यह डिवाइस वीजीए और एचडीएमआई दोनों आउटपुट से भी लैस है।

दोनों उपकरणों का उपयोग केवल तभी किया जा सकता है जब लैपटॉप में यूएसबी 3.0 पोर्ट हो।
मुझे कहना होगा कि वायरलेस गैजेट केवल 10 मीटर के भीतर संचालित होता है, इसलिए सही संचालन के लिए, आपको अभी भी एक पारंपरिक कनवर्टर की आवश्यकता है।
कनेक्शन बनाने के लिए, यूएसबी केबल एक छोर को लैपटॉप से और दूसरे छोर को कनवर्टर से जोड़ता है। आगे एक डबल एचडीएमआई केबल उसी गैजेट से जुड़ा है, जिसका दूसरा सिरा पहले से ही टीवी से जुड़ा है।
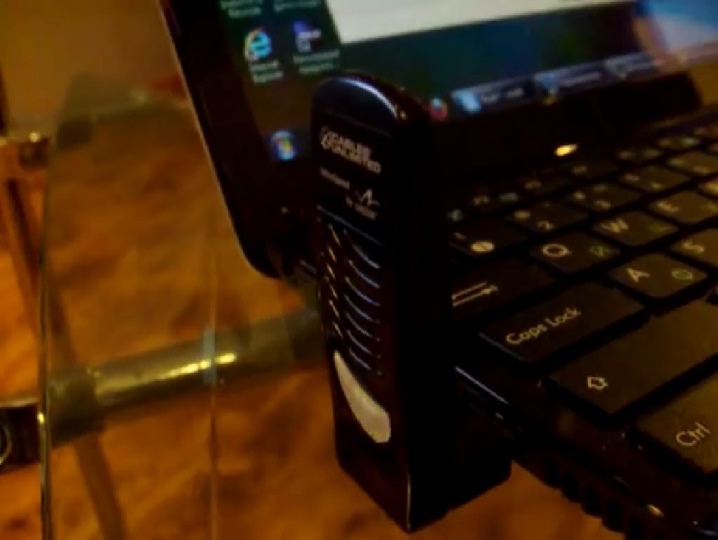
कॉन्फ़िगर करने के लिए, आपको टीवी चालू करने की आवश्यकता है, "इनपुट" या "स्रोत" नामक रिमोट कंट्रोल बटन दबाएं, और फिर खुलने वाले मेनू में, एचडीएमआई पोर्ट को सिग्नल स्रोत के रूप में असाइन करें। इस बीच, लैपटॉप पर, आप रिज़ॉल्यूशन को बदल सकते हैं और डिस्प्ले मोड को एडजस्ट कर सकते हैं।
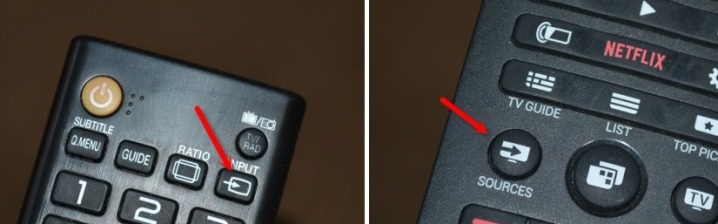
वीजीए के माध्यम से
इस घटना में कि टीवी वीजीए आउटपुट से लैस है, यह केवल सबसे आम केबल खरीदने और दोनों उपकरणों को जोड़ने के लिए पर्याप्त है। ऐसी स्थिति में जहां आवश्यक कनेक्टर उपलब्ध नहीं है, आपको एक एडेप्टर खरीदना होगा। यह वीजीए-एचडीएमआई या वीजीए-स्कार्ट का उपयोग करने के लिए प्रथागत है। चूंकि वीजीए केवल वीडियो प्रसारण के लिए जिम्मेदार है, इसलिए आपको ऑडियो प्रसारण के लिए एक अतिरिक्त केबल खरीदने की आवश्यकता होगी।

मूल रूप से, बड़ी LCD स्क्रीन पर फ़ोटो या सामान्य प्रस्तुतीकरण देखने के लिए इस केबल की अधिक अनुशंसा की जाती है. इस मामले में अधिकतम रिज़ॉल्यूशन 1600x1200 पिक्सेल है। अगर आपके पास हेडफोन है तो वीडियो गेम खेलने में भी आसानी होगी।
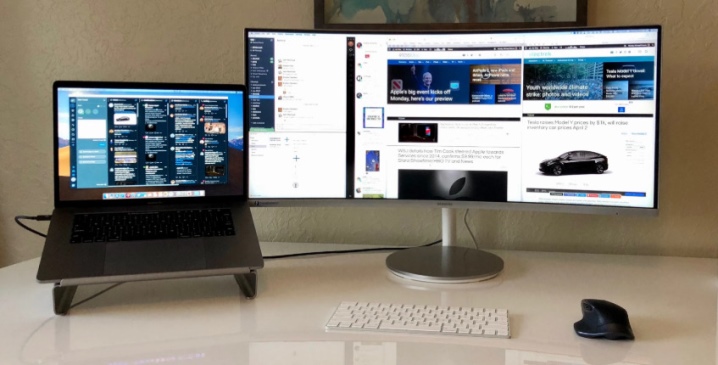
वीजीए केबल का उपयोग करके कनेक्ट करने का स्पष्ट लाभ काफी व्यापक रिज़ॉल्यूशन, सरल ऑपरेशन और कई लैपटॉप पर इस इंटरफ़ेस की उपस्थिति प्राप्त कर रहा है। जैसा कि ऊपर उल्लेख किया गया है, नुकसान में ध्वनि के लिए एक अतिरिक्त कॉर्ड की आवश्यकता और टीवी पर एक इंटरफ़ेस की संभावना शामिल है।

ट्यूलिप के माध्यम से
जब "ट्यूलिप" के माध्यम से जुड़ने की बात आती है, तो आपको यह समझने की आवश्यकता है कि आरसीए और एस-वीडियो इंटरफेस का मतलब है, जो आज केवल पुरानी तकनीक पर ही मिलते हैं। इसके अलावा, इस कनेक्टिविटी वाले लैपटॉप व्यावहारिक रूप से प्रचलन से बाहर हैं, इसलिए आप विशेष कन्वर्टर्स और एडेप्टर के बिना नहीं कर सकते। यह समझना भी आवश्यक है कि पुरानी तकनीक उच्च गुणवत्ता वाली तस्वीर नहीं देगी।
"ट्यूलिप" स्वयं - एक आरसीए कनेक्टर - टीवी पैनल में डाला जाता है, और कनवर्टर एक लैपटॉप से जुड़ा होता है।

आरसीए में तीन कनेक्टर होते हैं: वीडियो सिग्नल के लिए पीला, और दो-चैनल स्टीरियो के लिए सफेद और लाल। इस मामले में सबसे आसान तरीका एक वीजीए के साथ एक एडेप्टर का उपयोग करना है जो लैपटॉप से कनेक्ट हो सकता है।

बंद उपकरणों को एक दूसरे से जोड़ने के बाद, आपको उपकरणों को चालू करना होगा और टीवी रिमोट कंट्रोल का उपयोग करके आरसीए / एस-वीडियो के माध्यम से सिग्नल प्लेबैक का चयन करना होगा। इस समय, लैपटॉप पर स्क्रीन रिज़ॉल्यूशन 640x480 से अधिक नहीं होता है, जिसके बाद डिवाइस को रीबूट करना बेहतर होता है।
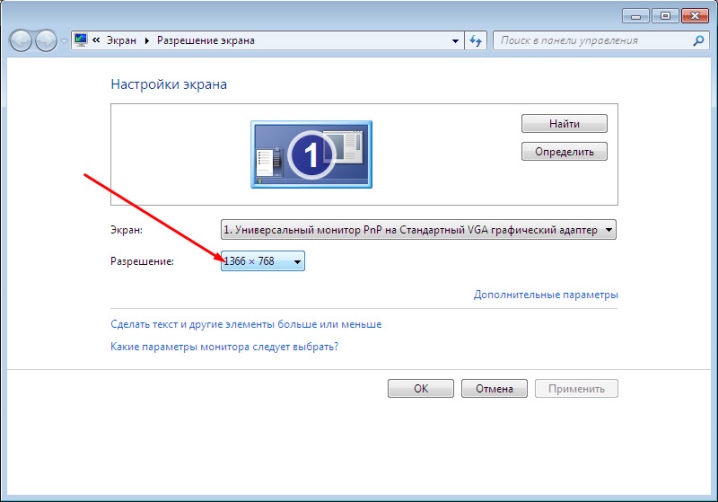
सामान्य समस्या
बड़ी स्क्रीन पर वीडियो देखते समय, कई उपयोगकर्ताओं को इस तथ्य का सामना करना पड़ता है कि एक छवि है, लेकिन कोई आवाज नहीं है। अक्सर, यह केवल एक ऑडियो सिग्नल प्रसारित करने के लिए एक अतिरिक्त केबल खरीद और कनेक्ट करके हल किया जाता है, क्योंकि उपयोग की जाने वाली केबल में ध्वनि संचारित करने की क्षमता नहीं होती है।

हालाँकि, एचडीएमआई केबल को ऐसा करना चाहिए, इसलिए ध्वनि की कमी को जल्दी और आसानी से समाप्त किया जाना चाहिए। आपको सूचना पैनल में स्थित ध्वनि आइकन पर राइट-क्लिक करके और "प्लेबैक डिवाइस" अनुभाग का चयन करके प्रारंभ करना चाहिए। अगला, आवश्यक टीवी सूची में पाया जाता है, उस पर राइट-क्लिक किया जाता है और "डिफ़ॉल्ट रूप से उपयोग करें" आइटम सक्रिय होता है।
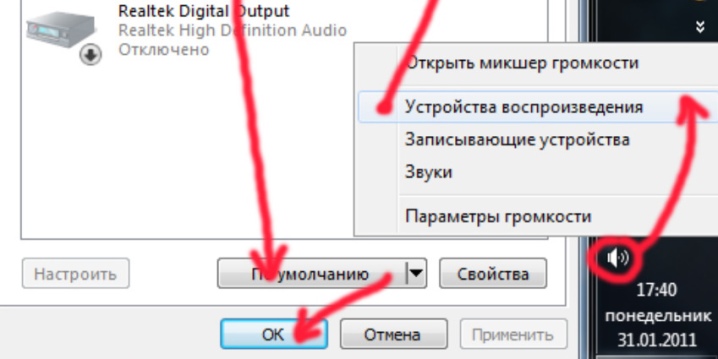
उस मामले में, जब टीवी नहीं देखता है, और इसलिए लैपटॉप से डेटा प्रदर्शित नहीं करता है, तो आप बाद की सेटिंग्स को "खोज" कर सकते हैं। "स्क्रीन सेटिंग्स" खोजने के बाद, आपको उनमें एक अतिरिक्त मॉनिटर नामित करने की आवश्यकता है, और फिर "विस्तार" फ़ंक्शन का उपयोग करें। आप दूसरे मॉनीटर का समर्थित रिज़ॉल्यूशन भी सेट कर सकते हैं।
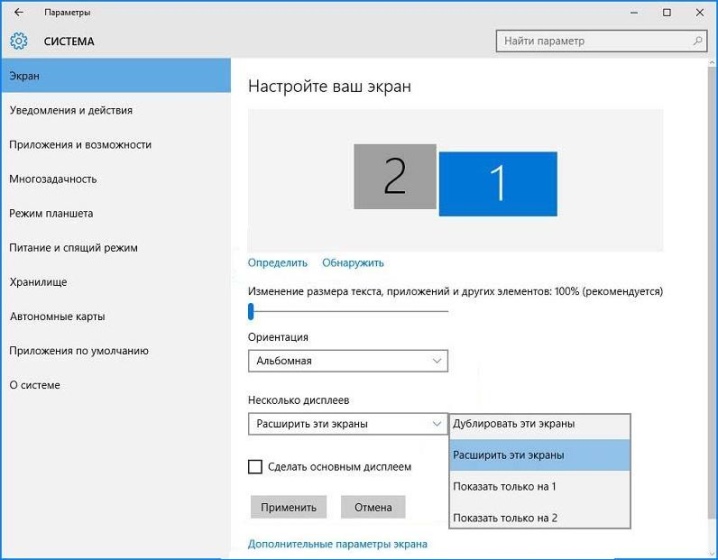
अगले वीडियो में, आप वीजीए केबल का उपयोग करके लैपटॉप को टीवी से कनेक्ट करने की प्रक्रिया देख सकते हैं।













टिप्पणी सफलतापूर्वक भेजी गई थी।