एचडीएमआई के जरिए लैपटॉप को टीवी से कैसे कनेक्ट करें?

लैपटॉप को टीवी से जोड़ने के सभी विकल्पों में एचडीएमआई श्रेष्ठ है। वहीं, हम लैपटॉप को केबल के जरिए टीवी से कनेक्ट करते हैं और इमेज और साउंड को आउटपुट कर सकते हैं। कभी-कभी टीवी लैपटॉप नहीं देखता है, या कोई आवाज नहीं होती है, लेकिन सही कनेक्शन के साथ, परिणाम प्रभावशाली होता है।

प्रशिक्षण
कमोबेश सभी नए उपकरणों में एक एचडीएमआई आउटपुट और एक एचडीएमआई इनपुट होता है। इसका मतलब है कि किसी भी निर्माता (Asus, HP, Lenovo, आदि) के लैपटॉप को उपयुक्त कनेक्टर वाले टीवी से जोड़ा जा सकता है। स्मार्ट टीवी फ़ंक्शन, जो आधुनिक टीवी पर लोकप्रिय है, इस मामले में बिल्कुल आवश्यक नहीं है। कंप्यूटर का ऑपरेटिंग सिस्टम कोई भी हो सकता है, लेकिन नवीनतम विंडोज अपडेट होना वांछनीय है, उदाहरण के लिए, विंडोज 7. कनेक्शन की बहुमुखी प्रतिभा इस तथ्य में भी निहित है कि एचडीएमआई के माध्यम से, आप न केवल छवि, बल्कि ध्वनि भी प्रसारित कर सकते हैं।

टीवी एक अतिरिक्त डेस्कटॉप या उसके विस्तार के रूप में कार्य कर सकता है, जो सुविधाजनक है, उदाहरण के लिए, जब लैपटॉप पर काम करना और एक ही समय में मूवी देखना। आप प्रस्तुतियों को दिखाने के उद्देश्य से या कंप्यूटर गेम के साथ-साथ विभिन्न त्वरित संदेशवाहकों का उपयोग करके वीडियो संचार के लिए केवल एक छवि प्रदर्शित कर सकते हैं। एकमात्र दोष तारों की उपस्थिति और दूर से नियंत्रित करने में असमर्थता है।

टीवी को लैपटॉप से कनेक्ट करने के लिए किसी विशेष कार्यक्रम की आवश्यकता नहीं होती है। सिंक्रोनाइज़ेशन के लिए आपको केवल एक एचडीएमआई केबल की आवश्यकता होती है, जिसे किसी भी कंप्यूटर हार्डवेयर स्टोर पर खरीदा जा सकता है।
कभी-कभी ऐसा कॉर्ड गैजेट के साथ आ सकता है। ज्यादातर मामलों में, आपको तैयारी में केवल कुछ बिंदुओं पर ध्यान देने की आवश्यकता होती है।

स्मरण पुस्तक
कनेक्शन के लिए लैपटॉप तैयार करने के लिए, आपको यह सुनिश्चित करने की आवश्यकता है कि डिवाइस में आवश्यक वितरण किट है जो आपको एचडीएमआई ड्राइवर को स्वचालित रूप से स्थापित करने की अनुमति देगा। विंडोज ऑपरेटिंग सिस्टम के नवीनतम अपडेट वाले अधिकांश उपकरणों में, ड्राइवर कनेक्शन के तुरंत बाद स्वचालित रूप से स्थापित हो जाएगा। इस मामले में सही कनेक्शन पर्याप्त होगा।

लेकिन कभी-कभी ऑपरेटिंग सिस्टम में कोई वितरण शामिल नहीं हो सकता है. इस मामले में, आपको "अपडेट सेंटर" (विंडोज 7) या "सेटिंग्स" (विंडोज 10) के माध्यम से सिस्टम को अपडेट करके समस्या को स्वयं हल करना होगा। अद्यतन को संलग्न करने और चलाने के बाद, ऑपरेटिंग सिस्टम स्वचालित रूप से लापता तृतीय-पक्ष घटक को स्थापित करेगा।
आप विभिन्न स्रोतों से स्वयं ड्राइवर को भी डाउनलोड कर सकते हैं, मुख्य बात यह है कि विशेषताओं के लिए उपयुक्त (ओएस, बिट गहराई, आदि) को ध्यान से चुनना है। इसके अलावा, लैपटॉप में एचडीएमआई कनेक्टर नहीं हो सकता है, लेकिन इसमें डीवीआई है। इस मामले में, एक केबल से दूसरे केबल में एडेप्टर की आवश्यकता होती है।

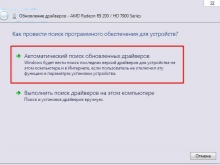

टीवी
अधिकांश आधुनिक टीवी में कई एचडीएमआई इनपुट होते हैं, इसलिए आपको केवल यह सुनिश्चित करना है कि टीवी काम कर रहा है और इसे कनेक्ट करने से ठीक पहले इसे बंद कर दें।

संबंध
आप लैपटॉप को टीवी से कनेक्ट कर सकते हैं और छवि और ध्वनि को एचडीएमआई के माध्यम से स्क्रीन पर बहुत जल्दी स्थानांतरित कर सकते हैं। कनेक्शन स्वयं और सिंक्रनाइज़ेशन प्रक्रिया में कई चरण होते हैं। आपको लैपटॉप केस पर एचडीएमआई आउटपुट खोजने की जरूरत है। आमतौर पर यह किनारे पर स्थित होता है, कभी-कभी पीछे। इसके बाद, टीवी केस (एचडीएमआई इनपुट) पर संबंधित कनेक्टर ढूंढें। यदि कई हैं, तो आप कोई भी चुन सकते हैं जो आपको सबसे अच्छा लगे। मुख्य बात यह है कि कनेक्टर नंबर को देखना और याद रखना, कनेक्शन स्थापित करने के लिए आपको बाद में इसकी आवश्यकता होगी।
यह कॉर्ड लेने और इसे लैपटॉप से जोड़ने लायक है। फिर इसे इस तार से टीवी से जोड़ दें।
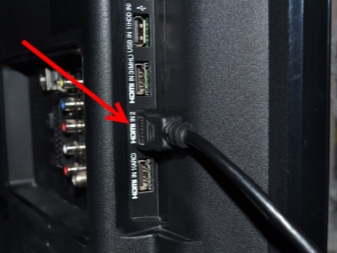

इसे ठीक से जोड़ने के लिए, वायर बर्नआउट से बचने के लिए उपकरणों को पहले से बंद करना महत्वपूर्ण है. वाई-फाई और केबल टीवी को बंद करने की भी सिफारिश की गई है। दोनों उपकरणों को चालू करें।
इसके बाद, आपको रिमोट कंट्रोल पर वांछित बटन का उपयोग करके इसकी सेटिंग्स में जाकर टीवी को कॉन्फ़िगर करने की आवश्यकता है, आवश्यक कनेक्टर नंबर के साथ एचडीएमआई कनेक्शन का चयन करें जिससे केबल जुड़ा था, जिससे प्राथमिकता संकेत स्रोत स्विच करें।


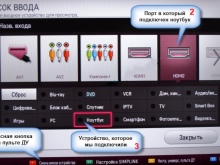
पहले कनेक्शन पर छवि को पूर्ण स्क्रीन में सही ढंग से प्रदर्शित करने के लिए, आपको अपने लैपटॉप पर स्क्रीन रिज़ॉल्यूशन को समायोजित करने की आवश्यकता है। विंडोज 7 में, यह इस तरह किया जाता है: दाहिने माउस बटन का उपयोग करके, "स्क्रीन कंट्रोल" पर जाएं, "रिज़ॉल्यूशन" आइटम पर क्लिक करें और छवि की गुणवत्ता और रिज़ॉल्यूशन को समायोजित करें।


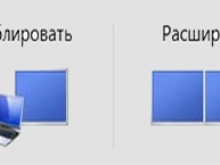
संभावित समस्याएं
यदि टीवी पर कोई ध्वनि प्रसारित नहीं होती है, या स्क्रीन एक छवि प्रदर्शित नहीं करती है या सही ढंग से प्रदर्शित नहीं करती है, तो यह एक सिंक्रनाइज़ेशन समस्या का संकेत हो सकता है। सबसे अधिक बार, इन समस्याओं को स्वतंत्र रूप से हल किया जा सकता है।
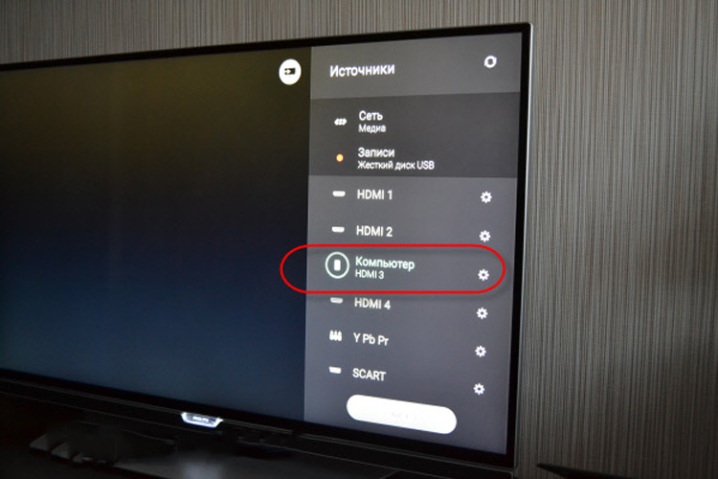
कोई चित्र नहीं
अगर लैपटॉप टीवी नहीं देखता है, तो संभव है कि ऑपरेटिंग सिस्टम में आवश्यक ड्राइवर गायब हैं. इस समस्या का समाधान ऊपर वर्णित है। जैसा भी हो, आपको स्वयं ड्राइवरों को स्थापित करने के बारे में संदेह होना चाहिए, क्योंकि एक अतिरिक्त, अनावश्यक या गलत ड्राइवर स्थापित करना केवल स्थिति को बढ़ा सकता है।
यदि आप एक काली टीवी स्क्रीन देखते हैं जो "नो सिग्नल" कहती है, तो आप कनेक्शन सेट नहीं कर सकते, स्क्रीन बिल्कुल भी काम नहीं करती है, तो यह कह सकता है कनेक्टर या केबल विफलता। इस मामले में, तार को एक अलग कनेक्टर से जोड़ने या तार को बदलने की कोशिश करने लायक है।


यदि उपयोगकर्ता छवि की सेटिंग, उसकी गुणवत्ता, या टीवी स्क्रीन द्वारा किए गए कार्य से संतुष्ट नहीं है, तो आप निम्न कार्य कर सकते हैं:
- "स्क्रीन" आइटम के विपरीत "इमेज रिज़ॉल्यूशन" सेटिंग्स में दो मॉनिटर की उपस्थिति की जाँच करें, कनेक्टेड टीवी का नाम भी वहां इंगित किया जा सकता है;
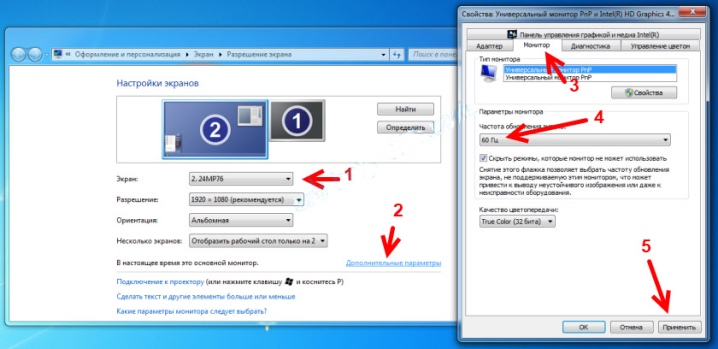
- अपनी इच्छित छवि समायोजित करें: आउटपुट विधियों की विंडो खोलें, जहां आप आवश्यक छवि विकल्पों का चयन कर सकते हैं, दोहराव फ़ंक्शन के साथ, टीवी स्क्रीन का उपयोग अतिरिक्त मॉनिटर के रूप में किया जाता है, अर्थात यह लैपटॉप पर किए गए सभी कार्यों को दोहराता है;

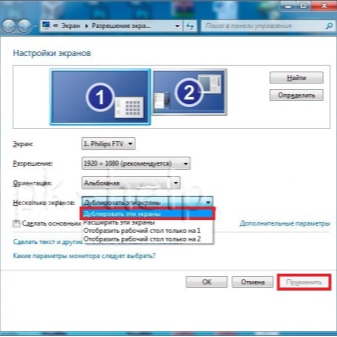
- विस्तार विधि कई कार्यशील खिड़कियों को समायोजित करने में मदद करती है, दोनों डिवाइस एक बड़े मॉनिटर का कार्य करते हैं;
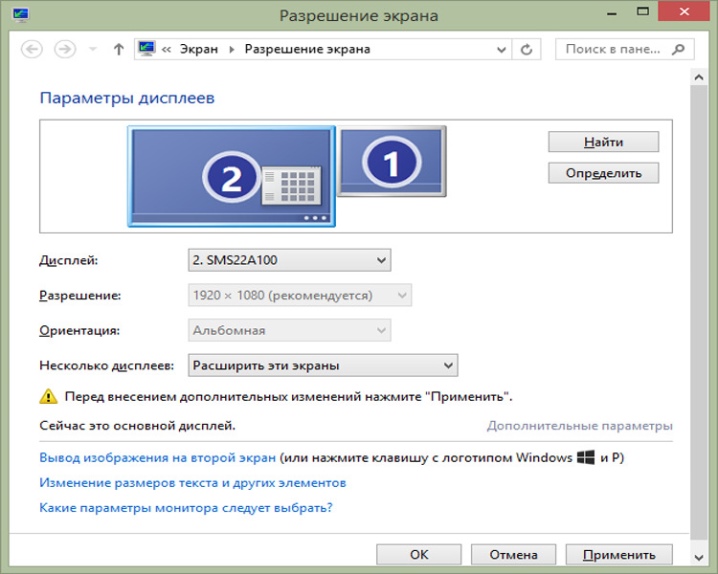
- प्रक्षेपण समारोह लैपटॉप स्क्रीन को बंद कर देता है और छवि को पूरी तरह से टीवी स्क्रीन पर स्थानांतरित कर देता है, जो सुविधाजनक है, उदाहरण के लिए, कंप्यूटर गेम;
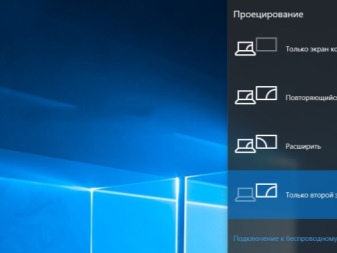
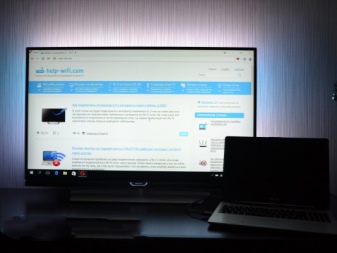
- "डुप्लिकेट" विधि चुनते समय अक्सर छवि गुणवत्ता के साथ समस्याएं होती हैं, क्योंकि ज्यादातर मामलों में लैपटॉप का रिज़ॉल्यूशन टेलीविज़न स्क्रीन से बहुत कम होता है, इस कारण से स्क्रीन सेटिंग्स को प्रोजेक्शन विधि में स्थानांतरित करने और फिर आवश्यक रिज़ॉल्यूशन सेट करने की अनुशंसा की जाती है।
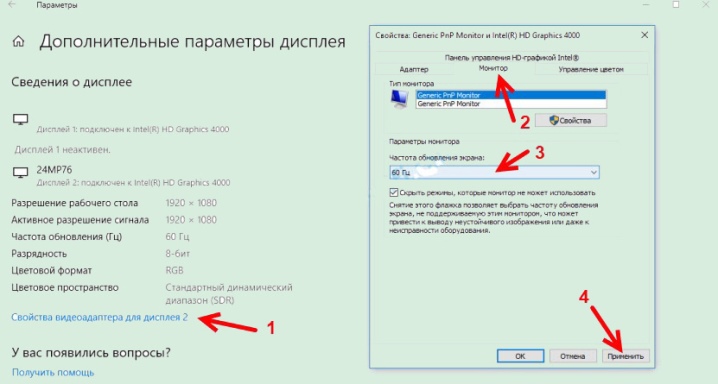
कोई आवाज नहीं
यदि कोई आवाज नहीं है, तो आपको पहले जांचना होगा कि क्या टीवी पर सीधे ध्वनि के साथ सब कुछ क्रम में है। यदि सब कुछ ठीक है, तो आपको लैपटॉप की ध्वनि को समायोजित करना चाहिए। ऐसा करने के लिए, अधिसूचना पैनल पर स्पीकर आइकन के माध्यम से "प्लेबैक डिवाइस" नामक अनुभाग पर जाएं। उन उपकरणों की सूची में जिनके लिए ध्वनि प्लेबैक उपलब्ध है, आपको कनेक्टेड डिवाइस को ढूंढना होगा और इसे डिफ़ॉल्ट उपयोग स्थिति में स्थानांतरित करना होगा। ऐसा करने की अनुशंसा की जाती है, भले ही पहले कनेक्शन पर सब कुछ ठीक हो जाए, ताकि भविष्य में ध्वनि काम करना बंद न करे।
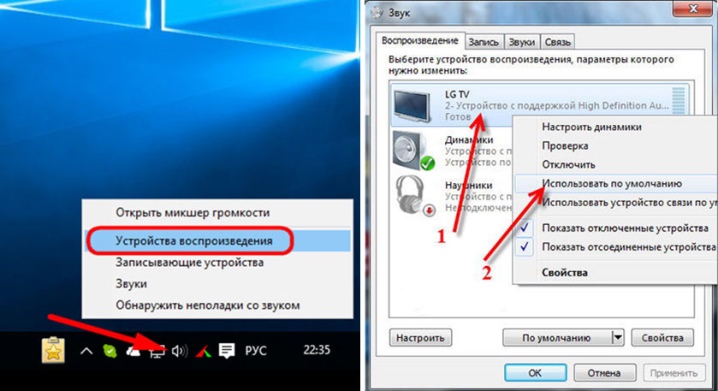
हो सकता है कि उपलब्ध उपकरणों की सूची में कोई टीवी न हो, क्योंकि लैपटॉप इसे नहीं देखता है और तदनुसार, कोई ध्वनि प्लेबैक नहीं है। इस मामले में, आपको यह जांचना होगा कि एचडीए ऑडियो नियंत्रक सक्षम है या नहीं। क्रियाओं का एल्गोरिथ्म इस प्रकार है:
- "डिवाइस मैनेजर" पर जाएं;
- "सिस्टम डिवाइसेस" नामक टैब चुनें;
- एचडीए नियंत्रक खोजें;
- "गुण" चुनें और "सक्षम करें" पर क्लिक करें।
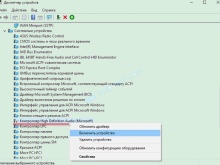
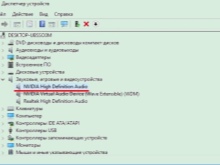

आपको अपने लैपटॉप को पुनरारंभ करने की आवश्यकता हो सकती है। उसी समय, आप नियंत्रक को नहीं हटा सकते, क्योंकि इससे डिवाइस पर ध्वनि पूरी तरह से म्यूट हो सकती है, जिसे अपने आप पुनर्स्थापित करना बहुत मुश्किल है। ध्वनि को पुनर्स्थापित करने का एक अन्य प्रभावी तरीका ध्वनि कार्ड को हटाना है। इस पद्धति को कट्टरपंथी माना जाता है, विशेष रूप से उन लोगों के लिए जो जोखिम लेने को तैयार हैं। सबसे पहले आपको यह सुनिश्चित करने की ज़रूरत है कि टीवी लैपटॉप से जुड़ा है। "डिवाइस मैनेजर" का उपयोग करके आपको "ऑडियो वीडियो डिवाइसेस" अनुभाग को खोजने और खोलने की आवश्यकता है, फिर वहां स्थित एडेप्टर को हटा दें। फिर आपको लैपटॉप को पुनरारंभ करने या हार्डवेयर कॉन्फ़िगरेशन को अपडेट करने की आवश्यकता है।
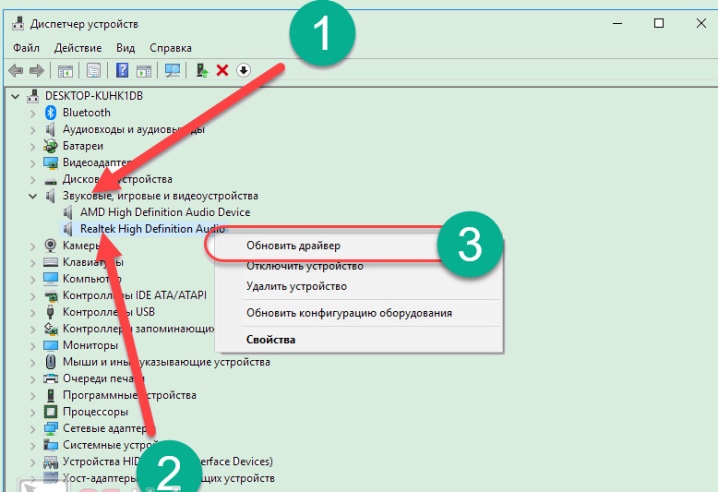
आखिरकार, किसी भी विंडोज लैपटॉप पर, आप समस्या निवारण सुविधा का उपयोग कर सकते हैं। इस प्रकार, डिवाइस स्वयं मौजूदा समस्या का संकेत देगा और इसे ठीक करने के संभावित तरीकों का सुझाव देगा।
इसके अलावा, इस तरह, आप ध्वनि और छवि दोनों का निवारण कर सकते हैं।
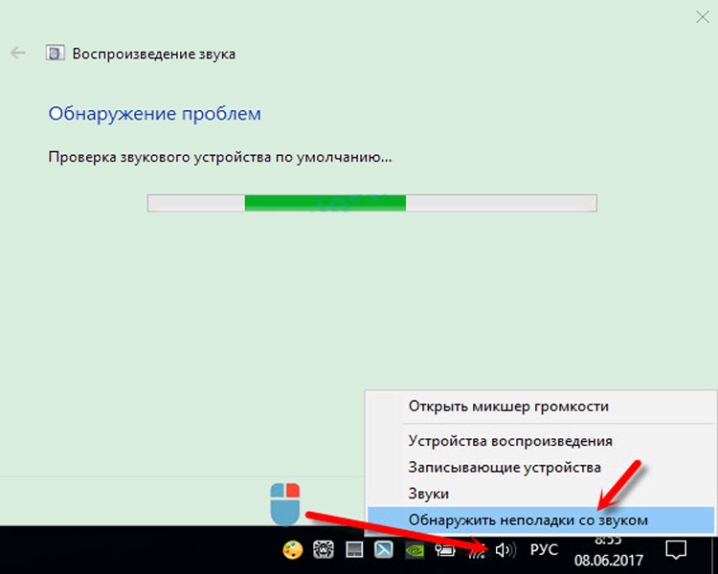
नीचे दिया गया वीडियो दिखाता है कि एचडीएमआई के माध्यम से लैपटॉप को टीवी से कैसे जोड़ा जाए।













टिप्पणी सफलतापूर्वक भेजी गई थी।