टीवी पर पीसी से फिल्में कैसे देखें?

उच्च गुणवत्ता में फिल्में देखने के लिए कंप्यूटर मॉनीटर का रिज़ॉल्यूशन पर्याप्त नहीं है। कभी-कभी आपको एक समस्या का सामना करना पड़ सकता है जब एक टीवी पर एक फिल्म के साथ एक बड़ी और "भारी" फ़ाइल रिकॉर्ड करना संभव नहीं होता है, लेकिन साथ ही इसे अभी देखने की इच्छा होती है। टेलीविजन उपकरण को कंप्यूटर से जोड़कर इस समस्या को हल किया जा सकता है। लेख में हम बात करेंगे कि टीवी पर कंप्यूटर से मूवी कैसे देखें।

वाई-फाई पर वीडियो कैसे चलाएं?
वायरलेस कनेक्शन पर डिवाइस को सिंक्रोनाइज़ करना एक जटिल प्रक्रिया है जिस पर विशेष ध्यान देने की आवश्यकता है। सभी जटिलताओं के बावजूद, अधिकांश उपयोगकर्ता इसे लागू करने का प्रयास करते हैं, क्योंकि लगभग हर घर में एक राउटर होता है।
कंप्यूटर के माध्यम से टीवी पर मूवी देखने के लिए, आपको एक वायरलेस कनेक्शन बनाना होगा। इसके लिए आपको चाहिए:
- सर्वर डिवाइस, जिसके माध्यम से फ़ाइल चलाई जाएगी;
- जिस टीवी पर आप देखने की योजना बना रहे हैं उसे DLNA का समर्थन करना चाहिए, ताकि पीसी या लैपटॉप से रिकॉर्डिंग उसकी स्क्रीन पर प्रदर्शित हो (स्मार्ट टीवी फ़ंक्शन की उपस्थिति कनेक्ट करने के कार्य को सरल बनाएगी);
- स्थापित नेटवर्क, जो दोनों उपकरणों को जोड़ता है उसे एक ही राउटर से जोड़ा जाना चाहिए।
अगला, आपको चयनित फ़ाइल पर राइट-क्लिक करने की आवश्यकता है, दिखाई देने वाली विंडो में, "डिवाइस में स्थानांतरण" चुनें। अगला, दिखाई देने वाली फ़ील्ड में टीवी का नाम दर्ज करें।


डीएलएनए
यह तकनीक आपको सर्वर के साथ एक ही नेटवर्क में इलेक्ट्रॉनिक उपकरणों (स्थिर व्यक्तिगत कंप्यूटर, लैपटॉप, टैबलेट, फोन) को संयोजित करने की अनुमति देती है। इस तकनीक का उपयोग करके कंप्यूटर को एलजी टीवी से जोड़ने के उदाहरण का उपयोग करके स्थापित करने और कनेक्ट करने के विकल्प पर विचार करें। हमें आवश्यकता होगी:
- स्मार्ट शेयर नामक व्यक्तिगत कंप्यूटर के लिए एक प्रोग्राम डाउनलोड और इंस्टॉल करें;
- इसके इंस्टाल होने के बाद स्क्रीन पर इसका आइकन दिखाई देगा, इस पर क्लिक करें;
- इस कार्यक्रम की सेटिंग में जाएं, आपको स्विच को "चालू" पर सेट करने की आवश्यकता है, "ओके" दबाकर हमारे कार्यों की पुष्टि करें, इसलिए हम पूरे डिवाइस तक पहुंच खोलते हैं;
- "मेरी साझा की गई फ़ाइलें" अनुभाग में, आप उन फ़ाइलों या फ़ोल्डरों को हटा या जोड़ सकते हैं जिन्हें टीवी पर प्रदर्शित किया जाना चाहिए;
- "मेरे डिवाइस की सेटिंग" अनुभाग में, आपके सर्वर का नाम बदलना संभव है;
- "अन्य उपकरणों को अनुमति दें / ब्लॉक करें" अनुभाग में अपना टीवी ढूंढना न भूलें और "लागू करें" बटन पर क्लिक करें।
टीवी के फर्मवेयर संस्करण के आधार पर कुछ वस्तुओं के नाम भिन्न हो सकते हैं। आमतौर पर सभी आवश्यक चिह्नों में समझने योग्य नाम होते हैं।

विंडोज 10 . पर
फ़ंक्शन का उपयोग करना "फिल्म और टीवी" वर्णित ऑपरेटिंग सिस्टम पर, आपको वीडियो फ़ाइल पर राइट-क्लिक करके एक अतिरिक्त मेनू खोलना होगा। दिखाई देने वाली विंडो में, "डिवाइस में स्थानांतरण" चुनें, फिर डिवाइस के रूप में अपने टीवी का चयन करें।
उसके बाद, सभी वीडियो फ़ाइलें जो वर्तमान में कंप्यूटर पर चल रही हैं, टीवी स्क्रीन पर प्रसारित की जाएंगी। आप हर चीज को एक्सपोज कर सकते हैं ताकि आप उसे टीवी पर दिखा सकें।
इस ऑपरेटिंग सिस्टम पर, अतिरिक्त सेटिंग्स की कोई आवश्यकता नहीं है। आपको केवल वांछित फ़ाइल का चयन करने और उसे टीवी पर भेजने की आवश्यकता है।
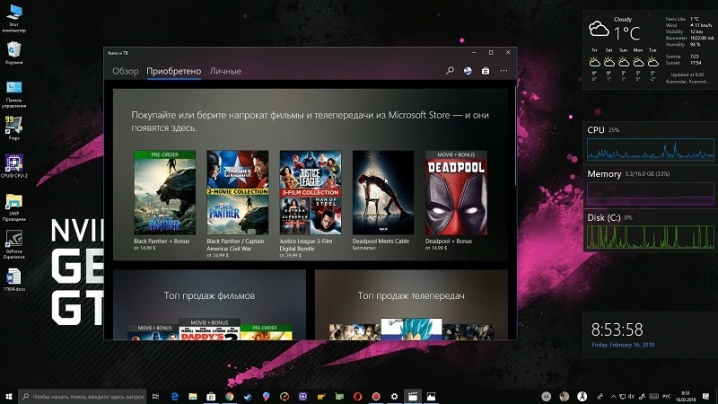
विंडोज 7 . पर
इस ऑपरेटिंग सिस्टम का उपयोग करके टीवी पर वीडियो फ़ाइल चलाने के लिए अतिरिक्त सेटिंग्स को सही ढंग से सेट करने की आवश्यकता होगी।
चयनित वीडियो पर राइट-क्लिक करें, दिखाई देने वाले मेनू में, "यहां चलाएं" अनुभाग ढूंढें। अब उस डिवाइस (टीवी) का चयन करें जिस पर यह वीडियो प्रसारित किया जाएगा। उसके बाद, संबंधित वीडियो प्लेयर दिखाई देगा, जिसमें आप वीडियो फ़ाइल को प्रबंधित कर सकते हैं।
यदि आपको कोई अन्य वीडियो शुरू करने की आवश्यकता है, तो आप इसे सामान्य तरीके से कर सकते हैं - आपको केवल चयनित फ़ाइल को प्लेयर तक खींचने की आवश्यकता है। वीडियो के अलावा, आप फ़ोटो और कई अन्य फ़ाइलें देख सकते हैं।
कभी-कभी, सिग्नल ट्रांसमिशन विंडो प्रकट होने से पहले, मीडिया स्ट्रीमिंग विकल्प मेनू प्रकट हो सकता है। आपको केवल "मीडिया स्ट्रीमिंग चालू करें" की आवश्यकता है।
अगले भाग में, जांचें कि क्या टीवी के नाम के आगे हरे रंग का चेक है। जब सभी आवश्यकताएं पूरी हो जाएं, तो वीडियो लॉन्च प्रक्रिया को दोहराएं।
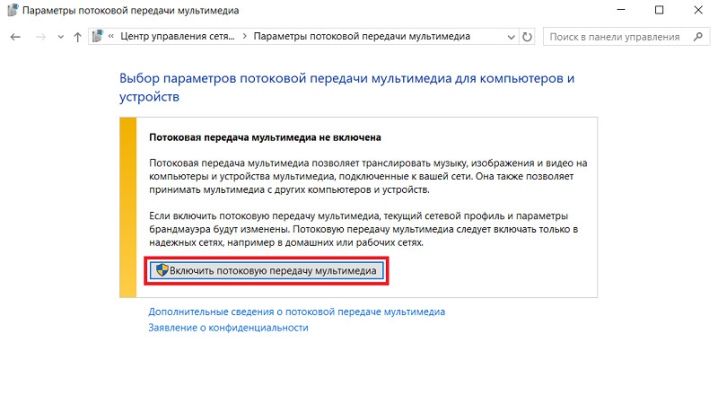
केबल के साथ कैसे खेलें?
केबल से जुड़ना सबसे आसान माना जाता है और इसमें कम से कम समय लगता है। यह विधि एक अच्छा तरीका है जब कोई उपयुक्त राउटर नहीं है, या मौजूदा राउटर अपनी तकनीकी विशेषताओं में बहुत कमजोर है। एक विशेष तार का उपयोग करके कंप्यूटर को टीवी से कनेक्ट करने के कई तरीके हैं।
- एचडीएमआई। 2000 के दशक की शुरुआत में, इस कनेक्टर वाले टीवी बिक्री पर दिखाई दिए। इस तकनीक का लाभ डेटा ट्रांसफर की गति है। इसके लिए धन्यवाद, आप बिना नुकसान के उच्च छवि गुणवत्ता वाली फिल्में देख सकते हैं। एचडीएमआई कनेक्शन के जरिए न सिर्फ वीडियो बल्कि ऑडियो फाइल्स भी अच्छे से काम करती हैं। यह कनेक्शन विधि उन लोगों के लिए एक वास्तविक खोज होगी जो वायरलेस कनेक्शन सेटिंग्स के साथ खिलवाड़ नहीं करना चाहते हैं।
- डीवीआई। एचडीएमआई की तरह यह कनेक्शन उच्च गुणवत्ता वाला वीडियो सिग्नल ले जा सकता है। ऐसी केबल खरीदने से पहले, आपको यह ध्यान रखना चाहिए कि यदि यह कनेक्टर आपके अति वीडियो कार्ड पर ऑडियो सिग्नल का समर्थन नहीं करता है तो ऑडियो सिग्नल इस केबल से नहीं गुजरेगा। केवल एक उपयुक्त अतिरिक्त ऑडियो तार इस समस्या को हल करने में मदद करेगा।
- वीजीए. यह तार पिछले वाले की तुलना में बहुत पुराना है, हालाँकि यह प्रासंगिक बना हुआ है। अधिकांश आधुनिक उपकरणों में एक संबंधित पोर्ट होता है, लेकिन कई निर्माता धीरे-धीरे इस कनेक्टर को छोड़ रहे हैं, यह तर्क देते हुए कि यह अप्रचलित है। यदि आपकी तकनीक में समान आउटपुट है, तो आप इसका उपयोग कर सकते हैं।
यदि आपके डिवाइस में उपरोक्त पोर्ट नहीं हैं, लेकिन आप अभी भी कंप्यूटर या लैपटॉप कनेक्ट करना चाहते हैं, तो आप उपयुक्त एडेप्टर का उपयोग कर सकते हैं।
ऐसे उपकरणों की एक बड़ी संख्या है, और वे कई घरेलू या कंप्यूटर उपकरण स्टोर में बेचे जाते हैं।


कई कनेक्शनों में ऑडियो समस्याएं हैं। कॉलम इस समस्या को हल करने में मदद करेंगे। एडेप्टर में से, सबसे आम नोट किया जा सकता है।
- यूएसबी/एचडीएमआई या यूएसबी/वीजीए एडाप्टर। यदि किसी कनेक्टेड डिवाइस में हाई-स्पीड कनेक्शन नहीं है तो ये कनेक्टर कनेक्शन की समस्या का समाधान करेंगे।
- स **** विडियो. सभी नए पीसी और स्मार्ट टीवी पर उपलब्ध है। इसका उपयोग वीडियो फ़ाइल को स्थानांतरित करने के लिए किया जाता है, जिसकी गुणवत्ता एचडी प्रारूप से अधिक नहीं होती है। यह ध्यान दिया जाना चाहिए कि इस तरह के केबल पर ऑडियो प्रसारित नहीं होता है।
- स्कार्ट. यह कनेक्टर ऑडियो और वीडियो सिग्नल प्रसारित करने के लिए बहुत लोकप्रिय है। स्थिर कंप्यूटर या लैपटॉप में, यह आउटपुट उपलब्ध नहीं है, और आपको कनेक्ट करने के लिए एक एडेप्टर का उपयोग करना होगा।
- आरसीए. इस कनेक्शन में 3 कनेक्टर हैं, जो सभी नए टीवी और वीडियो कार्ड से लैस हैं। यह ध्यान देने योग्य है कि अन्य सूचीबद्ध कनेक्टरों की तुलना में रंग प्रजनन उच्चतम गुणवत्ता का नहीं है।
डेस्कटॉप कंप्यूटर या लैपटॉप के माध्यम से मूवी देखने के लिए, आपको इन चरणों का पालन करना होगा:
- कंप्यूटर और टीवी बंद करें;
- टीवी से एंटीना तार और अन्य उपकरणों को डिस्कनेक्ट करें;
- कंप्यूटर से कनेक्ट करने के लिए केबल कनेक्ट करें;
- अपने कंप्यूटर और टीवी को चालू करें।
यदि सब कुछ सही ढंग से किया जाता है, तो केवल उस उपयुक्त चैनल का चयन करना है जिस पर प्रसारण होगा। उसके बाद, यह केवल वीडियो ट्रांसमिशन को कॉन्फ़िगर करने के लिए बनी हुई है।


विन्डोज़ एक्सपी
Windows XP पर प्रसारण सक्षम करने के लिए, आपको कई चरणों का पालन करना होगा। डेस्कटॉप पर किसी भी खाली जगह पर राइट-क्लिक करें। दिखाई देने वाले मेनू में, "गुण" लाइन पर क्लिक करें। दिखाई देने वाली विंडो में, "विकल्प" अनुभाग चुनें। "दूसरा मॉनिटर" अनुभाग ढूंढें और "डेस्कटॉप का विस्तार करें" पर क्लिक करें।
उसके बाद, डेस्कटॉप से तस्वीर टीवी पर प्रदर्शित होगी, लेकिन फ़ोल्डर्स और प्रोग्राम के बिना। रिकॉर्डिंग देखना शुरू करने के लिए, आपको प्लेयर को अपने कंप्यूटर पर लॉन्च करना होगा और इसे टीवी स्क्रीन पर स्थानांतरित करना होगा।सेटिंग्स में, आप छवि प्रदर्शित करने के लिए कंप्यूटर के सापेक्ष टीवी स्क्रीन की दाईं या बाईं स्थिति चुन सकते हैं। यदि वांछित है, तो आप मॉनिटर स्क्रीन को मुख्य स्क्रीन के रूप में उपयोग कर सकते हैं। ऐसा करने के लिए, आपको "इस डिवाइस को मुख्य के रूप में उपयोग करें" अनुभाग पर क्लिक करना होगा।
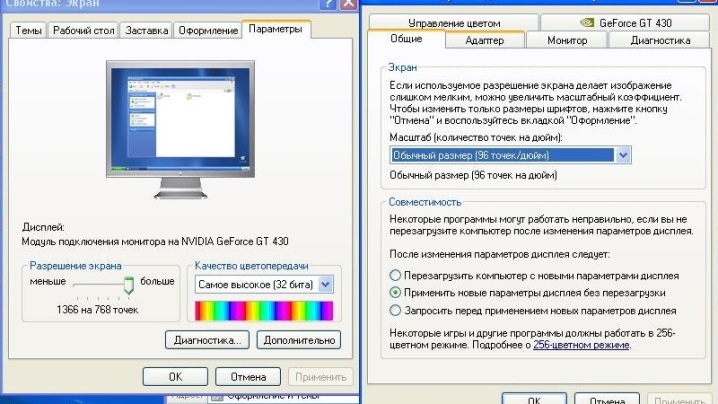
विंडोज 10
इस तरह के ऑपरेटिंग सिस्टम के साथ टीवी को कंप्यूटर से कनेक्ट करने के बाद, एक सूचना दिखाई देगी कि एक दूसरे मॉनिटर का पता चला है। इसके बाद, आपको उपयोग करने के लिए मोड का चयन करना होगा:
- दूसरा मॉनिटर पहले की तरह ही सब कुछ प्रदर्शित करता है;
- दूसरी स्क्रीन पर विस्तारित डेस्कटॉप अनुभव;
- दूसरे मॉनिटर पर छवियों को प्रदर्शित करने और पहले वाले को अक्षम करने की क्षमता।
किसी भी विकल्प का चयन करके, यदि आवश्यक हो, तो आप वापस स्विच कर सकते हैं, इसके लिए आपको सेटिंग्स को फिर से खोलना होगा।
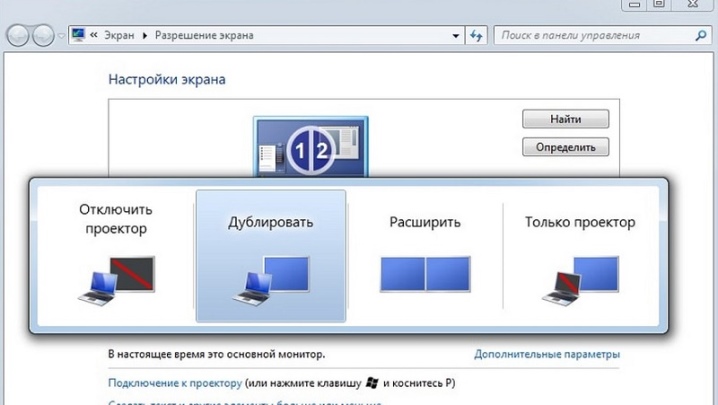
संभावित समस्याएं
एक या दूसरे तरीके से जुड़े उपकरणों के संचालन के दौरान, विभिन्न समस्याएं उत्पन्न हो सकती हैं, जिन्हें अक्सर सेटिंग्स में हेरफेर करके हल किया जा सकता है। लेकिन ऐसी स्थितियां हैं जिन्हें शारीरिक रूप से समाप्त करना होगा।
- कनेक्टर समस्या। यहां तक कि जब सभी उपकरण सही तरीके से जुड़े होते हैं, तब भी सिग्नल ट्रांसमिशन की समस्या हो सकती है। अक्सर, यह समस्या केवल नेटवर्क को पुनरारंभ करके हल की जाती है। यदि समस्या बहुत बार प्रकट होती है, या पुनरारंभ ने इसके समाधान में मदद नहीं की है, तो आपको यह जांचने की आवश्यकता है कि तार डिवाइस से कैसे जुड़ा है। यह पूरी तरह से नहीं डाला जा सकता है या खराब संपर्क हो सकता है। सुनिश्चित करें कि आने वाला तार कनेक्टर के पास मुड़ा हुआ या किंक नहीं किया गया है।
- कभी-कभी एक व्यक्तिगत वीडियो फ़ाइल नहीं खुल सकती है। समस्या अक्सर आवश्यक कोडेक्स की अनुपस्थिति में या वीडियो कार्ड के लिए पुराने ड्राइवरों में होती है।इस समस्या का समाधान खोलने के लिए आवश्यक घटकों को स्थापित करना है।
- पहली बार कनेक्टेड डिवाइस शुरू करते समय ध्वनि की कमी बहुत आम समस्याओं में से एक है। इसे "प्रबंधन" अनुभाग में चेक किया जा सकता है। वहां आपको यह स्पष्ट करना होगा कि क्या आपका ध्वनि चालक अतिरिक्त रूप से जुड़े उपकरणों के साथ काम करने का समर्थन करता है। यदि आवश्यक हो, तो आपको पुराने ड्राइवर को निकालना होगा, फिर कंप्यूटर को पुनरारंभ करना होगा और उसके बाद ही एक नया, अधिक हाल का ड्राइवर स्थापित करना होगा। यदि आप रिबूट के बिना करते हैं, तो ध्वनि प्रकट नहीं हो सकती है, लेकिन समस्या बनी रहेगी।


आप अगले वीडियो में कंप्यूटर से टीवी पर फिल्में देखना सीखेंगे।













टिप्पणी सफलतापूर्वक भेजी गई थी।